How to open ports on Windows 10: step by step instructions
 Port forwarding may be required by any user of a personal computer on Windows 10 or another OS. This article discusses all options for opening ports through a firewall, antivirus and router. For clarity, an example is shown with port forwarding to connect to the Minecraft multiplayer game server (online games are one of the main and common uses of this instruction).
Port forwarding may be required by any user of a personal computer on Windows 10 or another OS. This article discusses all options for opening ports through a firewall, antivirus and router. For clarity, an example is shown with port forwarding to connect to the Minecraft multiplayer game server (online games are one of the main and common uses of this instruction).
When should ports be opened?
Many programs and games that use an Internet connection only work with certain protocols. By default, the Windows 10 operating system protects the computer from free access to any ports for security purposes. The same can be said about anti-virus software (does not apply to standard Windows Defender) and a router. Therefore, the user must independently allow access to a particular port when it is not available. Below is an example of a forwarding for the Minecraft online game.
Forwarding in the firewall
Let's start the settings with the built-in firewall in Windows 10. To allow access to the port, you need to create rules for incoming and outgoing connections. You can do this in the following way:
- Open the Control Panel.
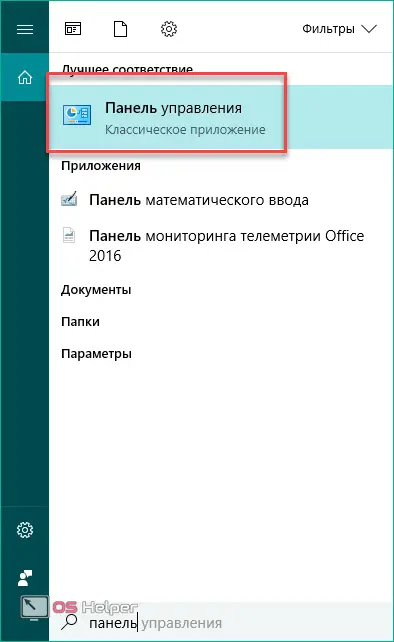
- Go to the "System and Security" section.
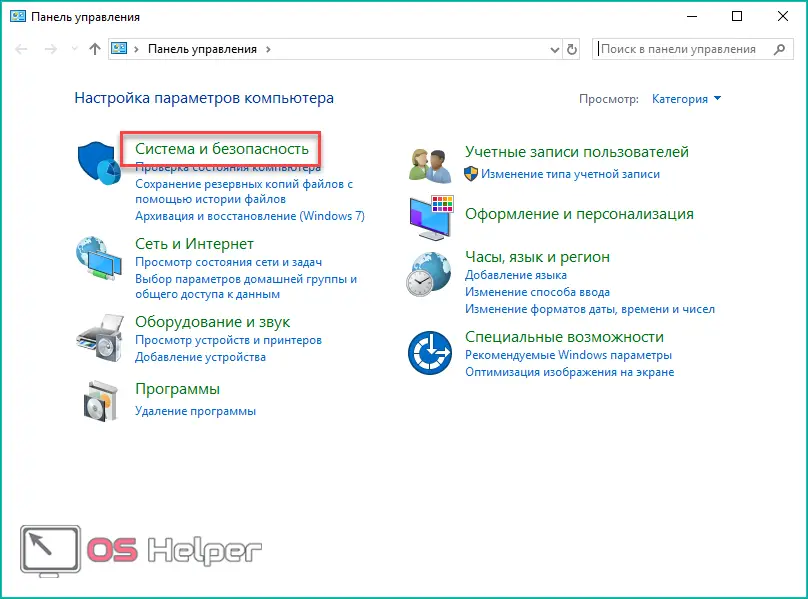
- Now open the "Windows Defender Firewall" subsection.

- On the left side, click on the "Advanced Options" button.
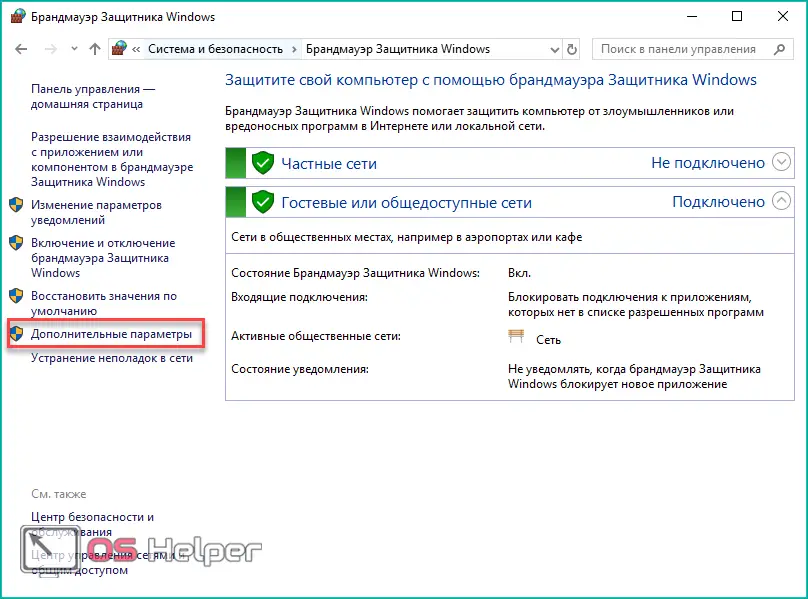
- Most games use both incoming and outgoing connections, so you need to create two rules. First, click on "Inbound Rules" and select the "Create Rule" action.
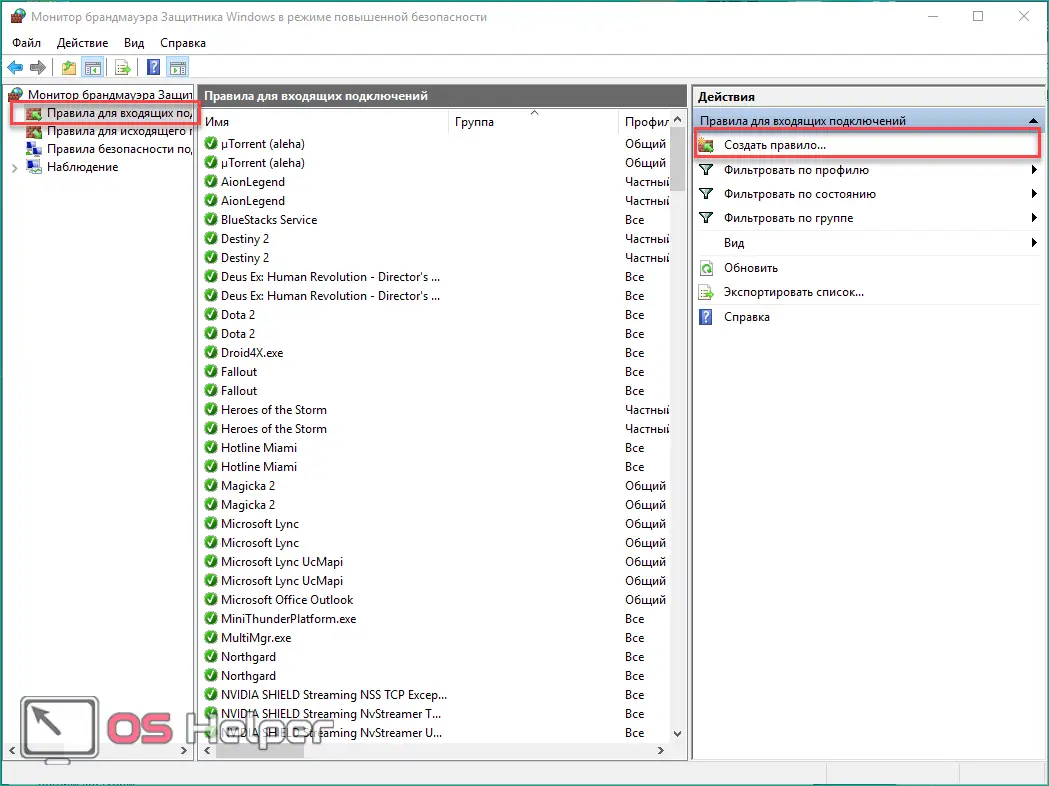
- You can open the port separately for the program (1) or give the computer full access to it (2).
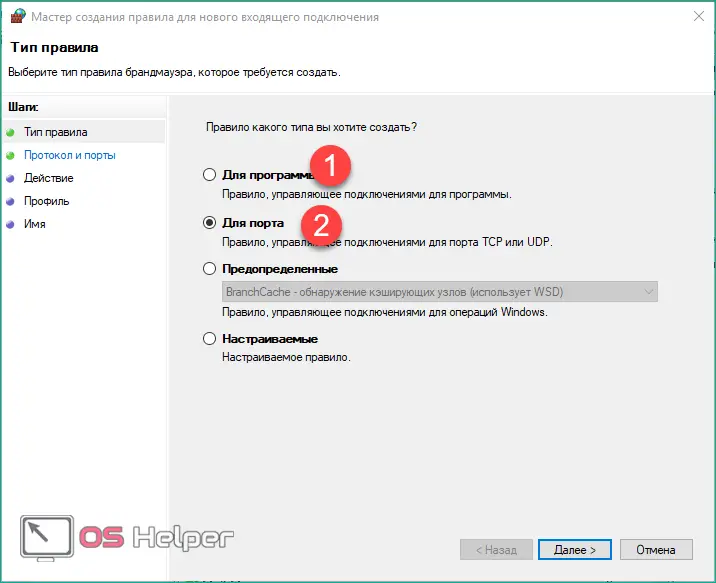
- By default, Minecraft uses port 25565 for its work. Since it uses both protocols (1), you will have to create two rules for incoming and outgoing connections. Do not select the item "All local ports" (2), so as not to make a huge "hole" in the security of the PC. In line (3) enter 25565 and click "Next".
Also Read: Windows 10 Overview
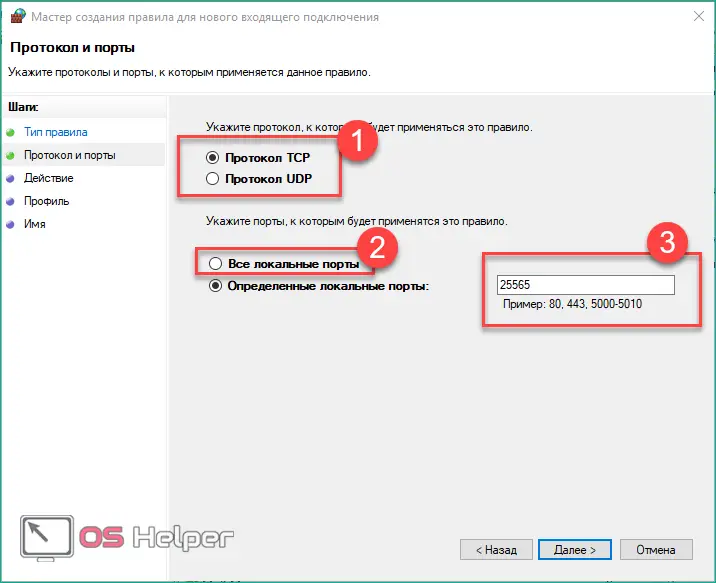
- Now check the first item and click "Next" again.
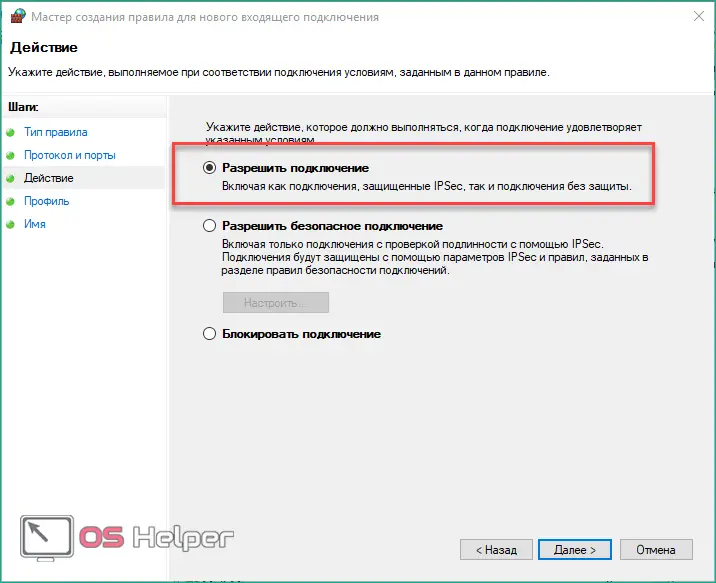
- Set up profile access.
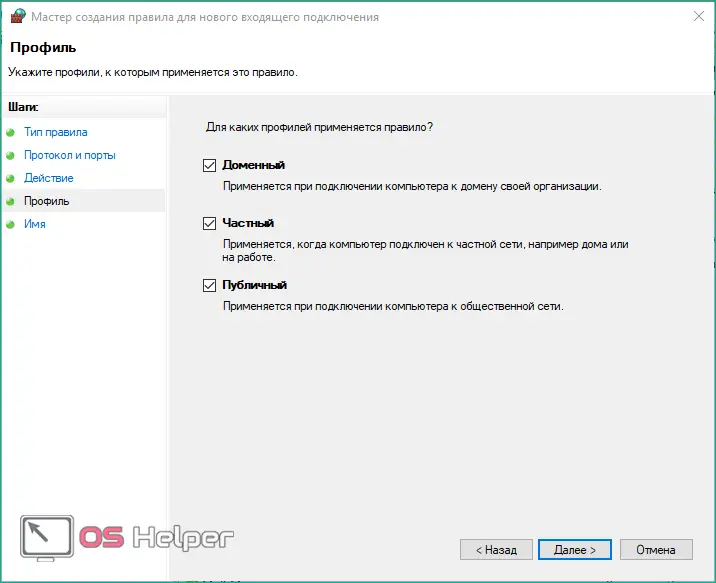
- Enter a name for the rule and a description. Click Finish to create. The same must be done with the UDP protocol.
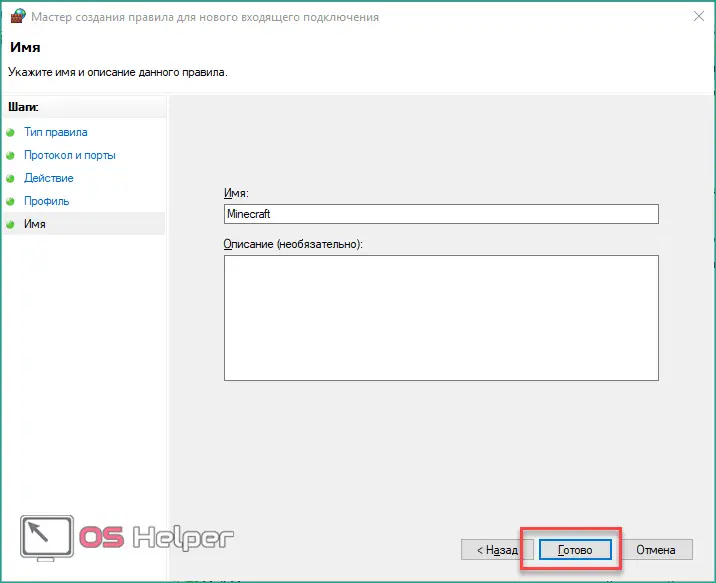
- Now in the main window, select the "Rules for outgoing connection" item and click on "Create rule" again. Do the same operation as described above. Upon completion of the configuration, you should have 4 rules (2 for incoming connections and 2 for outgoing) for port 25565.
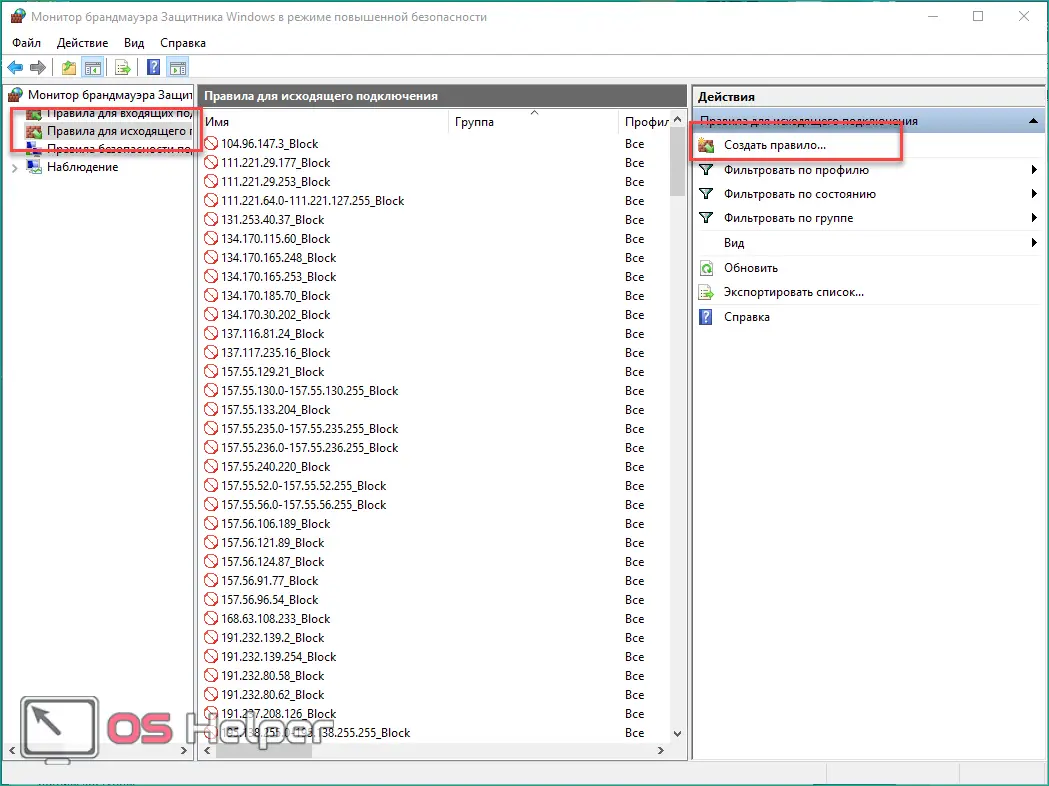
Opening the firewall settings may not be enough for the Minecraft game to work, so let's forward it in the antivirus.
Forwarding in antivirus software
The interface of each antivirus may differ from each other. However, the principle and essence of the actions remain the same. Consider opening port 25565 using the example of the Kaspersky security program:
- Open the program settings using the marked icon.
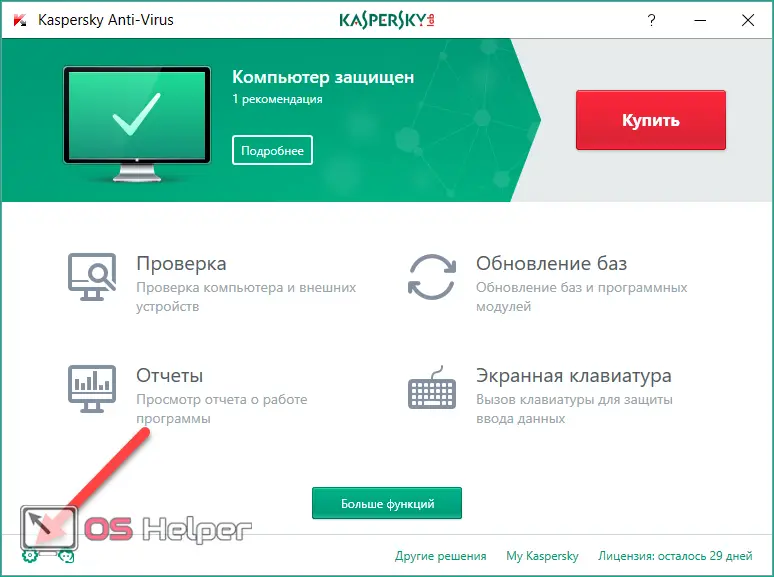
- Go to the "Advanced" tab and open the "Network" section.
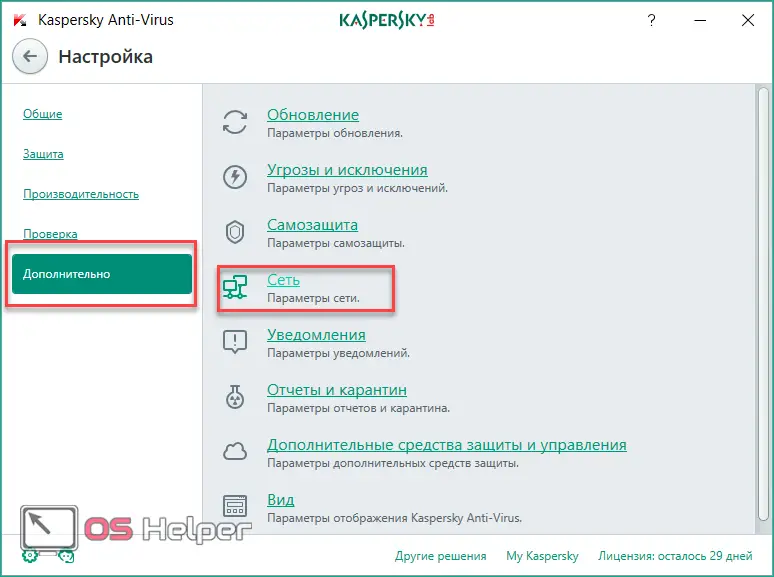
- In the marked item, click on "Select".
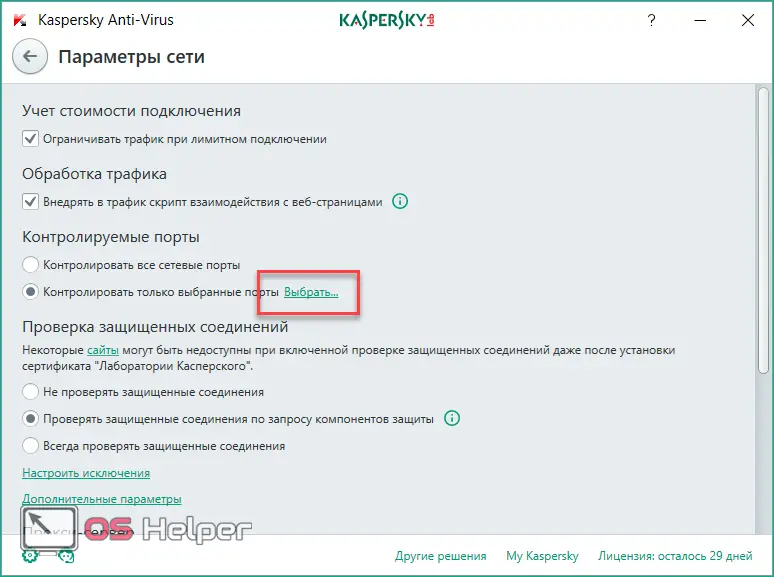
- In the list that opens, click on the "Add" button.
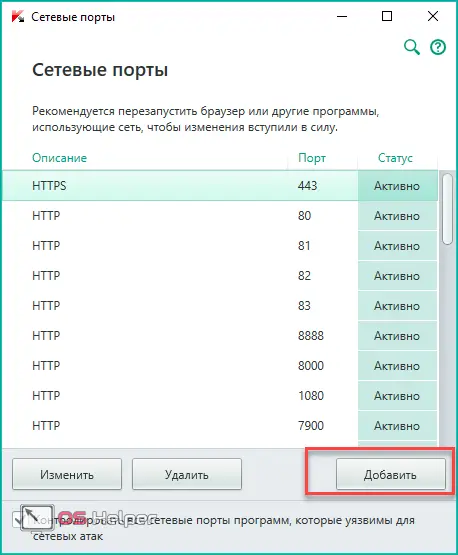
- Specify the name and enter the value 25565, then save the changes with the "Add" button.
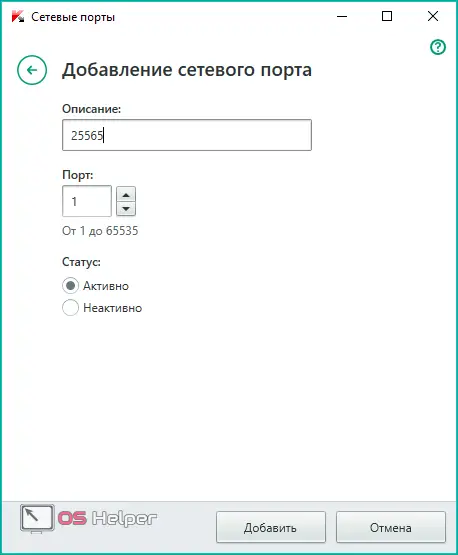
After this operation, it is recommended to restart the computer. You can also add Minecraft to the exclusion list so that the antivirus does not monitor or block the activity of the game.
Forwarding through the router settings
The same procedure must be carried out in the settings of the router. To do this, follow the provided guide (only works for users with a static IP):
- Open a browser and enter the device IP in the address bar. Usually this address is 192.168.1.1 or 192.168.0.1 (you can see the exact address of the router in the documentation or on the back of the device).
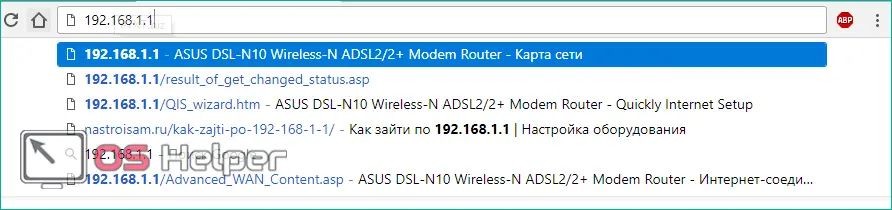
- Log in with your login and password.
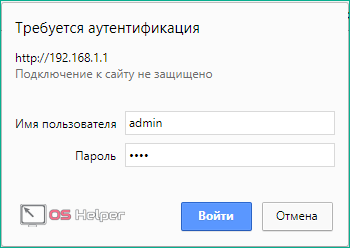
- In the side menu, click on the WAN item and go to the marked tab.
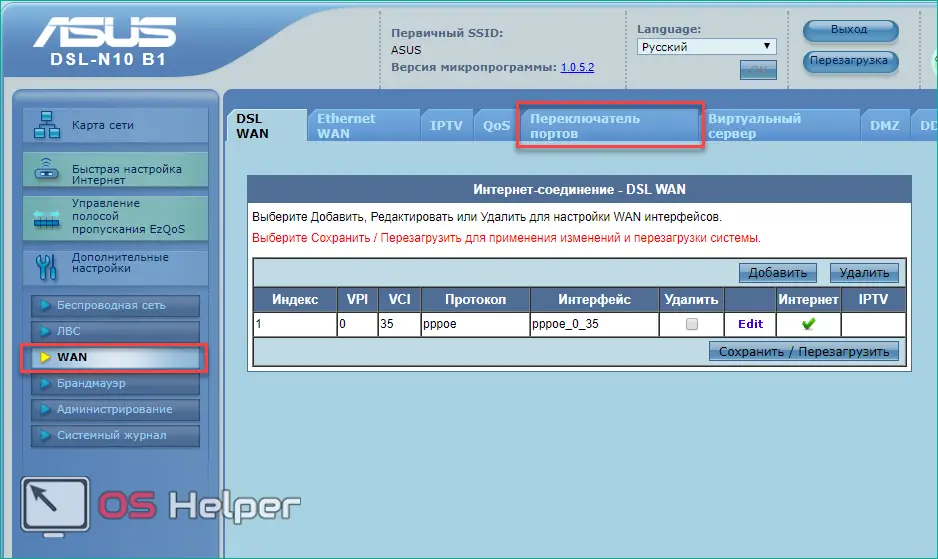
- Click on "Yes" (1), enter the name of the rule, the exact value 25565 in both fields (2) and click the "Add" button (3). This operation must be done for UDP and TCP protocols.
See also: Simple ways to delete a Microsoft account on Windows 10
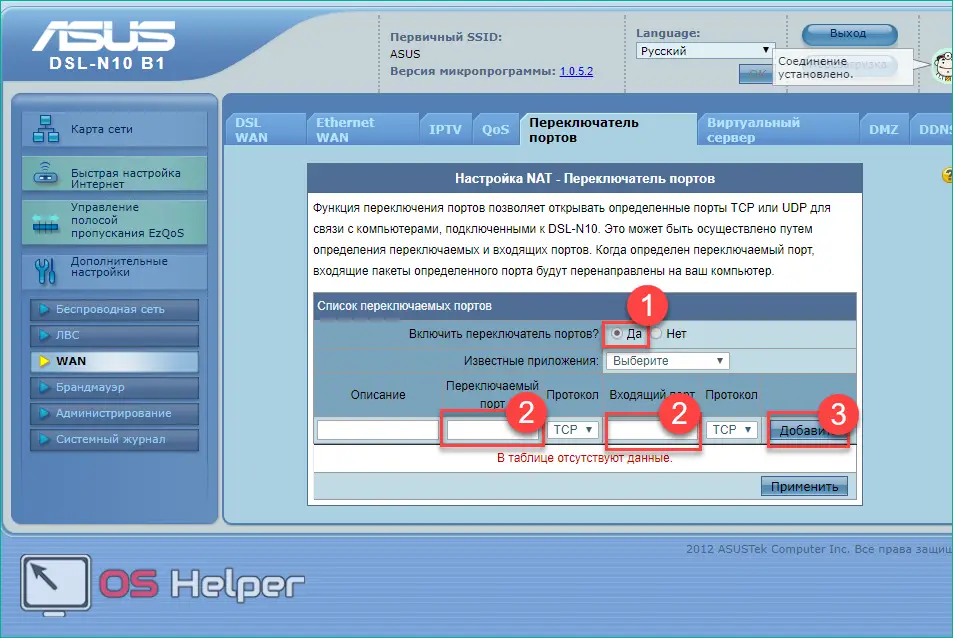
After completing the settings, the router will automatically reboot, and you can continue to work with the Internet. Now you know how to make a forwarding for Minecraft and you can safely enjoy online gameplay with other players.
Depending on the router model, for example, TP Link, the sequence of actions may be slightly different.
Ports in uTorrent
The uTorrent client can also block connections with its built-in firewall. To unblock you need:
- Open the uTorrent client and go to settings.
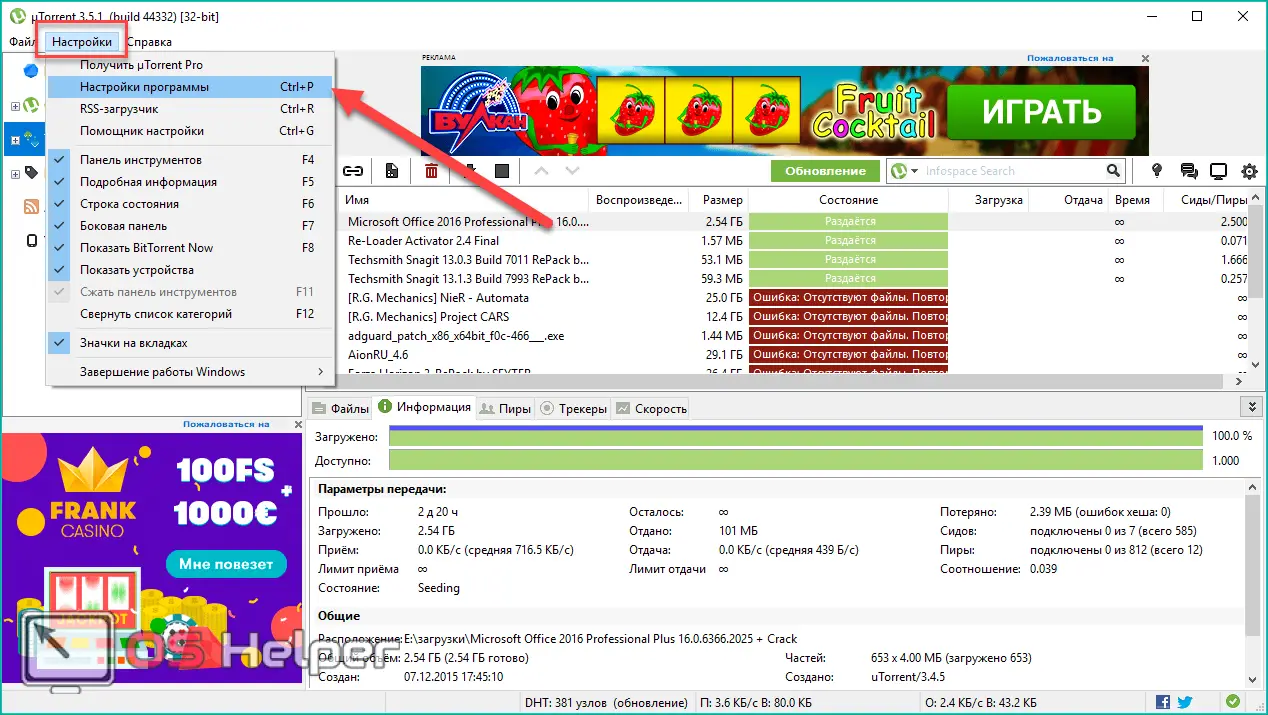
- Open the "Connection" section. In the marked line, enter the required number and save the changes with the OK button.
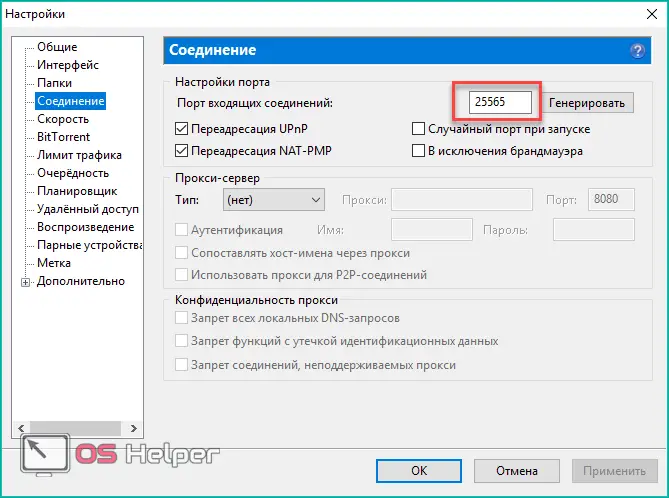
- Pay attention to the marked indicator at the bottom of the torrent client. Click on it to test the connection.
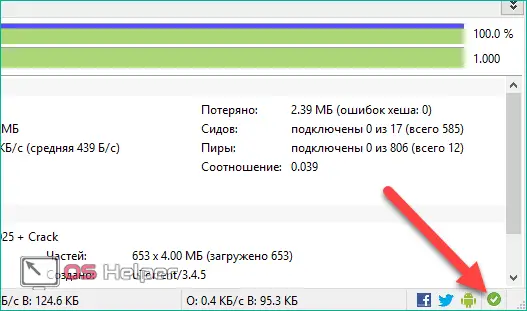
- In the window that opens, click on "Test" (1). Pay attention to the port value (2) - it must match the one you entered in the settings window.
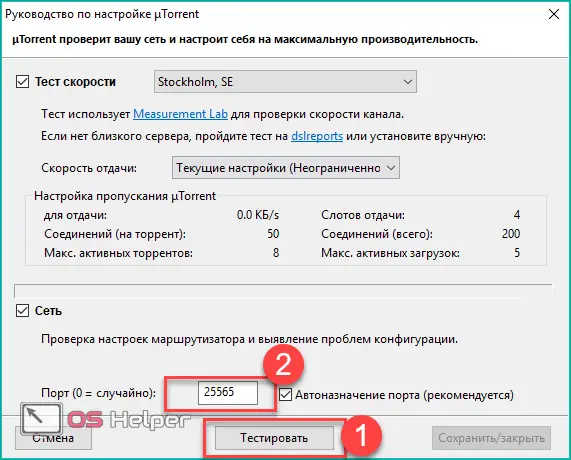
- If after the test you get green checkmarks, then the connection was successfully established.
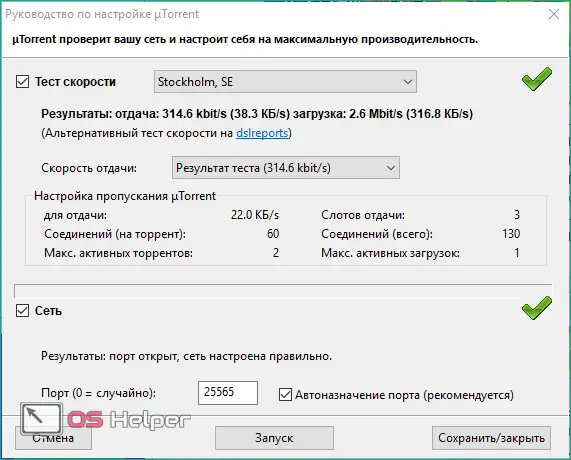
However, this does not mean that performing this operation will increase the speed of downloading files via torrent. It all depends on the number of peers.
Examination
Two methods are usually used for verification - the 2ip.ru website and the command line. Let's figure out how to check the port through the site:
- Open the link https://2ip.ru/ and go to the "Port Check" section.
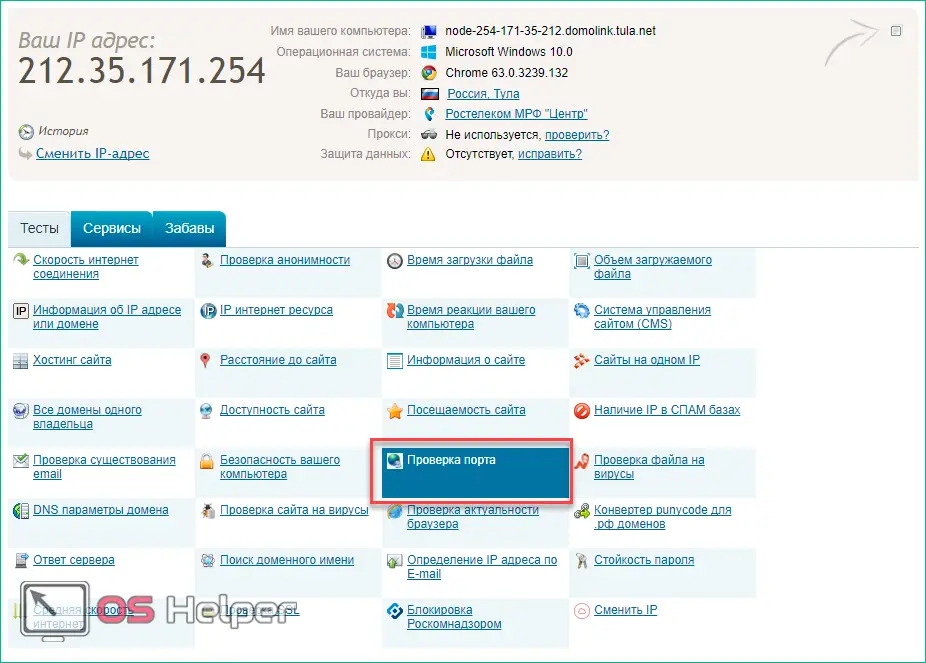
- Enter the number you are interested in and click on the "Check" button.
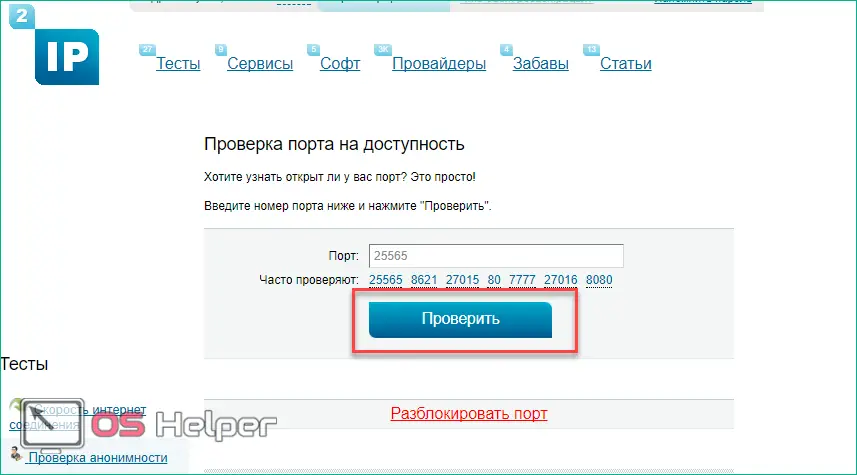
To check via the command line, you need to:
- Launch the application through the search.
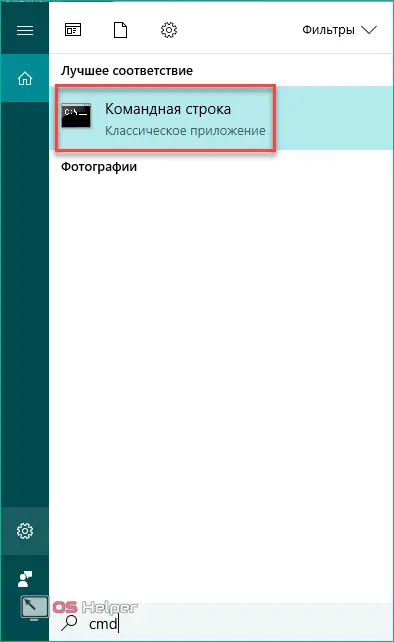
- Enter the command "netstat -a" and press [knopka]Enter[/knopka].
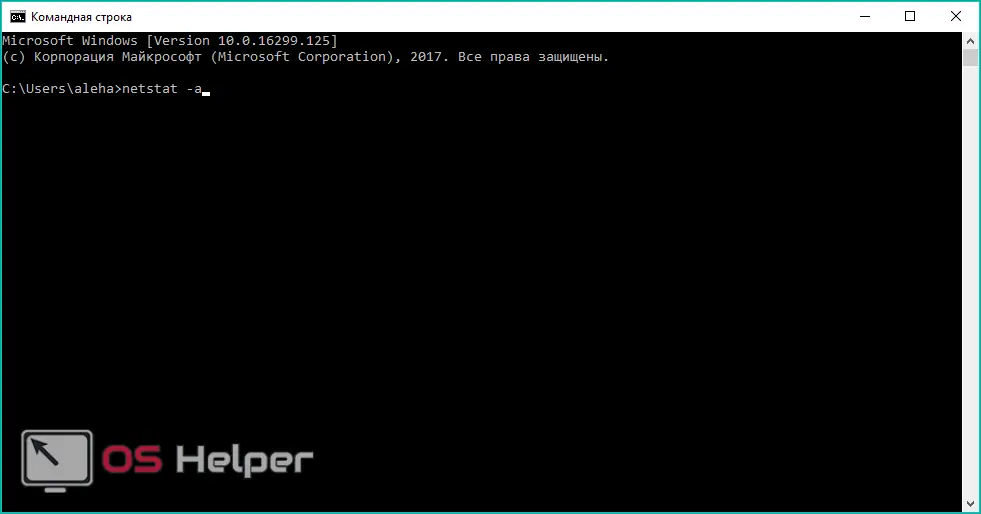
- On the screen you will see a list of ports that are currently open.
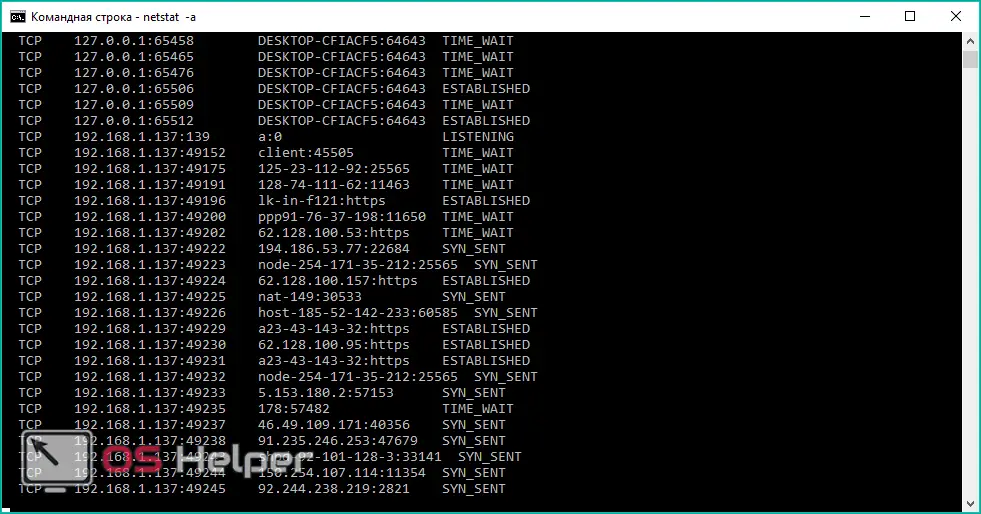
Below is a table with some popular TCP/UDP ports. Well-known and registered values include the range 0 to 49151. The range 49152 to 65535 is used for short-lived client-server connections.
| Number | Purpose |
| 80 | Connecting to HTTP |
| 280 | Connecting to HTTP-MGMT |
| 3389 | Remote Desktop |
| 443 | HTTPS connection, various games |
| 515 | Print Service |
| 666 | MDQS, DOOM games |
| 989 | FTPS-DATA |
| 990 | FTPS |
| 1167 | Conference systems |
| 1234 | Video streaming, VLC player |
| 1241 | Nessus Security Scanner |
| 5121 | Neverwinter Nights |
| 6969 | bittorrent |
| 8621 | Ace Stream |
| 16591 | Access to IP cameras and recorders from mobile devices |
| 19226 | Panda Software |
| 27015 | Half-Life games |
| 27018 | Steam Service |
| 29900 | Nintendo WiFi Connection |
| 37904 | LG TV |
See also: Where to download the Windows 10 installer and how to burn the image to a USB flash drive or disk
Conclusion
Forwarding TCP/UDP connections is not difficult. After reading our instructions, you can repeat all the steps even without a minimum of practice. If you are a fan of online games or use applications that actively interact with the network, then the presented guide will definitely come in handy for you. Do not limit yourself to opening a connection only in the firewall / antivirus / router separately - all of the listed elements can simultaneously block the desired protocol.
You can open access to all connections by disabling security services (firewall, antivirus). However, such actions will have an extremely negative impact on the overall security of the personal computer, so we do not recommend disabling protection.
Video
This video clearly shows and describes all the steps from the instructions. With its help, you can understand difficult and incomprehensible moments for you.