How to make numbering in order automatically in Excel
 Microsoft Excel has many useful tools that automate the process of creating, designing and filling tables. The easiest thing to start with is to learn the numbering of columns and rows. Today we will talk about how to make numbering in order automatically in Excel.
Microsoft Excel has many useful tools that automate the process of creating, designing and filling tables. The easiest thing to start with is to learn the numbering of columns and rows. Today we will talk about how to make numbering in order automatically in Excel.
Expert opinion
Daria Stupnikova
Specialist in WEB-programming and computer systems. PHP/HTML/CSS editor for os-helper.ru site .
Ask Daria This guide is relevant for all versions of Excel from 2007 to 2022. There are minor differences in the interface, but all functions and menus are present in each edition.
Numbering two cells
So, let's start with the simplest way, which does not require the study of additional tools and program functions. For example, you need to number a column or row from 1 to 10. The first option for automatic numbering is as follows:
- Enter the numbers 1 and 2 in the first two cells of the sequence.
- Select both cells with the mouse.
- Place the cursor in the lower right corner of the cell and drag down the desired number of cells.
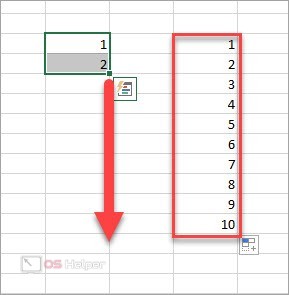
The next option is somewhat different from the previous one in that it uses one system key:
- Enter the first digit of the sequence in the starting cell.
- Place the cursor in the lower right corner of the cell and hold down the [knopka]Ctrl[/knopka] key.
- Without releasing the button, drag the column with the mouse cursor to the desired number of cells.
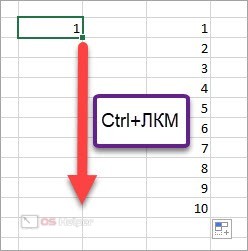
To save sequential numbering, first release the left mouse button, and only then release the [knopka]Ctrl[/knopka] key. If you do it the other way around, you just copy the first number into each cell.
Using the described methods, you can create both sequential numbering (arithmetic progression) and set a specific step. For example, if you enter numbers with a certain interval (3, 5, 7), then when you continue, the step of 2 units will be saved.
Also Read: Keyboard Shortcuts in Excel
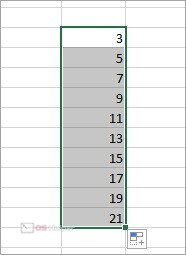
The same applies to intervals in the form of empty cells. For example, enter 1 and 2, and leave a gap between them in the form of one cell. Then select this sequence and drag it down.
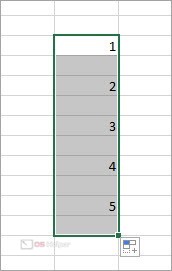
Expert opinion
Basil
Project manager, comment moderation expert.
Ask a Question To preserve the spacing, highlight the column along with the empty cell that follows the last number.
Arithmetic progression
The previous methods are suitable for the design of small tables. But, if we are talking about hundreds of rows and columns, then automatic numbering will be the most convenient method. One way is an arithmetic progression. You can use it like this:
- Select a starting cell and enter the first value of the sequence.
- Now open the "Fill" menu and select "Progression". The desired icon is marked on the screenshot.

- Specify the location and select an arithmetic progression. You also need to select a step. If we are talking about numbering in order, then leave the unit. In the adjacent field, enter the last value that will complete the numbering.
- Click "OK" to confirm. As a result, a progression will appear, compiled according to your parameters.
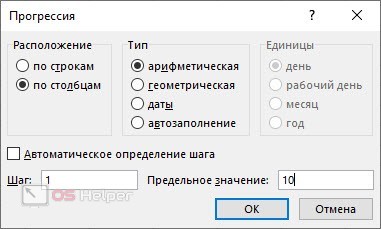
With this tool you can make progressions by columns, rows, dates. If several first numbering values are entered, then enable automatic step detection.
You can use a slightly different procedure when working with progression:
- Enter the initial number again, and then select the row or column to be numbered with the mouse.
- Now go to the progression settings, select the type of numbering and immediately click "OK". You do not have to enter a limit value.
- Ready! As a result, the selected interval will automatically receive values that correspond to the selected progression.

Function use
And the last numbering option is a function in a cell. This method is very similar to the first one in the guide, but has a significant difference. Each cell will be assigned not just a number, but a specific function that can be used later in formulas:
- Select the first cell.
- Then, in the function line, type [k]ROW(A1)[/k].
- Stretch the resulting cell for the required number of steps vertically or horizontally.
Read also: How to create a histogram in Excel: step by step instructions
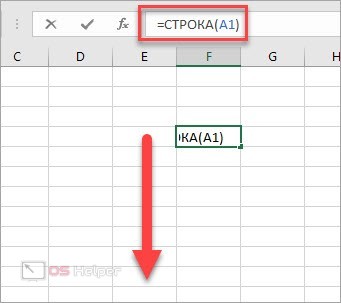
Video instruction
Each of the described methods is clearly understood and shown in the presented video instruction. If you do not understand any of the steps, be sure to watch the video!
Conclusion
As you can see, there are many ways to number in Excel. Choose the option that is most convenient for your situation. However, knowing about all the methods will definitely come in handy when you constantly work with large tables.