How to transfer a table from Word to Excel without changes
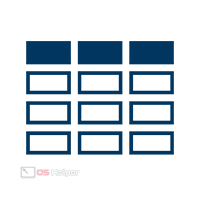 A situation in which a table from Word needs to be urgently transferred to Excel can arise for any person. For example, such a need may arise when you want to quickly use formulas and perform time-consuming calculations. Fortunately, between any applications from the Microsoft Office package, data can be exchanged without losing the original look. In this article, we will briefly look at how to transfer a table from Word to Excel without changes.
A situation in which a table from Word needs to be urgently transferred to Excel can arise for any person. For example, such a need may arise when you want to quickly use formulas and perform time-consuming calculations. Fortunately, between any applications from the Microsoft Office package, data can be exchanged without losing the original look. In this article, we will briefly look at how to transfer a table from Word to Excel without changes.
Easy Copy
The first and easiest way to move tables is to simply copy and paste. Due to the fact that Excel and Word are included in one office suite, the table will be transferred as correctly as possible.
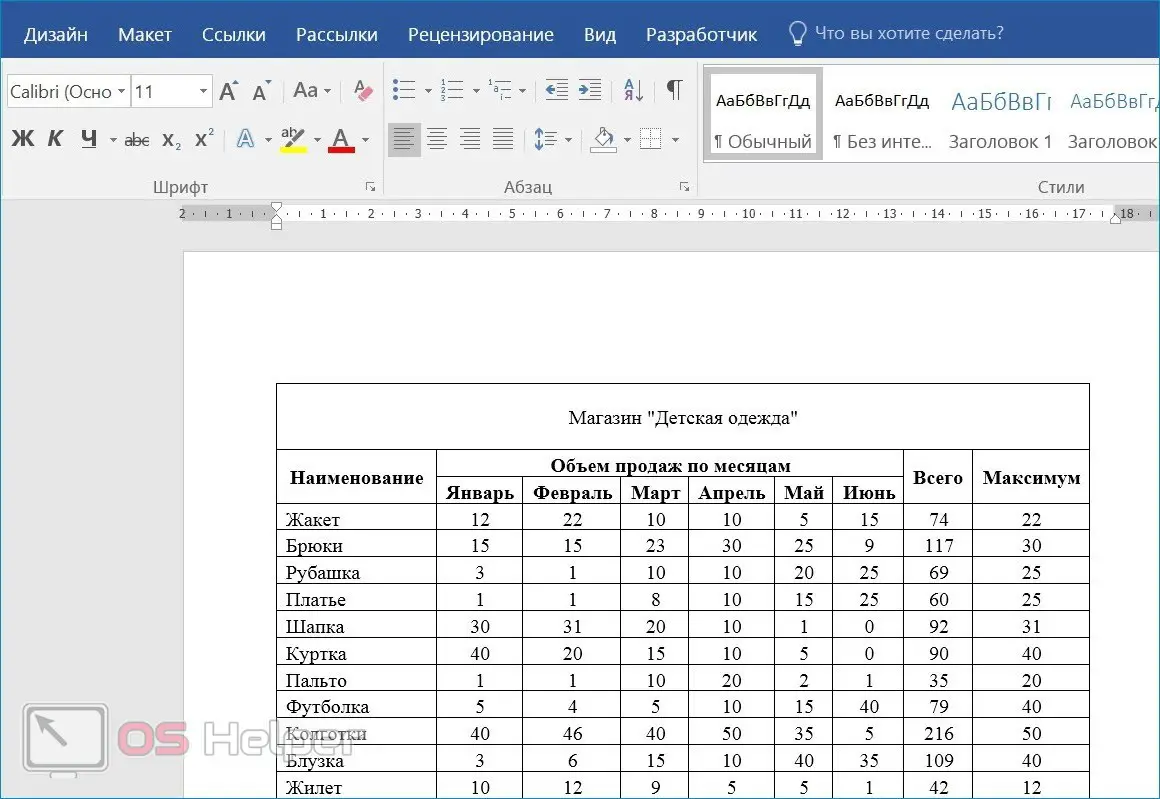
The instruction in this case can be represented as follows:
- We select the entire table in Word by clicking on the icon of two intersecting arrows in its upper left corner.
- Right-click anywhere in the highlighted area and click copy. You can use the usual combination [knopka]Ctrl[/knopka]+[knopka]C[/knopka], the result will be the same.
- Open the prepared sheet in Excel or create a new document.
- We click on the cell in which the upper left corner of the table will be located in the future. To insert it at the beginning of the document, select cell A1.
- Click on the "Insert" button located in the top toolbar. Among the proposed options, select "Keep Source" or "Use Destination". If desired, you can use the hotkey combination [knopka]Ctrl[/knopka]+[knopka]V[/knopka].
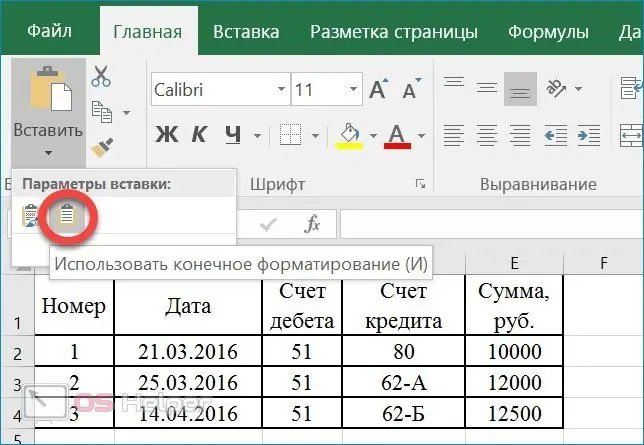
After a table has been successfully transferred, the information in it may not be displayed completely. In this situation, you just need to stretch the columns to the extent that they fit all the data in the cells.
Import using built-in tool
There is a slightly more complicated option, but using it guarantees that all information and those parameters that were applied to the original table are preserved. This method is perfect in a situation where the user needs to quickly transfer several rather massive tables.
See also: How to remove a footnote in Word at the bottom of the page

The algorithm of actions for importing tables from Word to Excel can be represented as follows:
- Open the source document, select the desired area by clicking on the corresponding icon in the upper left corner.
- Go to the "Layout" tab located in the top menu of the program in the "Work with tables" block.
- Find the "Data" section and click on "Convert Text". For the "Delimiter" parameter, set the value to "Tab character". We click on "OK".
- Click on the "File" button, click on "Save As". Select the location where the future document will be saved. Give a name to the file, in the "File type" block, select "Plain text (*txt)".
- Click on save.

Before saving, the "File Conversion" window will appear, in which numerous options will be available for modification. You don't need to change anything - just remember the encoding, which will take the value "Windows (default)".
We figured out the "Word", go to "Excel" - all further actions will be performed in it:
- Open the document in Excel, open the "Data" section, click on "Get external data", activate the "From text" item.
- In the browser window that opens, select the text file that we created while working in Word. Click on the "Import" button.
- In the "Wizard of texts" as the data format, select the option "with a separator", as the encoding, set "Windows (default)". Click on "Next".
- In the "The separator character is" block, select the "tab character", continue.
- We select each column of the future table in turn and give it the desired format - general, text, date, or “skip”.
- In the "Import data" window, select the sheet to which you want to move the information. If necessary, you can create a new sheet. You can select a specific cell by simply clicking on it - the program will determine the address automatically.
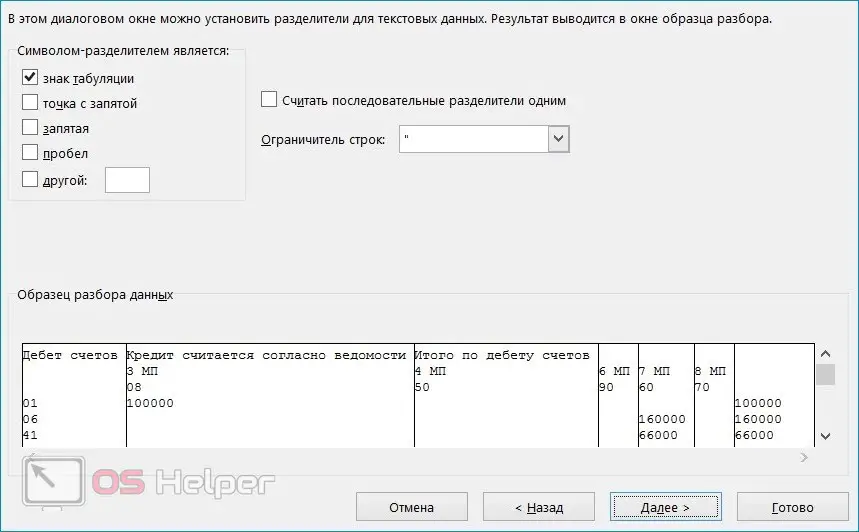
Expert opinion
Basil
Project manager, comment moderation expert.
Also Read: 6 Ways to Recover Word File
Ask a Question As a result of the actions taken, the table will be transferred to Excel as correctly as possible. Using this method guarantees the safety of all values, protects against offsets and prevents the appearance of extraneous characters.
Video instruction
This video demonstrates the implementation of all those actions that were described in the article.
Conclusion
As you can see, the exchange of tables and any other information between Word and Excel can be done in a matter of seconds.