How to uninstall Win Tonic for Windows 10
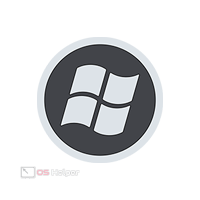 This application itself is a utility for optimizing operating systems from Microsoft, as well as an antivirus scanner. However, in reality, this is a full-fledged virus, which is signaled by any protective solutions. In the article, we will look at where this dubious software comes from and tell you how to remove Win Tonic for Windows 10.
This application itself is a utility for optimizing operating systems from Microsoft, as well as an antivirus scanner. However, in reality, this is a full-fledged virus, which is signaled by any protective solutions. In the article, we will look at where this dubious software comes from and tell you how to remove Win Tonic for Windows 10.
How did the PC get infected?
This application gets on your computer with the help of various pop-up windows that are deceptive. For example, you visit a site, and it displays a pop-up window in which it offers to subscribe to interesting news on a topic. However, when you click the consent button, you will get a virus on your computer.
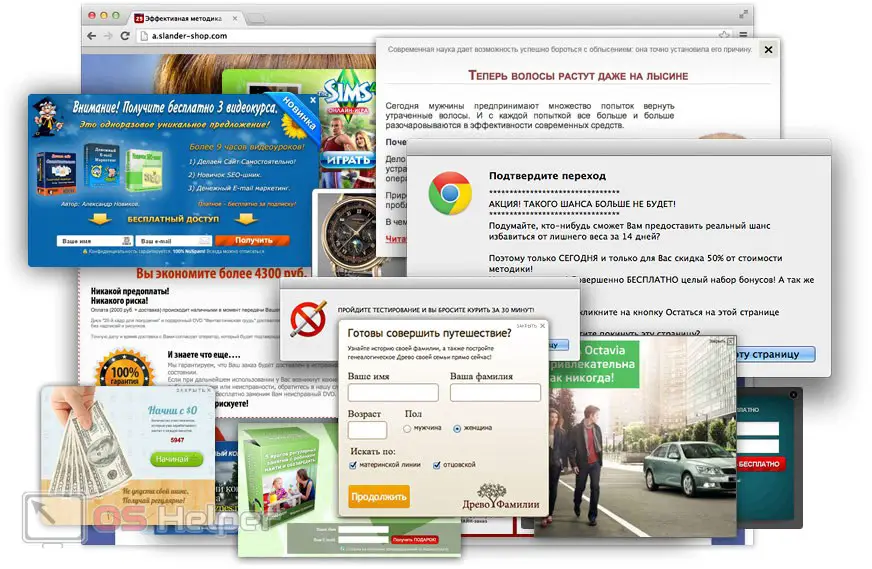
That is why, in order to protect yourself and your PC, never click on various pop-up buttons and do not trust little-known sites on the Internet.
Removing Win Tonic
Now that we know what Win Tonic is and where this software comes from, let's look at how to erase its security.
Using the control panel
You can uninstall Win Tonic, like any other program in the operating system from Microsoft, through the control panel. Let's see how this is done in practice:
- Initially, we launch the control panel itself. To do this, in Windows 10, click on the search icon on the taskbar. In Windows 11, for example, the same can be done by opening the Start menu. One way or another, in the search box that appears, “write the control panel”.
- In the upper right part of the window that opens, switch the display mode to "Category". Next, click on the "Uninstall a program" link.
- We find the Win Tonic application and double-left click the mouse to call up its installation menu.
- Next, just follow a few simple steps, guided by the prompts of the step-by-step wizard.
See also: Programs to create a bootable USB flash drive with Windows 10 from an ISO image
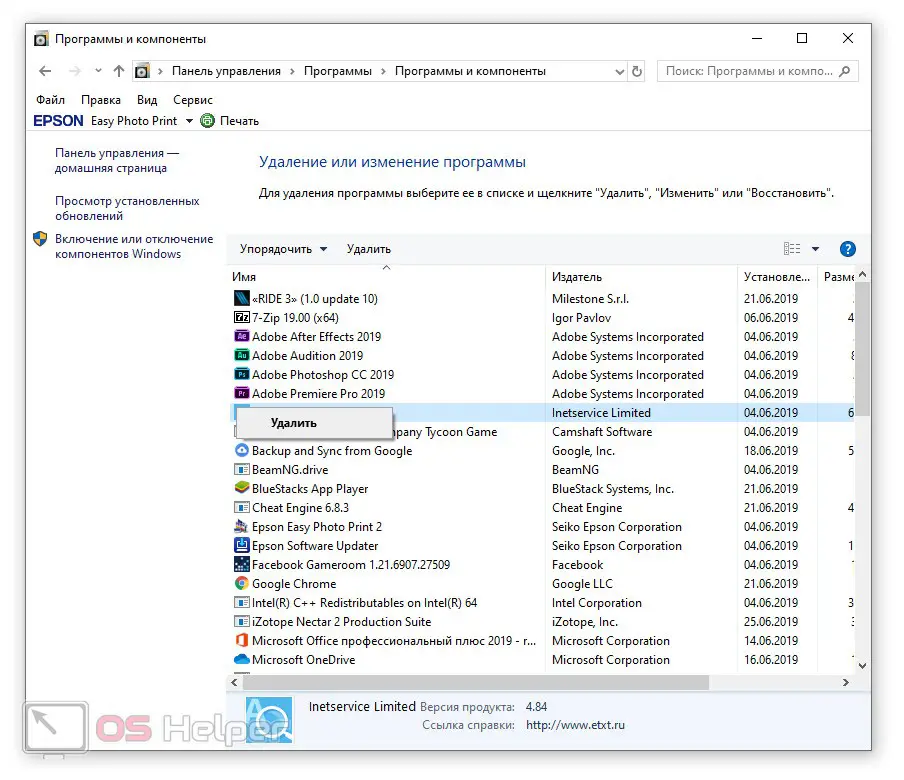
Expert opinion
Daria Stupnikova
Specialist in WEB-programming and computer systems. PHP/HTML/CSS editor for os-helper.ru site .
Ask Daria Our example will be shown based on the Windows 10 operating system, however, in other operating systems (Windows XP, 7 or 8) everything happens in a similar way.
We use third party software
If for some reason the first option did not suit you, you can use the second method, which involves installing third-party software:
- Initially, we go to the official website of the Revo Uninstaller application and download its latest Russian version for free from there.
- When this is done, run the resulting file and install the program.
- We are waiting for the completion of the initial scan and select our application in the list of all available computer software. Select an unnecessary object and press the delete button by launching the context menu.
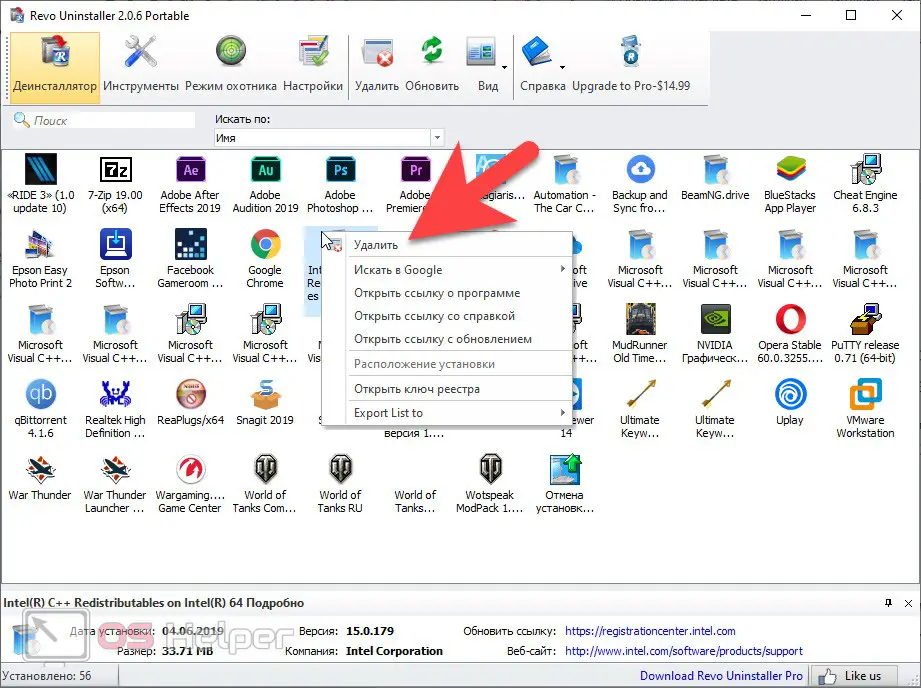
- As a result, a regular uninstaller will initially start, with which we will have to remove the utility. When it finishes its work, launch the Revo Uninstaller scanner. It will find all unnecessary leftovers and offer to erase them. We do this by selecting all the available objects.
- When you remove all the "tails" of the hard drive, the program will start a rescan and check the system registry for unnecessary leftovers. They also need to be marked and removed.
Attention: for the most functional operation of this application, it must be run as an administrator.
How not to get infected with this virus
To ensure that the dubious Win Tonic utility never gets on your computer, we recommend that you follow a few simple rules:
- Never download even slightly questionable files from the net.
- Do not click on the various push notification buttons or follow the links in them.
- It is advisable to generally refrain from visiting unknown sites.
- Don't open email attachments that you don't know the sender of.
- Install a reliable antivirus and regularly update its database signatures.
Read also: Synaptics TouchPad Driver for Windows 10
Video instruction
For clarity, we recommend that you watch a training video on the topic. In it, the author examines in detail the whole essence of this process.
Summing up
This is where we will end our article, as we understand that you have perfectly mastered how to remove Win Tonic for Windows 10 from your computer or laptop. Also, if you have any questions, be sure to write them using the feedback form, which is located a little lower. We promise to respond quickly to every user who asks for help.