How to find out your graphics card on Windows 10
 Users of personal computers or laptops may need detailed information about the installed video card in many situations. You need to change drivers, find instructions or a solution to a problem, check its performance and much more - this will require comprehensive data about the installed graphics chip. In this guide, you will learn how to see which video card is on a Windows 10 computer. All methods work for both the integrated graphics chip in the processor and the discrete graphics card. At the same time, you can find out what type of video card you have.
Users of personal computers or laptops may need detailed information about the installed video card in many situations. You need to change drivers, find instructions or a solution to a problem, check its performance and much more - this will require comprehensive data about the installed graphics chip. In this guide, you will learn how to see which video card is on a Windows 10 computer. All methods work for both the integrated graphics chip in the processor and the discrete graphics card. At the same time, you can find out what type of video card you have.
What methods exist?
You can find complete information about a video card or just check the name using various methods. Some of them are available in the standard functionality of the Windows 10 operating system, while others will have to install third-party software. All methods for determining the model of a graphics accelerator are presented below:
- through "Device Manager" ;
- through the DirectX diagnostic tool;
- third party applications.
The first two methods can be used within the OS itself without additional software. Using the device manager, you can not only get information about the name or model, but also find out about the driver, hardware performance, reinstall equipment, or find the cause of the problem.
The DirectX Diagnostic Tool application , in turn, only allows you to get information about the system, sound, graphics, and input devices. You cannot make changes to your computer through the diagnostic tool.
Consider all the options in the form of a detailed guide. Let's start with the standard OS tools.
"Device Manager"
You can open the "Device Manager" in the following way:
- Right-click on the shortcut "This PC" on the desktop (number "1" in the screenshot) to open the context menu. By default, Windows 10 does not have this shortcut, so you can perform this action from the Start menu. In the context menu, click on the item "Properties" , marked with the number 2.
See also: How to install DirectX 9 on a PC or laptop with Windows 10
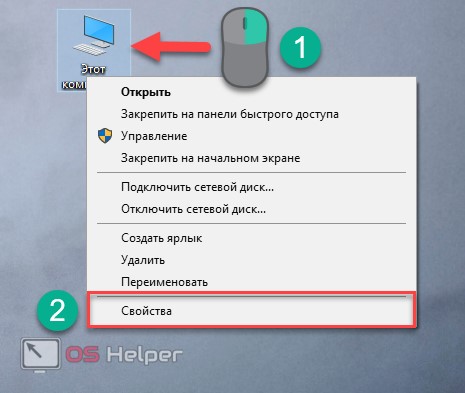
- You will see a window with information about the PC (brief characteristics, OS, rating and activation data). Here you can also find information about the bitness of the system (x32-bit, x64-bit) - it will come in handy when installing the driver. In the left column, select "Device Manager" .
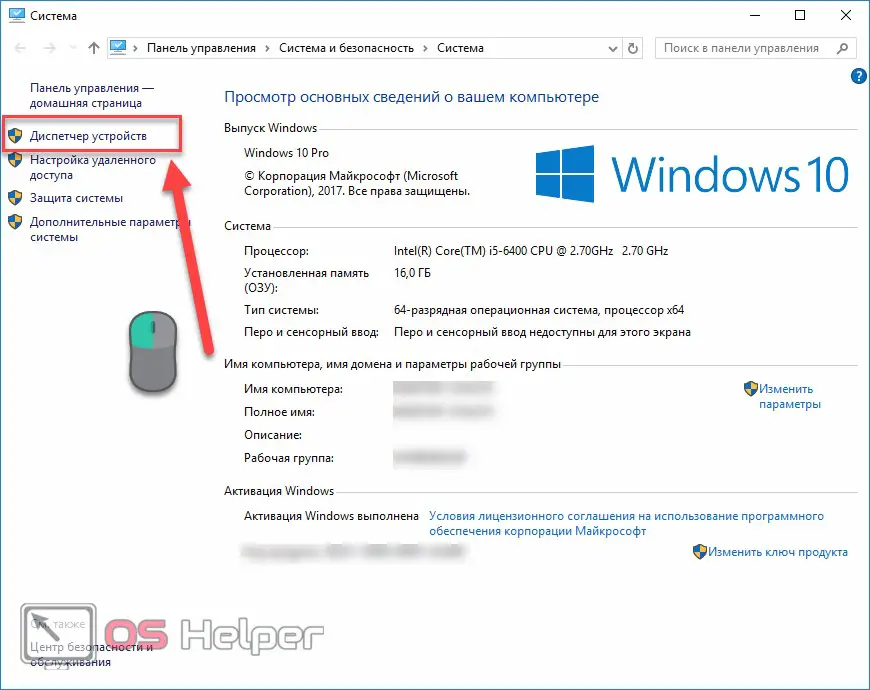
- Here you will find information about all connected equipment. Open the item "Video Adapters" , where your video card model is written in the form "amd radeon hd 7700 series" if you have a discrete card installed, or " Intel R HD Graphics " or similar. Opening the tool is even easier. To do this, go to the Start menu in the search bar (number "1" ) and enter "Device Manager" . A corresponding label will appear in the search results (number "2" ).
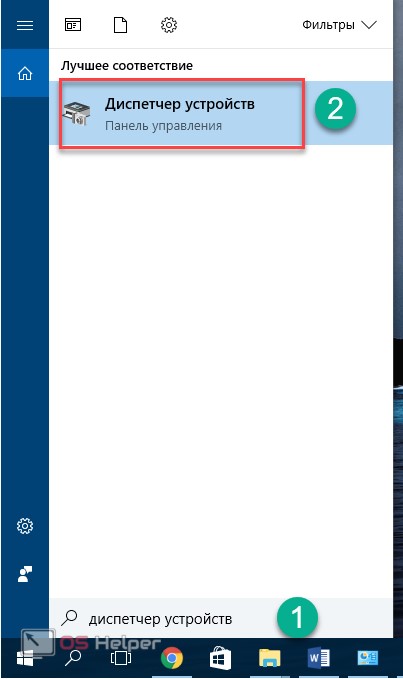
Now you know the name of the video card. Agree, extremely scarce information about the equipment. For more information, right-click and select Properties from the menu .
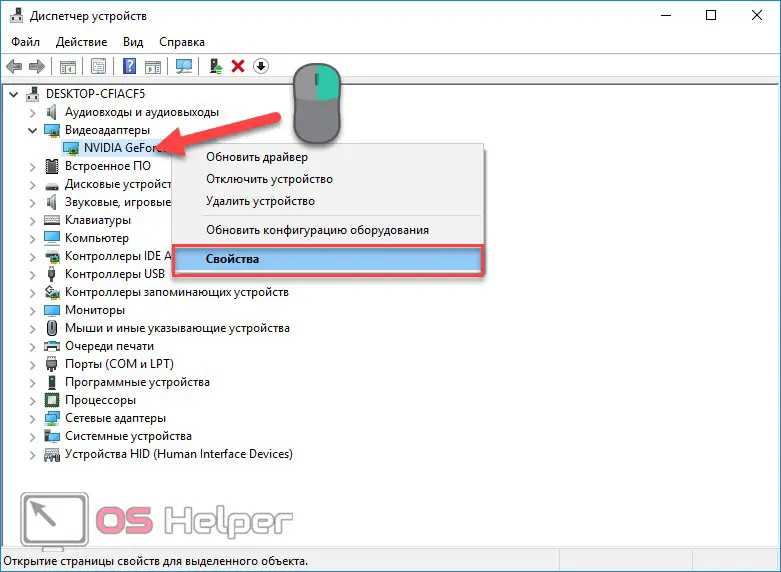
From the properties, the user can view the status of the device, reinstall or remove the driver, view all the information. Select the Details tab (1). In the "Properties" item , set the "Hardware ID" (2).
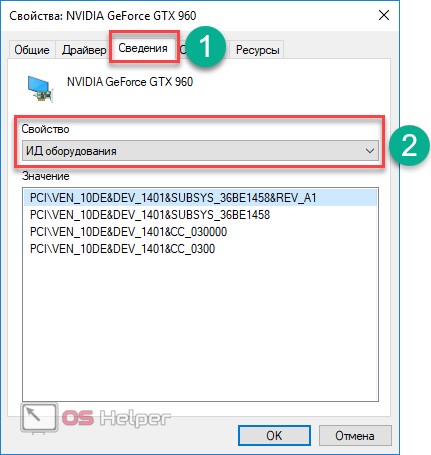
In the "Value" field, copy the data about the video card using RMB and the item "Copy" . Now open a browser and follow the link https://devid.info/ru to the site. The portal is a database with data on devices installed on the PC. When your video card is found, a link will appear to download a driver suitable for the OS, bit depth and graphics accelerator model. This is how the "Device Manager" and its capabilities work.
"DirectX Diagnostic Tool"
The built-in diagnostic tool will allow you to find out which video card you have installed in your laptop / PC and see its characteristics.
- The first step is to open the Run window through the Start menu . To do this, right-click on the Windows icon and select Run from the menu.
Also Read: How To Turn On Windows 10 Defender
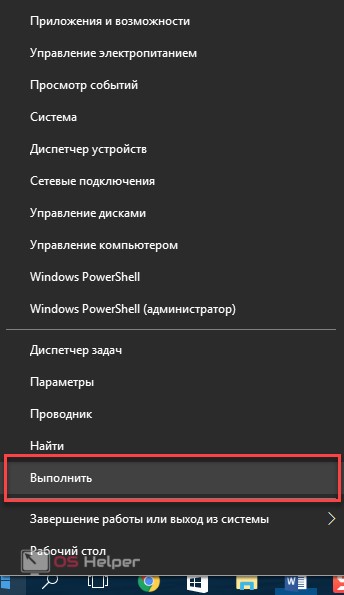
- You can also launch a window with the key combination [knopka]Win[/knopka]+ [knopka]R[/knopka].
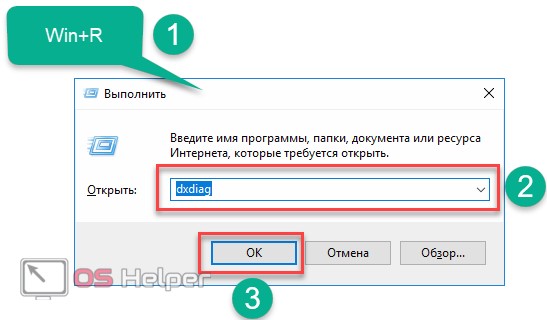
- In the "Open" line, enter the command "dx diag" without quotes, as shown under the number "2" , and click "OK" (3). The computer will launch the " DirectX Diagnostic Tool" on the screen. All data regarding the graphics video adapter is in the "Screen" tab .
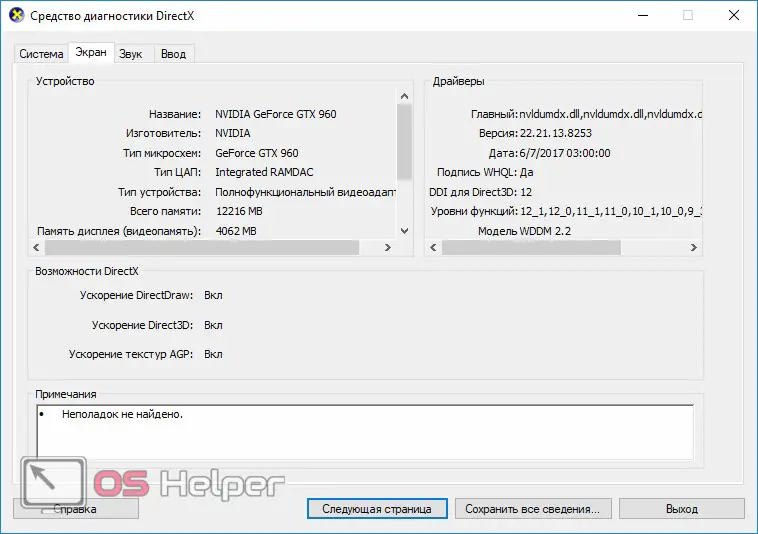
We figured out how to find out what kind of video card we have without programs from other manufacturers. Let's move on to determining the adapter model using third-party software.
Methods for determining through programs
There are a lot of similar software on the Internet. Below are only the most popular representatives:
- GPU-Z;
- Everest;
- AIDA 64;
- Speccy.
GPU-Z
This is a simple utility to get all the specifications about a video adapter. You can download it from the link. In the main window of the program, you will see the characteristics and the name of the model:
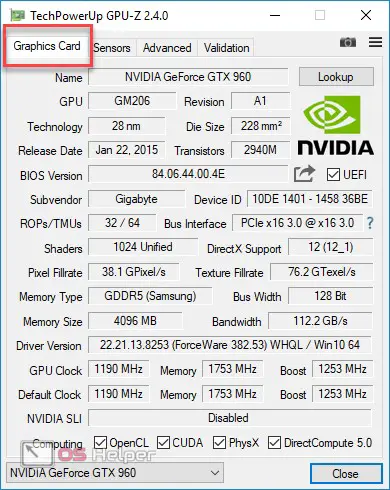
The second tab contains information about the frequency, temperature and speed of coolers:
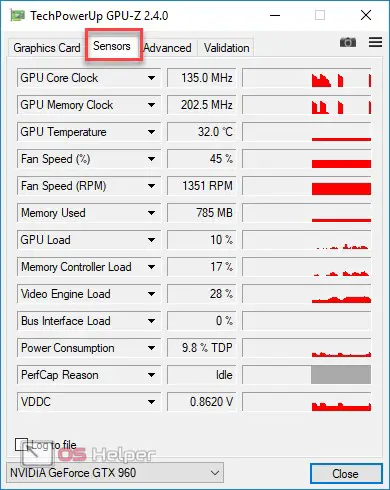
The third tab contains data about the driver and statistics on the minimum and maximum temperature / load on the chip.
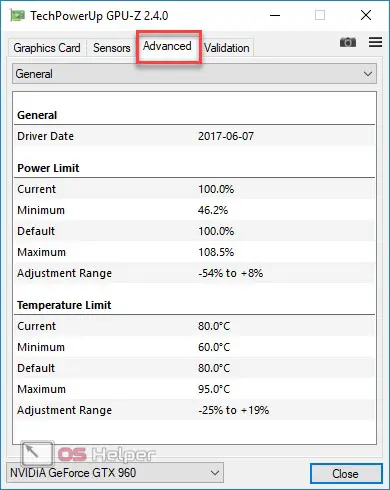
Everest
The second utility that allows you to determine the name of your video adapter. It helps to find hardware and software specifications. It is an analogue of the AIDA 64 application. In addition to collecting statistics and showing characteristics, the software allows you to test AMD, Nvidia or INTEL video adapters, as well as other components. You can download the installer from the link. In the main program window, click on the "Display" section . Here you will see a complete list of information about the installed VGA graphics adapter.

AIDA 64 was created by the developers of Everest. It's just a new version of the program.
Speccy
The Speccy utility can be downloaded from the link. The compact app provides information about adapter manufacturer name, device series (Radeon, GeForce, etc.), exact model (GT430, GTX 650, HD5450, GTX 960, etc.) and all other data in the Graphics tab ( Russian version, unfortunately, no):
See also: How to remove unnecessary accounts when logging into Windows 10
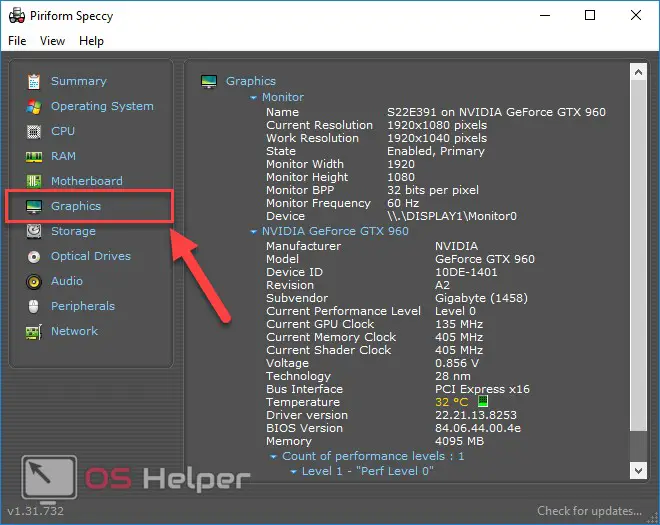
SIW
The utility is downloaded from the link. When you run SIW, you will see a picture similar to all previous programs. In the left block, select the "Equipment" subsection (1), and then "Video" (2). In the block marked with the number "3" , you will see all the information you are interested in.
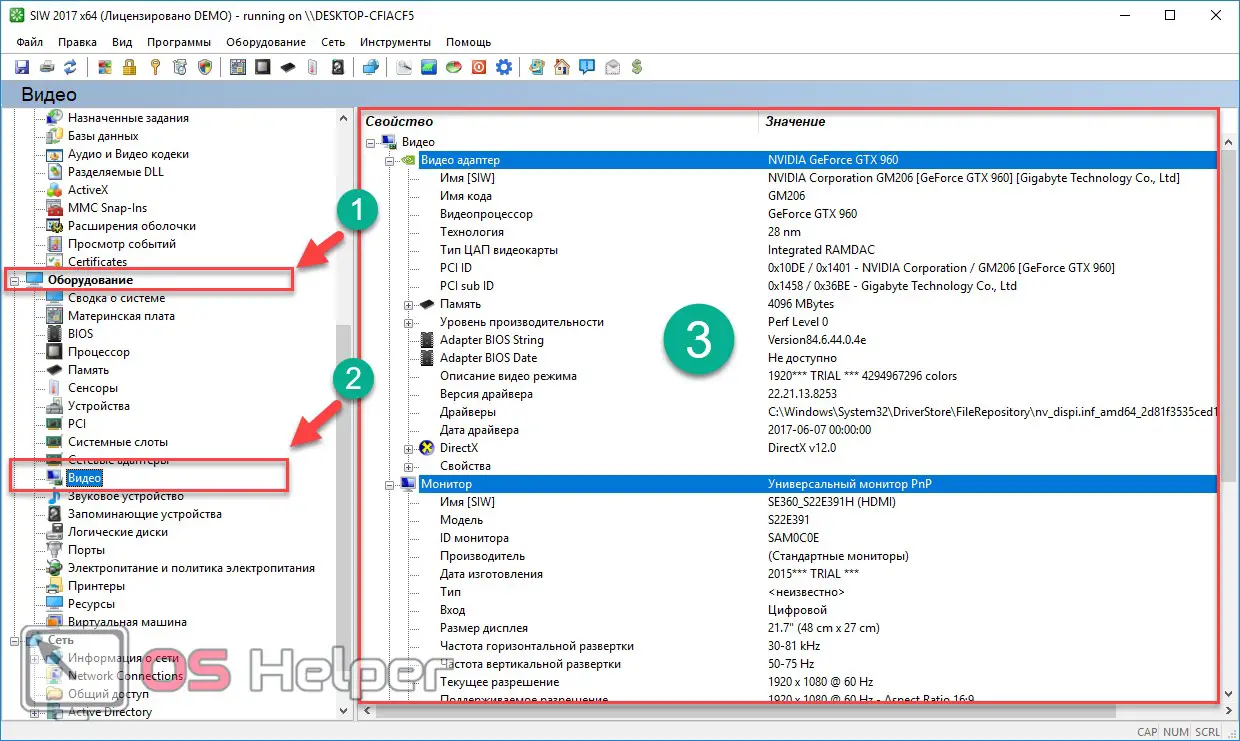
Proprietary utilities of the manufacturer
Another way to find out the name and characteristics of the video adapter is to use a proprietary program from the manufacturer Nvidia or AMD. However, for this you need to know, at a minimum, the manufacturer of your adapter. If you have this information, then go to the official website of nvidia.com or amd.com and download proprietary software. With it, you can install the latest drivers.
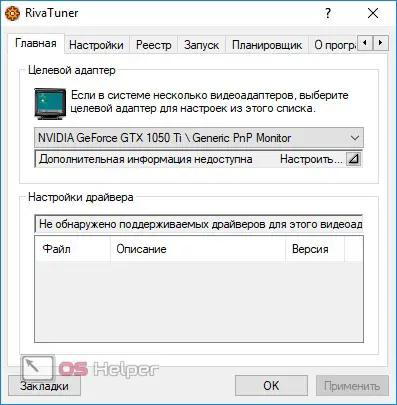
Results and comments
As you can see, the procedure for determining the name and parameters of the video card does not take much time. You can get data with standard tools or use third-party software. All the described methods work properly on Windows 10 and should not cause problems even for a novice user.
Video instruction
We have also prepared a video for you, suitable for the topic under consideration.