How to Stream to Twitch with OBS
 To broadcast live on the Internet, you need to decide on a platform for streaming and choose a convenient program for managing. In this article, we will figure out how to stream on Twitch through OBS.
To broadcast live on the Internet, you need to decide on a platform for streaming and choose a convenient program for managing. In this article, we will figure out how to stream on Twitch through OBS.
Twitch.tv is the most popular streaming platform, and OBS is a well-known and free utility for adjusting the quality and design of the broadcast.
What will be required?
If you decide to start streaming, then you need to prepare the following components:
- register a channel on the Twitch.tv website;
- download and configure the OBS program;
- make sure you have enough internet speed.
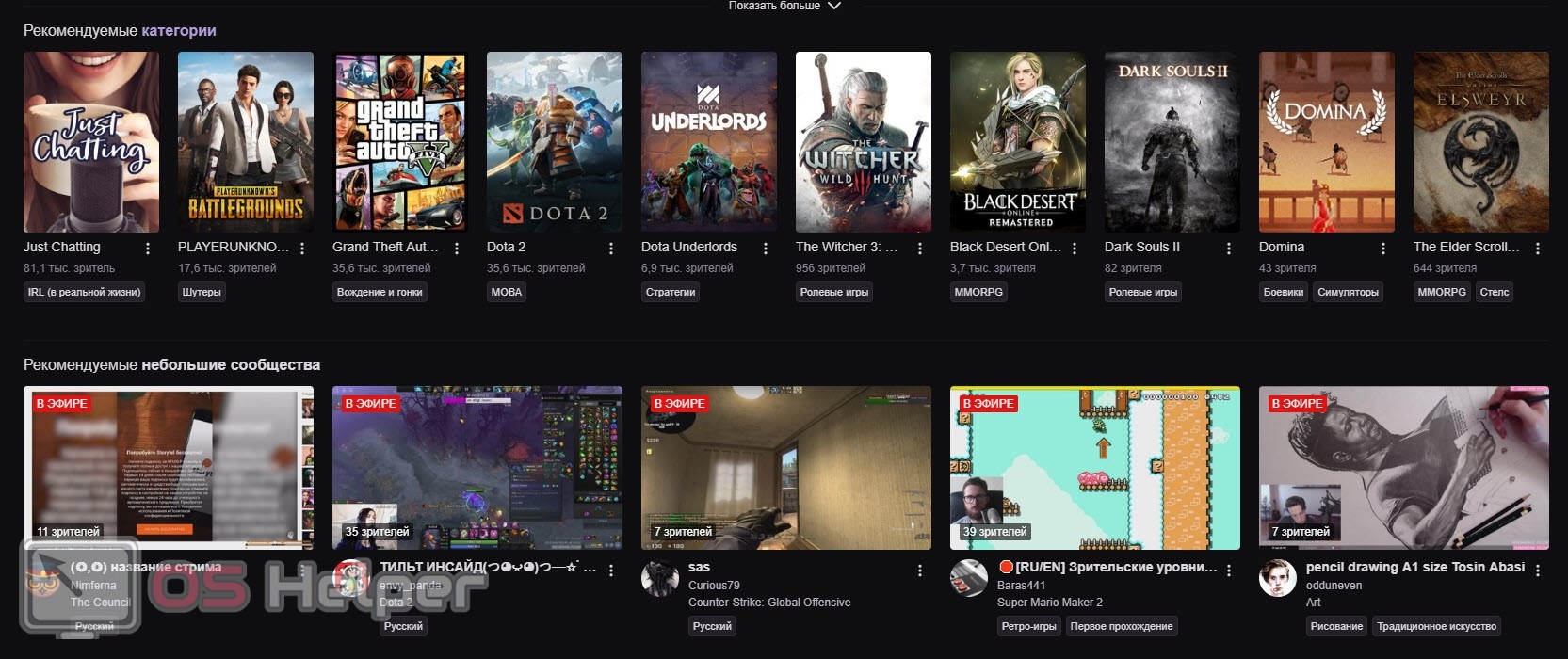
Without following the last point, nothing will work. For stable image and sound transmission, at least 5 Mb / s upload speed is required. Download rates are not that important. The required speed may increase depending on the quality of the broadcast and the selected game.
You also need to take into account the computer resources that will be spent on processing the stream. If you're going to be streaming demanding games, your computer should be able to handle the application load and stream processing easily. The video card and the central processor are responsible for this.
Quality setting
You can download and install the application using this link. Installation is no different from any other program, so let's go straight to the setup. Open the settings section and go to the "Broadcasting" tab. Select the Twitch service. In the "Stream Key" line, you must insert a unique combination from your personal account on the site. To do this, go to Twitch.tv, log in using your account, open the channel settings and copy the main broadcast key.
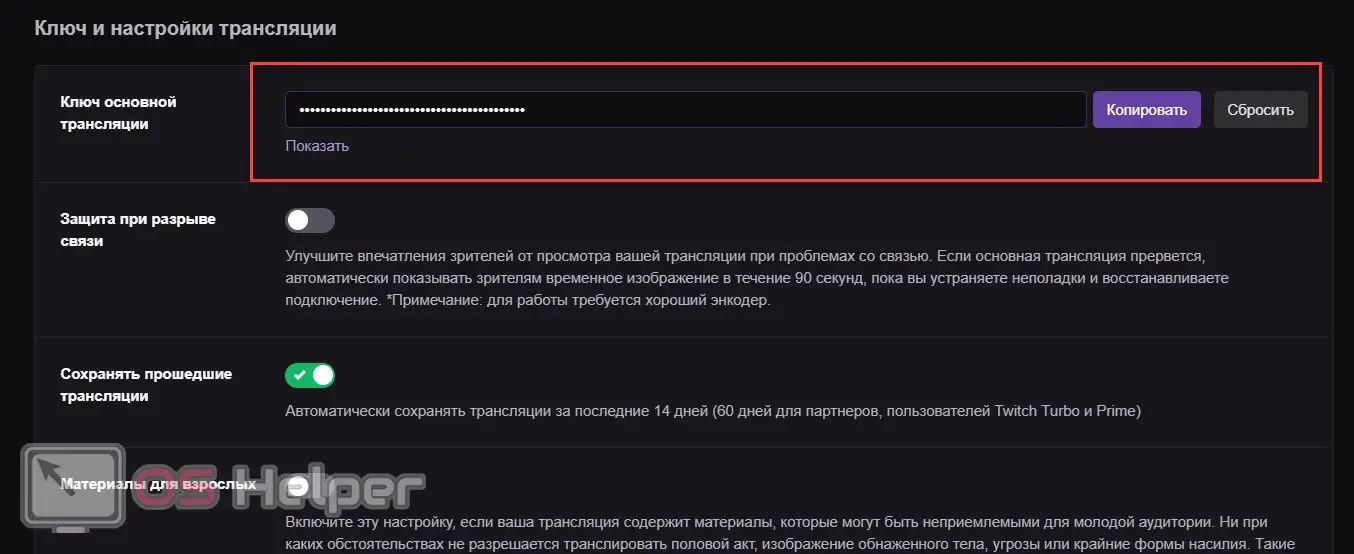
Now return to the OBS settings window and paste the key in the appropriate field. Also, new versions of the program allow you to directly connect your Twitch account.
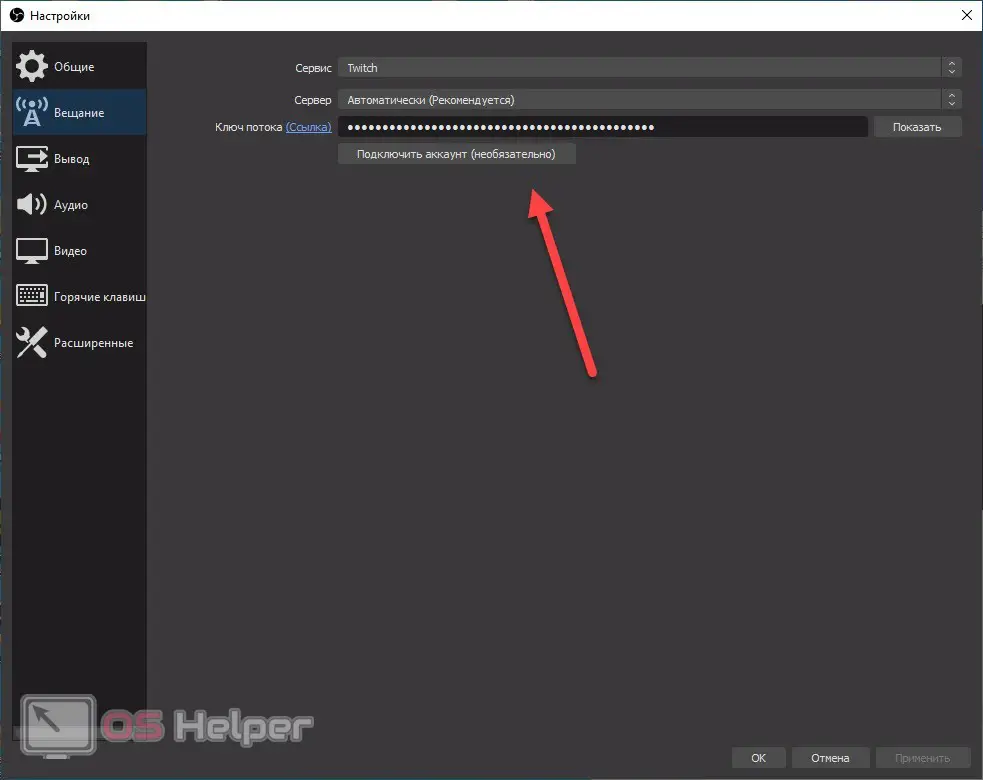
Now let's move on to the video settings. First, open the Output tab and select the encoder type:
- NVIDIA NVENC - the video card takes over the processing of the stream;
- X264 - resources for the stream are allocated by the central processor.
See also: How to disassemble a laptop battery
Focus on the power of your computer and choose the option that will be optimal in your situation. Most streamers use NVENC.
Then you need to specify the bitrate and quality preset. The higher the bitrate and the emphasis on image quality, the more computer resources will be spent processing the stream. If the stream starts to slow down along with the game, then lower the graphic settings or the stream settings in OBS.
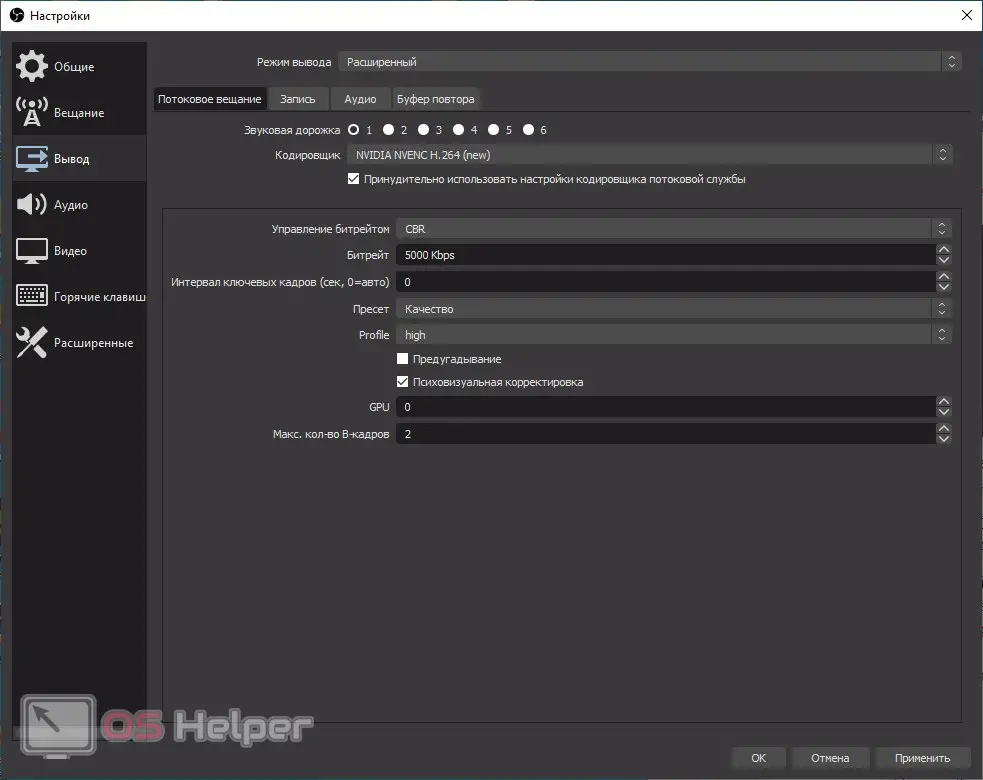
Now in the "Video" tab you need to select the broadcast resolution. In the first field, specify the resolution of your screen, and below, select the option available to viewers on the stream. Full HD 60 FPS will give the clearest and most beautiful picture. However, if the PC power is not enough, you can select the output resolution of 1280×720 and leave 30 frames per second.
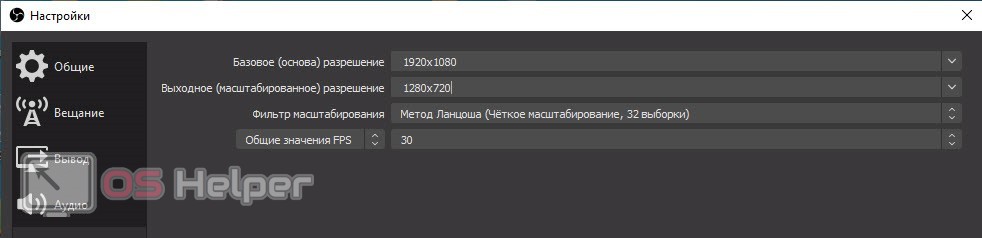
For ease of control, assign buttons in the Hotkeys section to quickly switch between scenes, turn the microphone on / off, and so on.
Air setup
Now close the OBS settings and go to the main window. Here you need to set up scenes, sources and mixer. One scene is a set of elements that will be displayed on the screen at the same time - notifications, a game, a webcam, and so on. In the "Sources" block, you must specify games, windows, capture devices. In the mixer, you need to adjust the volume of the game and your microphone. Through the additional menu, you can change the equipment and adjust the filters if necessary.
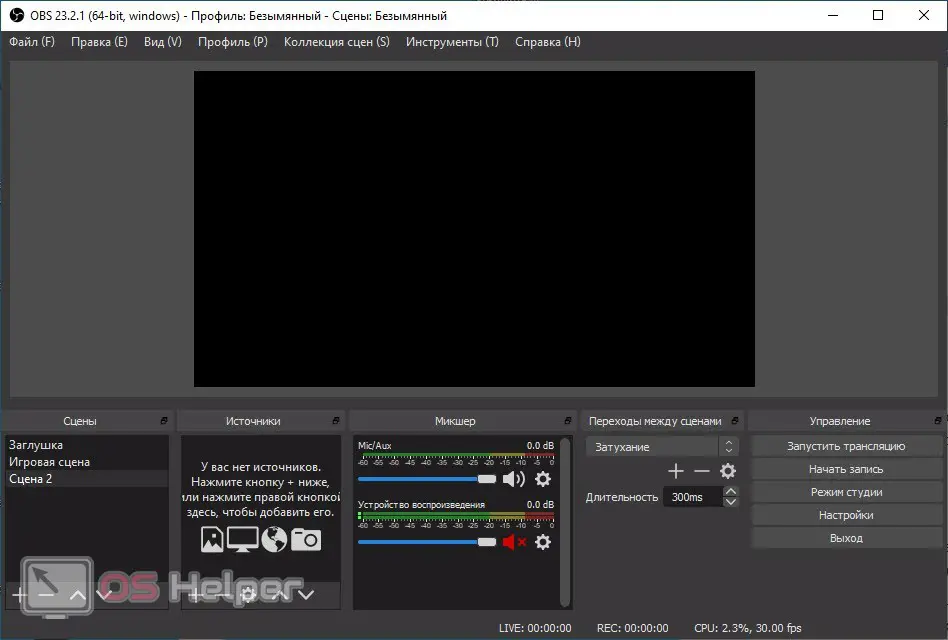
Expert opinion
Daria Stupnikova
Specialist in WEB-programming and computer systems. PHP/HTML/CSS editor for os-helper.ru site .
Ask Daria All changes to scenes and sources are displayed in the preview window. You can manually change the size and position of the elements directly during the live broadcast.
When everything is ready, click on the "Start Broadcast" button. After a few seconds, go to your channel and check the sound quality, pictures, lag, and more. In the OBS status bar, you can monitor the stream duration, CPU load, frames, and bitrate.
See also: How to flip the screen on a laptop (key combination)
Video instruction
You can see a visual change in the quality of the stream when changing the settings in the program in the presented video instruction.
Conclusion
We have considered only the most basic points that are necessary to start the broadcast. As you gain experience, you will be able to fine-tune your streaming settings to your computer configuration and achieve the optimal balance between streaming quality and gaming performance.