OBS Studio - how to use
 In our article today, we will talk about one very interesting program called Open Broadcaster Software. This is a rather complex software, which can be talked about for a very long time. However, we will only cover the main points that will help you understand how to use OBS.
In our article today, we will talk about one very interesting program called Open Broadcaster Software. This is a rather complex software, which can be talked about for a very long time. However, we will only cover the main points that will help you understand how to use OBS.
How to download and install
Initially, let's figure out where to download our program, and how to install it:
- We go to the official website of Open Broadcaster Software and download the portable version of the application. Thanks to this, it will work directly from the folder, and we will not need any installation.
- When the data archive is downloaded, unpack it and place the directory with the program in any convenient place on your computer.
- Go to the “bin” folder, why open the directory with the bitness of your operating system and run the executable file, which we noted in the screenshot below.
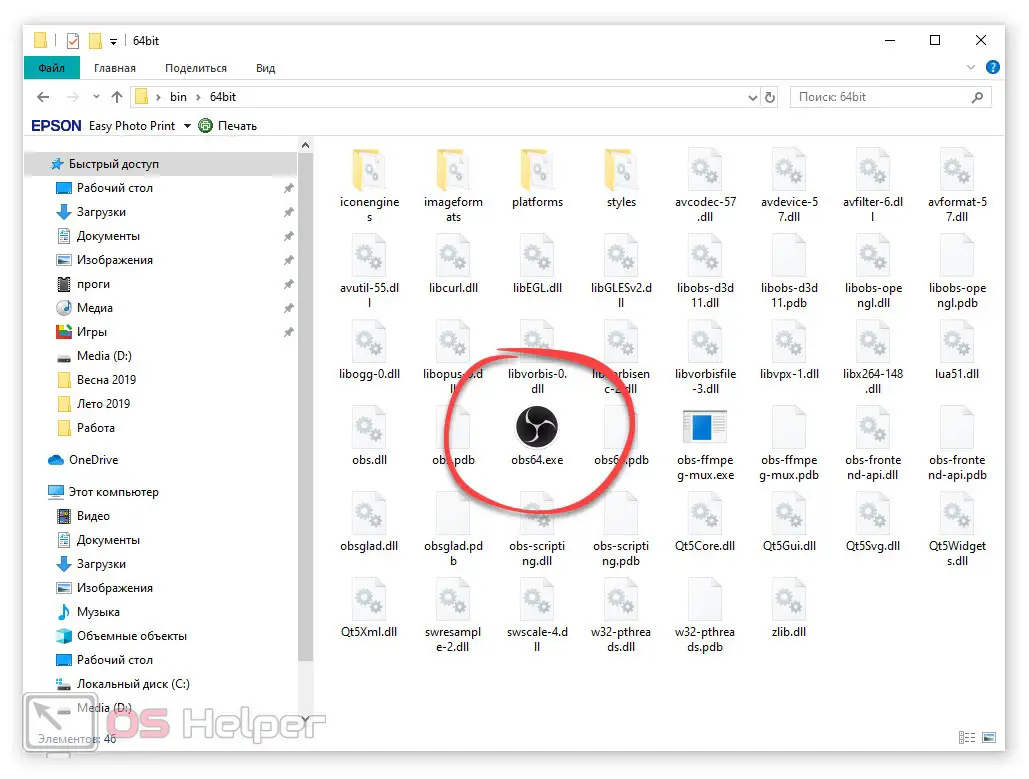
Attention: for full-fledged work with this application, you need to run it as an administrator. To do this, just right-click on the executable file and select the desired item from the context menu.
First setting
Now that our program is up and running, we can pre-configure. It will open automatically on first launch as a step-by-step wizard:
- At the first stage, we will be offered to optimize the program for recording video or broadcasting it to the network. Choose one of the options and proceed to the next step.
- In the next step, we will be asked to enter the resolution of the final file and the frame rate per second. We recommend choosing 30FPS for static prices and 60FPS for dynamic prices.
- Finally, we will be shown summary information, including codec, container, and compression. When we click the "Accept Changes" button, the program setup will be completed.
See also: Android Device Manager - how to find a phone from a computer

Expert opinion
Daria Stupnikova
Specialist in WEB-programming and computer systems. PHP/HTML/CSS editor for os-helper.ru site .
Ask Daria This information is quite enough to move on to working with OBS. We will talk about a more detailed configuration a little later.
How to record a video
So, in order to start recording video, we need to do the following:
- Connect a microphone to your computer and, while speaking into it, check for activity on the sound level indicator. Ideally, its jumps should reach -10 decibels. Using the existing slider, this value can be adjusted.
- Next we need to add a scene. A scene is a set of windows that we will be recording. It is added in the window located in the left corner using the plus button.
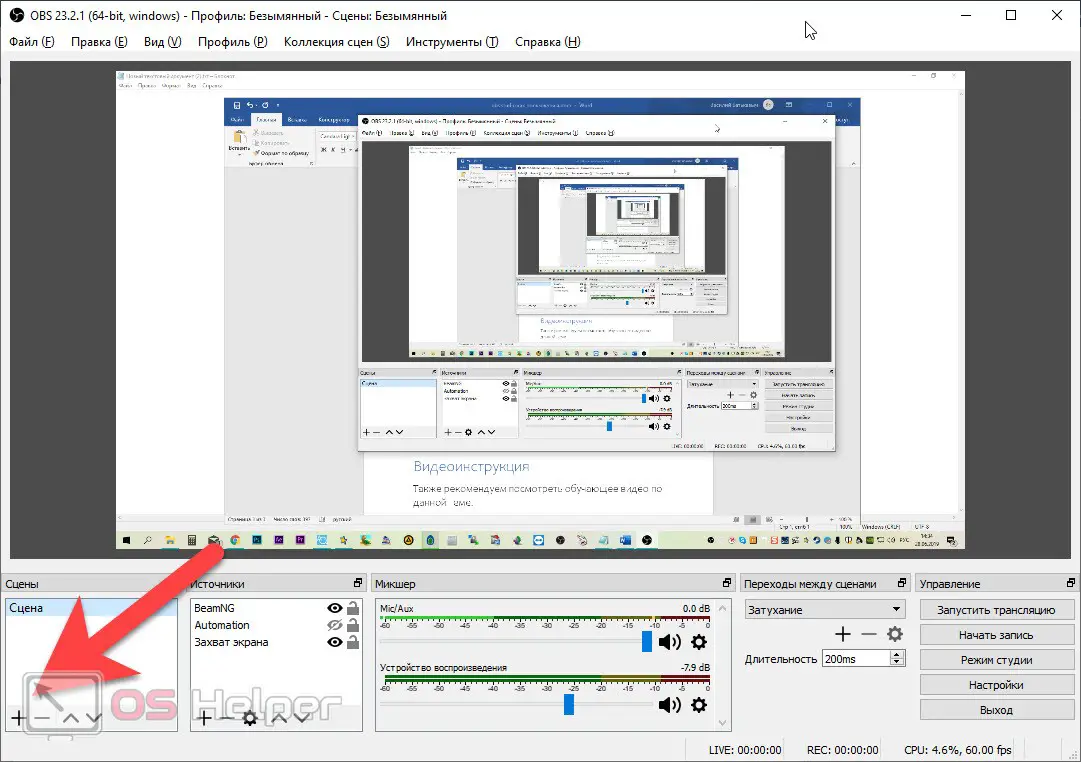
- We also need to set up our sources. This is done in the next window after the scene. In the same way, using the button with a plus sign, add any type of source and make it active. Using the eye icon, you can turn the source on and off in real time.
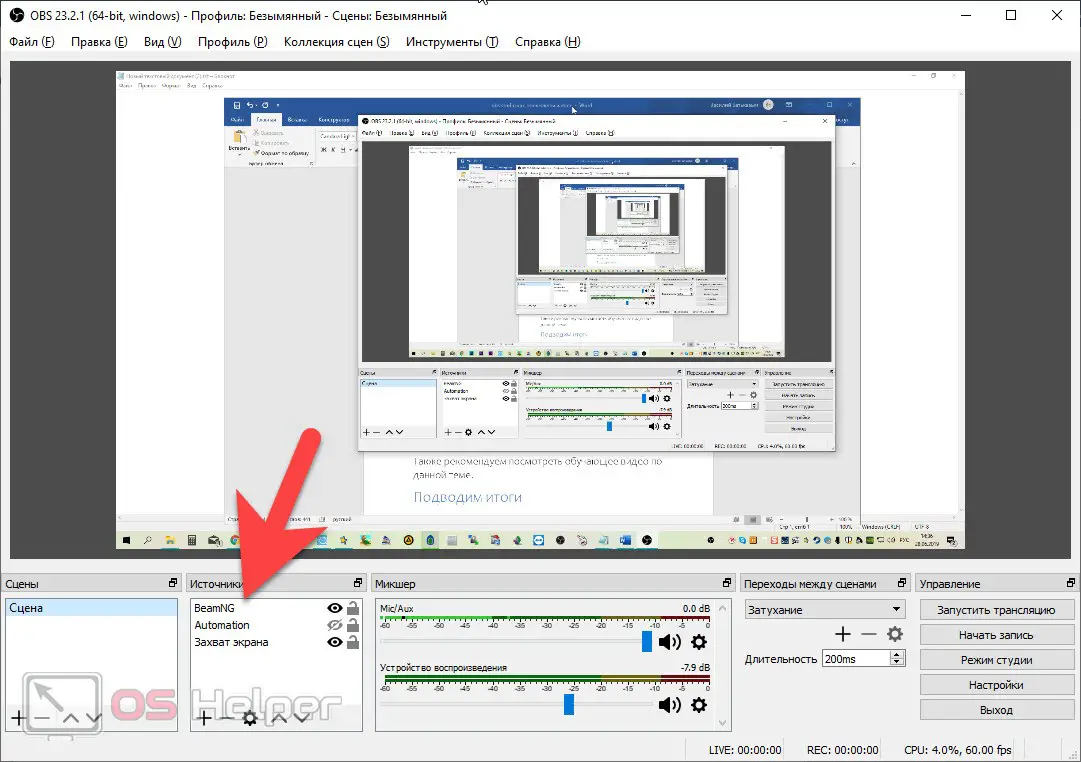
- When everything is ready, scenes and sources are added, we can start recording. To do this, in the lower right part of the window, click the button to start it.
All windows in the main view of Open Broadcaster Software can be adjusted by changing their size and position.
Stream launch
To start streaming, we need to set up scenes, sources, and sound in exactly the same way as we did for recording. After that, in the program settings, you need to register the stream key:
- Click the settings button, which is located in the lower right corner of the program, under the start recording button.
- We go to the site where the broadcast will be conducted. In the settings of your streaming broadcast, we find the broadcast key and write it in the line indicated in the screenshot below. Before that, be sure to select your video hosting in the drop-down field.
See also: We solve the problem with GPT when installing Windows
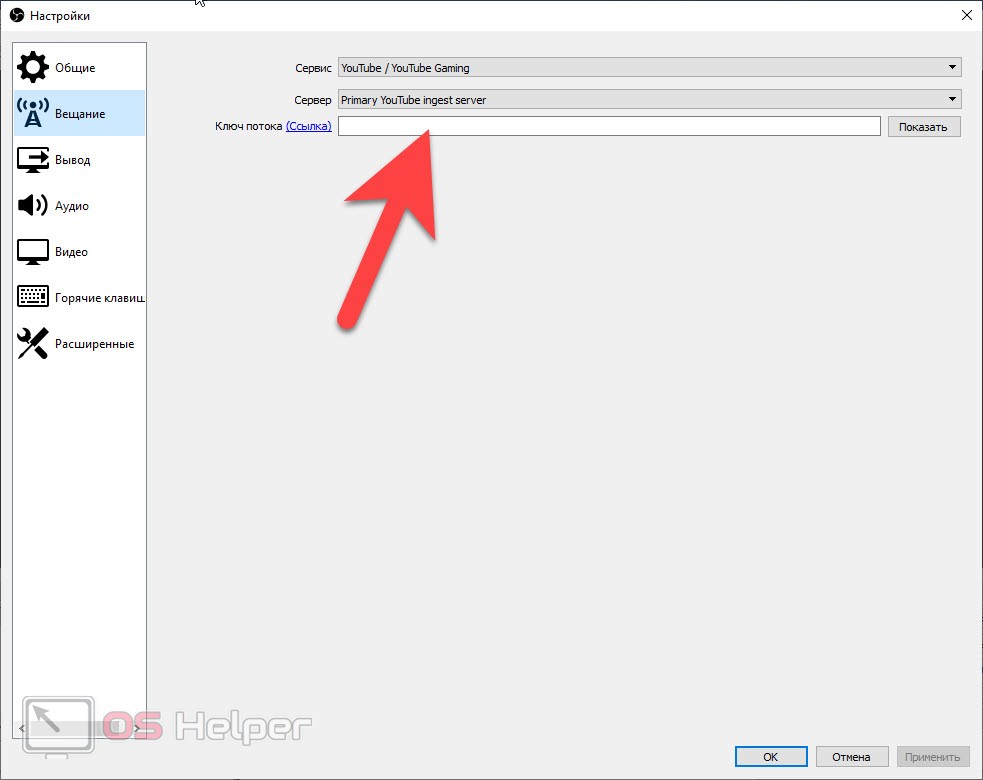
- When everything is ready, press the start broadcast button.
Hotkeys can be assigned to all basic functions, including starting a screen recording or starting a live stream. To do this, go to the appropriate settings section.
Video instruction
We also recommend watching a training video on this topic.
Summing up
Okay, now that you know how to use OBS Studio, you can move on to practice, and we will finish our article. If you have any questions, please ask using the feedback form. It is located a little lower and is available to every user without registration.