OBS Studio - how to record screen video
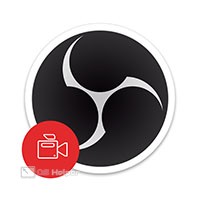 Open Broadcaster Software was originally designed as a streaming tool. However, there is also functionality for recording a computer screen. This is exactly what we are going to talk about in our article today, namely, you will learn how to record a video from the screen in OBS Studio. Well, let's not delay, let's get down to business right away.
Open Broadcaster Software was originally designed as a streaming tool. However, there is also functionality for recording a computer screen. This is exactly what we are going to talk about in our article today, namely, you will learn how to record a video from the screen in OBS Studio. Well, let's not delay, let's get down to business right away.
The instructions below work fine on any operating system from Microsoft, including Windows XP, Windows 11, Windows 8 or Windows 10.
Downloading and installing the program
This program is completely free. You can download its latest Russian version from the official website, which is located at this link. Download the executable file and follow the instructions of the step-by-step wizard to install.
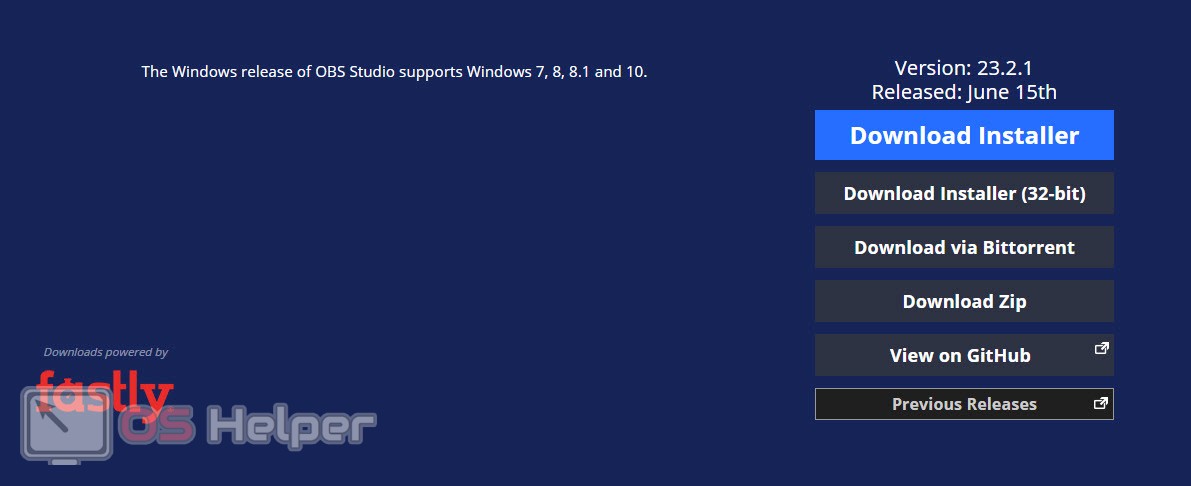
Please note: here we can download both a simple installer and a portable version of the application that works without installation. This is the option we recommend to our readers. In order to use it, click the "Download ZIP" button.
Settings
Now that we have installed the program on our computer or laptop, and in the case of the portable version, we simply unpacked the archive and launched the executable file, we can proceed to the first setup of OBS Studio. Let's look at how this is done in more detail:
- If you plan to record video from the computer screen with sound, check the microphone. If everything is normal, during the conversation, the recording indicator should move. When this does not happen, press the gear located next to the top slider. It is she who is responsible for setting the sound.
- Next, we go directly to the application settings. To launch them in OBS, you need to press the button marked with the number "2".
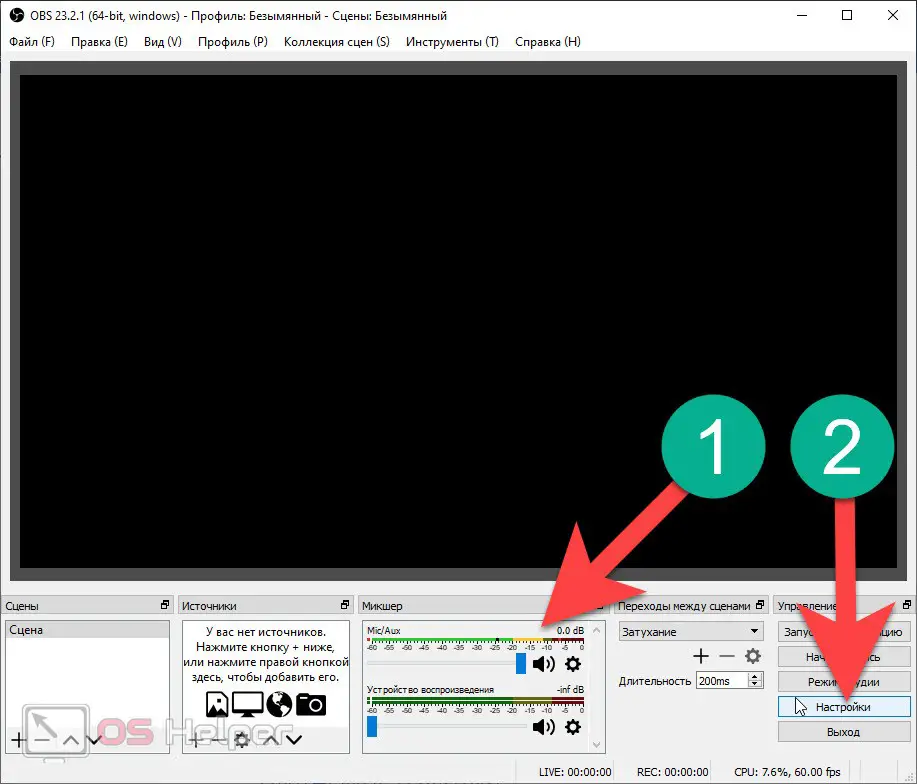
- In the left side menu, go to the "Output" tab. In the upper part of the window that opens, switch the operating mode to "Advanced". In the "Streaming" submenu, select the x264 code. Set the desired quality (measured in kilobits per second) and preset the compression profile. After that, switch to the "Record" tab. Set the target directory where the finished files will be output. Select the recording format, and in the "Encoder" field, select the use of the stream encoder.
See also: Computer takes a long time to boot on Windows 11 when turned on
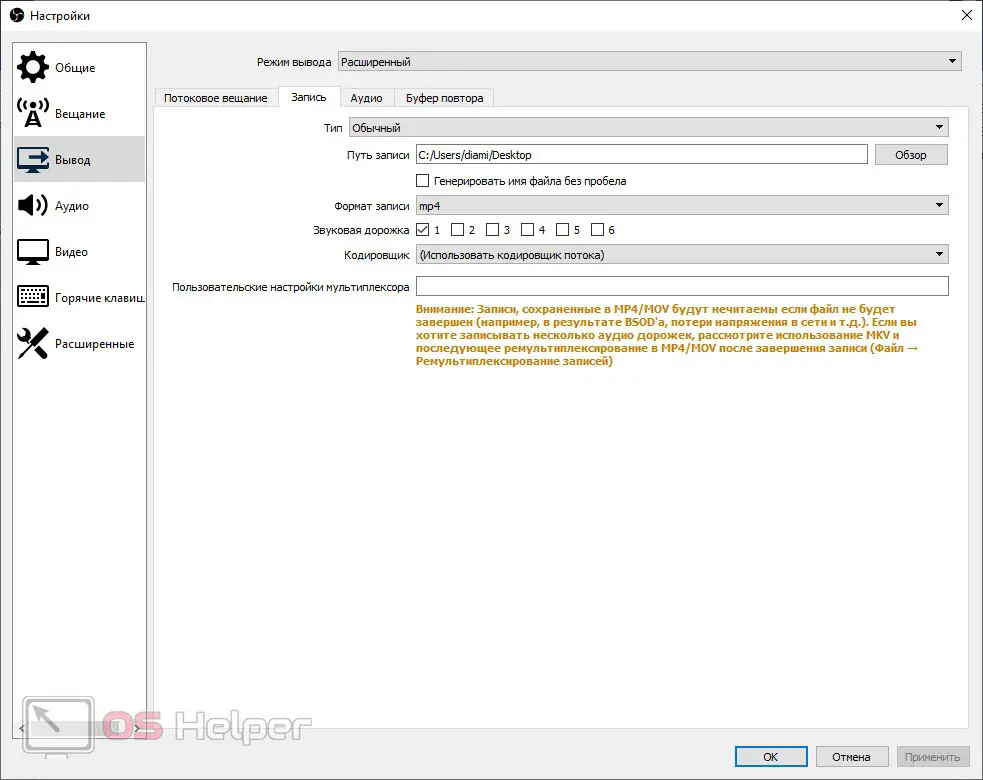
- In order for all the changes to be saved, do not forget to click the "OK" button.
Expert opinion
Daria Stupnikova
Specialist in WEB-programming and computer systems. PHP/HTML/CSS editor for os-helper.ru site .
Ask Daria Please note: to achieve the best result, you will definitely have to experiment with bitrate, recording formats, compression profile and so on. We only offer the basic settings that we use ourselves.
Recording screen video
Now that the settings have been made, we can proceed directly to the recording. For this:
- We add a source that will be displayed on the end user's screen. To do this, click the button with the image of a plus sign in the source window. In OBS, you can add several such sources, and configure them with each other in any way.
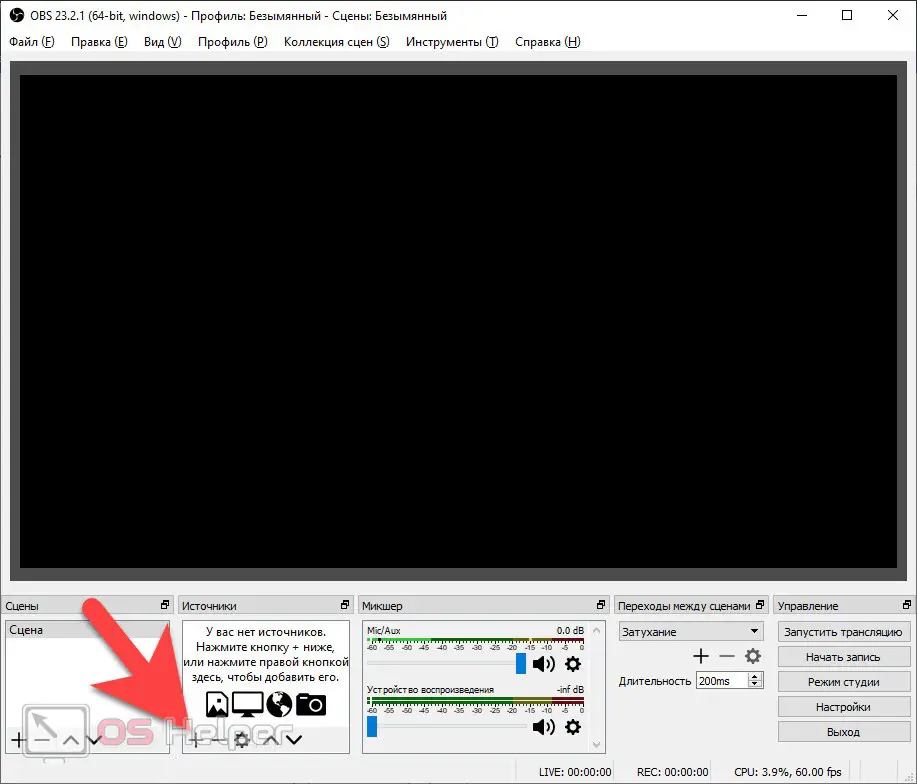
- When our source is selected, the image from it will appear in the OBS preview window. Now we can start recording by pressing the button marked in the screenshot below.

- When the recording is completed, press the button shown in the picture below.
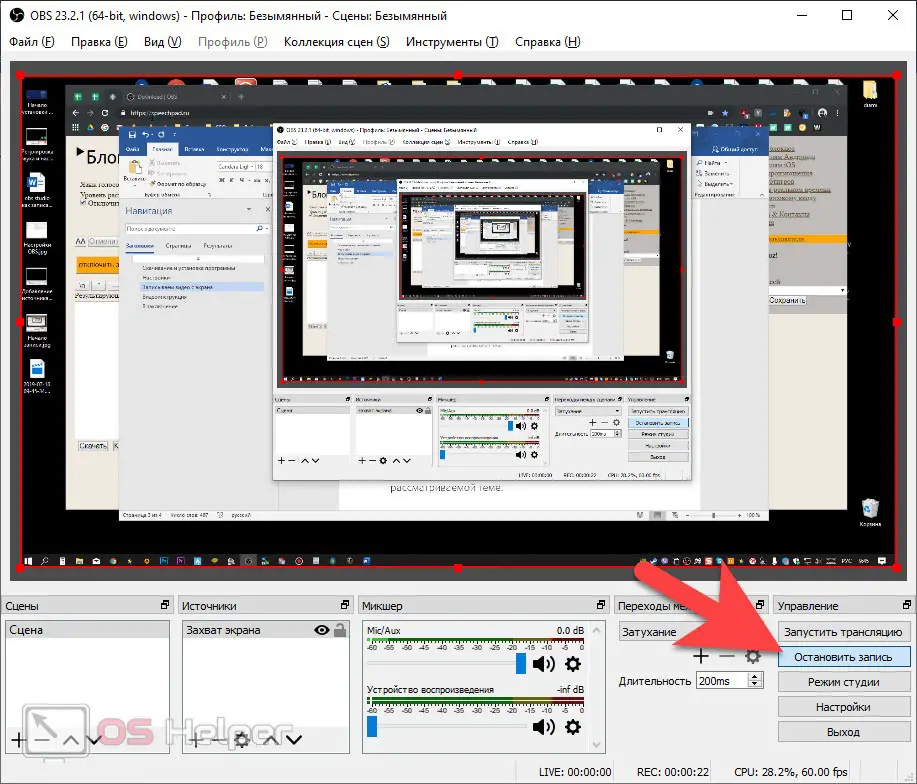
- As a result, our file will appear in the folder you selected in the settings.
Now you can move on to practice and independently record video from the screen of your PC or laptop.
Naturally, when working with this program, there are a huge number of different nuances that we simply do not have time to talk about in our article. In order to get to know the application more closely, watch the training video that we have attached at the very end of the page.
Video instruction
We also recommend that you familiarize yourself with educational videos on the topic under consideration.
Finally
Now that you know how to record a video from your computer screen using OBS Studio, you can safely move on to practice. We will end our instructions on this, and if you have any questions, you can always ask them in the comments.