How to stream on YouTube via OBS
 Once again, we are glad to welcome everyone to our website! Today we will talk about the Open Broadcaster Software program again, and specifically tell you how to start streaming on YouTube through OBS. It is very simple to do this, as you will see for yourself now. So let's get right down to business without delay.
Once again, we are glad to welcome everyone to our website! Today we will talk about the Open Broadcaster Software program again, and specifically tell you how to start streaming on YouTube through OBS. It is very simple to do this, as you will see for yourself now. So let's get right down to business without delay.
Downloading the program
The first thing we need to do is actually download OBS itself. To do this, go to the official website of the program and download its latest Russian version from there by clicking on the button indicated in the screenshot. Thus, we will be able to download exactly the portable version, which does not require installation. Moreover, even after we change our operating system, all program settings remain in place.
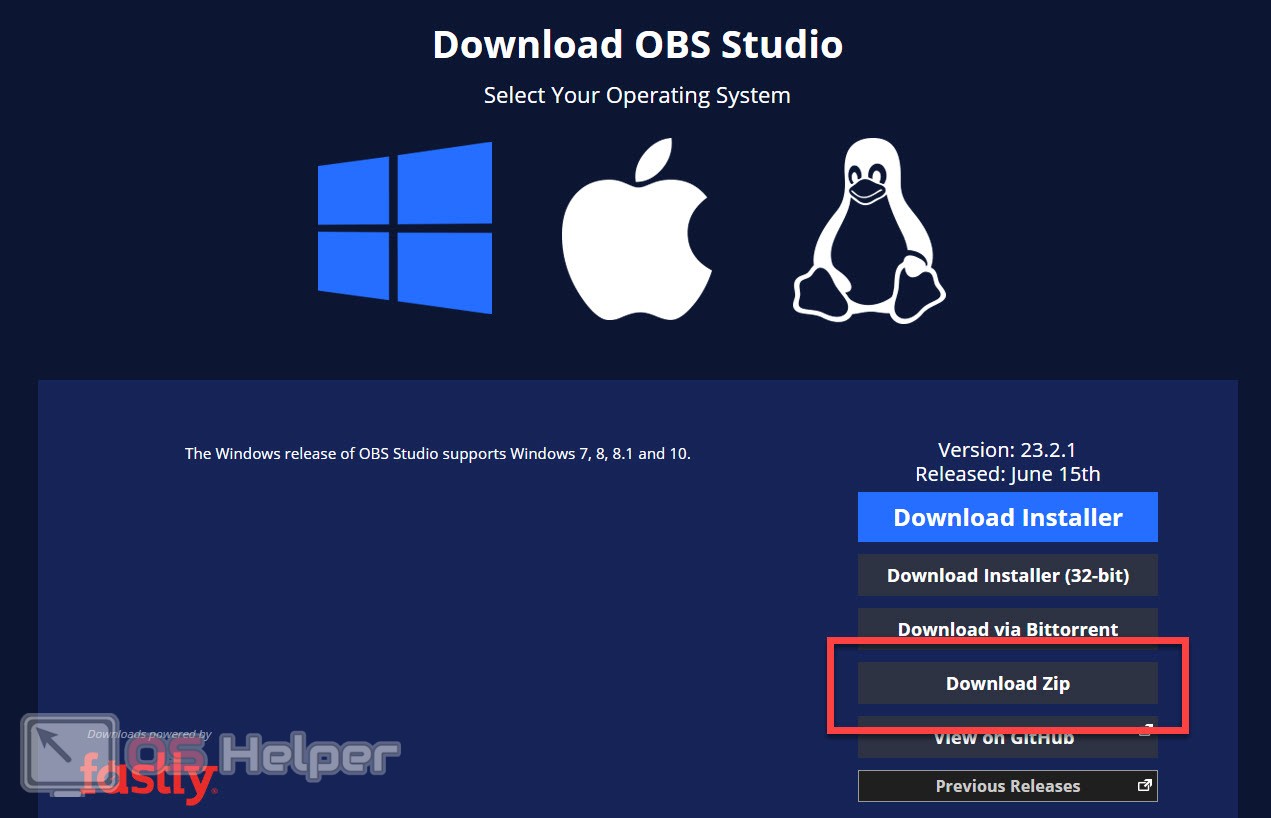
When the archive with the program is received, we need to unpack it. To do this, you don’t even have to install an archiver - you just open an object with a double left click and drag the contents to any convenient place on your computer. Open the bin folder to run the program. In it, navigate to the directory with the bitness of your operating system and run the obs64 or obs32.
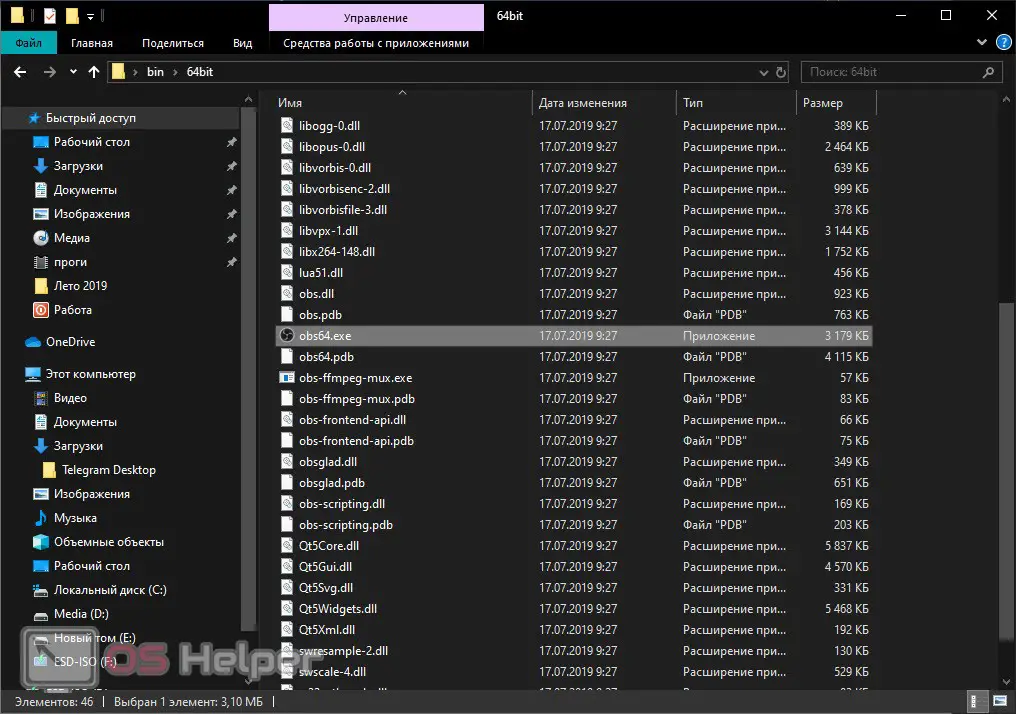
To get the full functionality of Open Broadcaster Software, we need to run the application as an administrator. To do this, right-click on the executable file from the context menu, select the desired item.
Setting up OBS for YouTube
Okay, now we have the program, and we can move on to setting it up. But initially we will have to proceed to your personal account on YouTube. Let's go through the whole process in sequence:
- Go to YouTube and click on the option to add a live broadcast. You can find it in the upper right corner of the window, also for your convenience, we marked the element in the screenshot below.
See also: How to set up OBS for YouTube streaming

- The Stream Creation Wizard will open, allowing you to copy the Stream Key. To do this, simply press the button circled in red in the screenshot below.
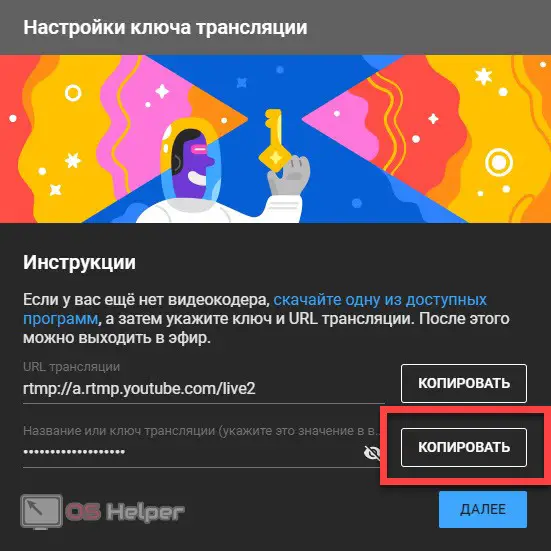
- Now we launch the OBS program and go to the settings.
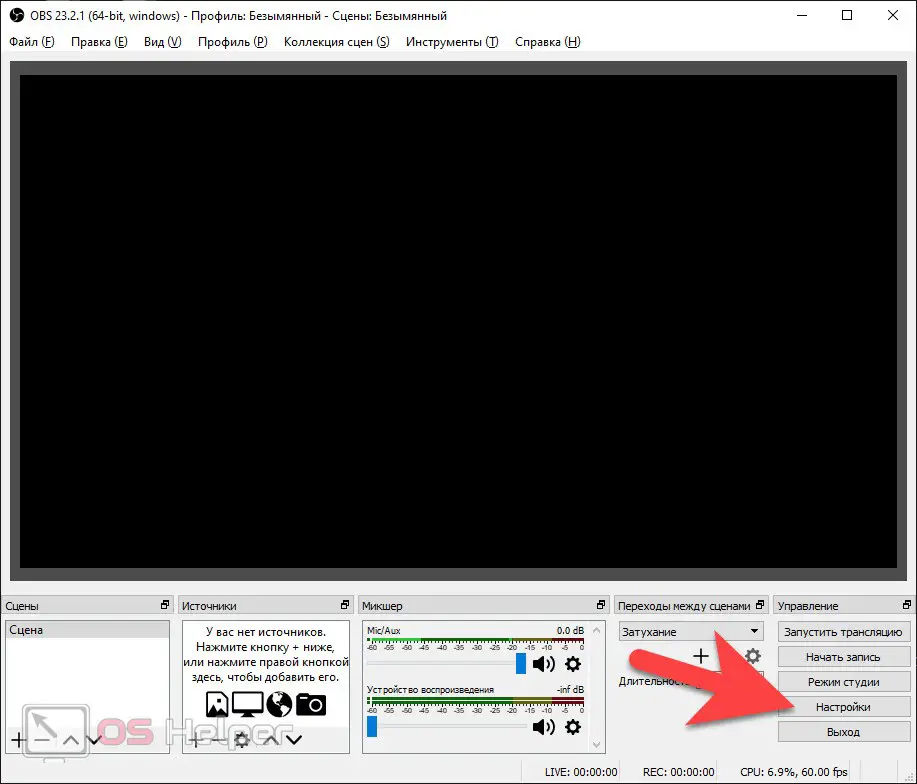
- We switch the operating mode to YouTube and paste the stream key copied earlier. When this is done, save the changes by clicking the "OK" button.

Ready. Now we can proceed directly to the launch of the broadcast.
Expert opinion
Daria Stupnikova
Specialist in WEB-programming and computer systems. PHP/HTML/CSS editor for os-helper.ru site .
Ask Daria Here you must understand that as soon as you press the button shown below, the broadcast will start and everything that happens on the desktop of your computer will be seen by people.
How to start streaming
So, in order to start streaming on YouTube using the OBS program, we just need to press the button that starts the broadcast.
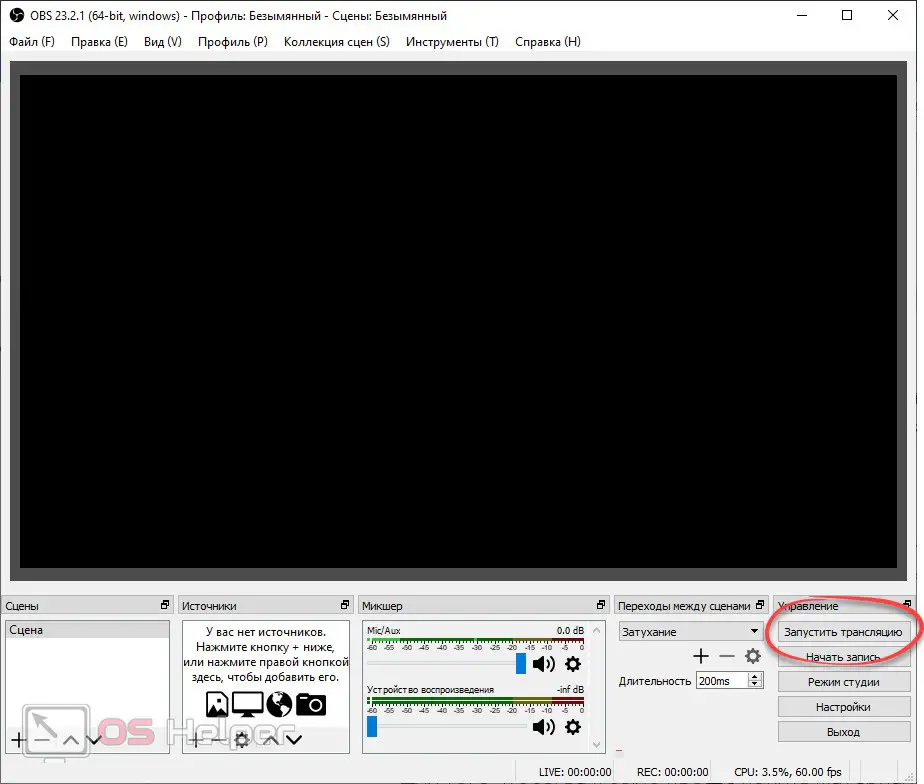
Naturally, initially you need to add the necessary scenes and sources. Otherwise, viewers will see a black square.
I also wanted to add a few words about the delay. Sometimes you need the viewer to see the broadcast with a little delay. This is done, for example, so that people cannot track you in real time and prevent you from playing. So, in order to enable such a delay, we need to go back to the settings. Here we switch to the advanced options tab and activate the stream delay. Specify the time by which your signal will lag behind. To save the changes, click the OK button and close the window.
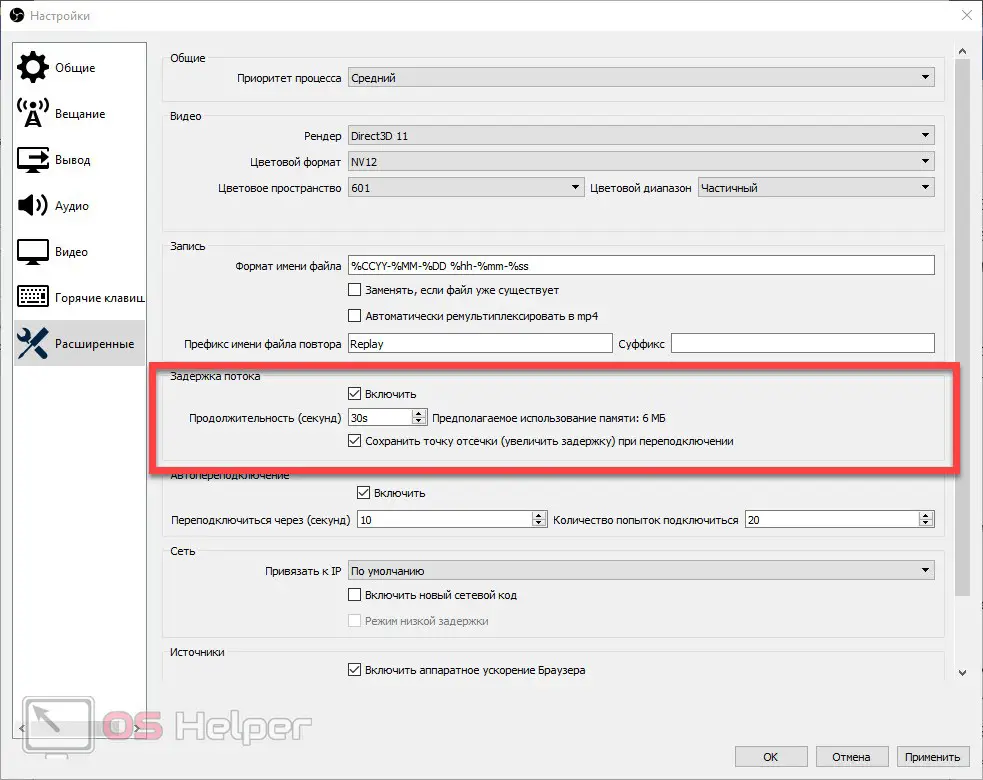
Do not forget that even with the delay turned off, the signal still lags a little. This is due to the non-instant propagation of the same radio signal. It also takes time to reach the end user, perhaps 1,000 kilometers away.
Video instruction
In order to make it easier for you to understand the material provided above, we recommend that you familiarize yourself with the video in which the author clearly shows everything on his computer.
Also Read: How to Delete Videos from Your YouTube Channel
Summing up
Okay, now you know how to stream YouTube via OBS and we can finish our step by step guide. Do not forget about the rules of the community of this video hosting and everything will be fine. The main thing is to create content that people will like.
If you have any questions, you can always ask one of our experts, for this a feedback form is attached a little lower.