How to create a Windows 10 boot disk
 Windows 10 is the most popular operating system these days. On this site, we have repeatedly written about its installation on a computer or laptop. However, the option to use the DVD was missed. It happens that not all people have a flash drive at hand, so today we will tell you how to create a boot disk with Windows 10, and then use it to install the operating system on a PC.
Windows 10 is the most popular operating system these days. On this site, we have repeatedly written about its installation on a computer or laptop. However, the option to use the DVD was missed. It happens that not all people have a flash drive at hand, so today we will tell you how to create a boot disk with Windows 10, and then use it to install the operating system on a PC.
Downloading the system image
Downloading images with the Windows 10 operating system is different from the methods used by Microsoft before. The fact is that the image cannot be downloaded on the official website, instead there is a special utility that automatically downloads and writes Windows 10 to a USB flash drive or disk. Therefore, before we continue, download this program from the official website.
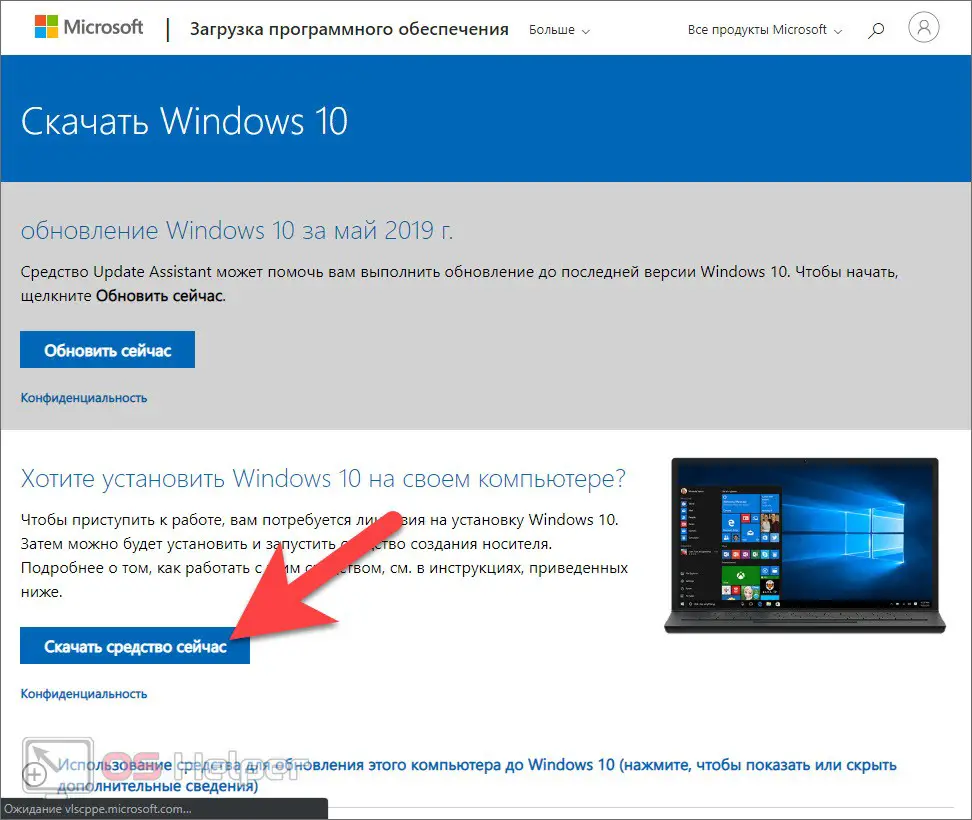
Now that the utility has been downloaded, we can proceed directly to burning Windows 10 to disk.
Expert opinion
Daria Stupnikova
Specialist in WEB-programming and computer systems. PHP/HTML/CSS editor for os-helper.ru site .
Ask Daria Before we continue, prepare the blank itself. It must be a DVD disc with a capacity of 4.7 GB or more, and, accordingly, a DVD burner.
Let's create our boot disk with Windows 10. To do this, we take a few simple steps:
- We install the disc in the DVD drive and run the application that we just downloaded. First, we wait for the completion of preparation.
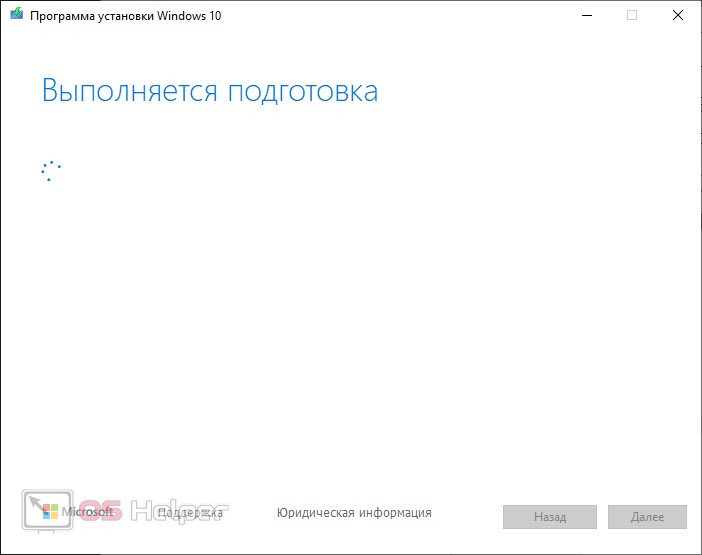
- At the next stage, we accept the license agreement by clicking the button indicated in the screenshot.
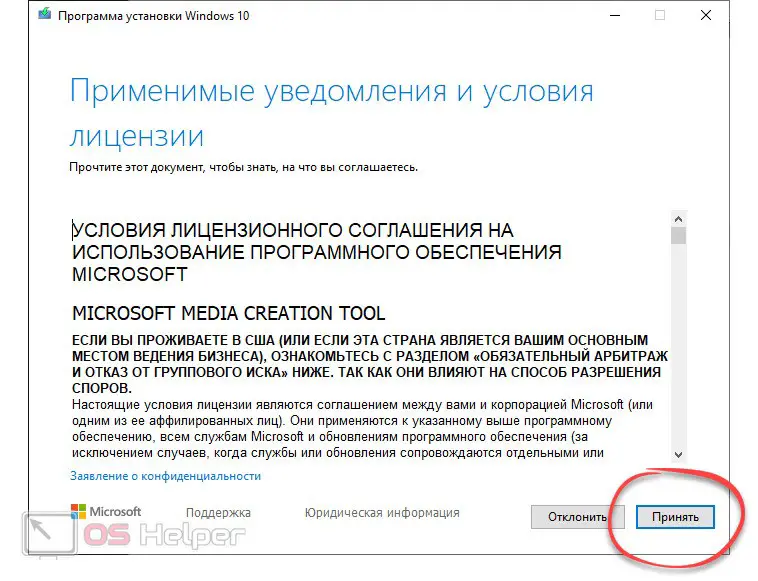
- Again, we wait for the completion of the preparation and select one of the proposed options:
- We can upgrade this PC to Windows 10.
- Or create installation media with this operating system.
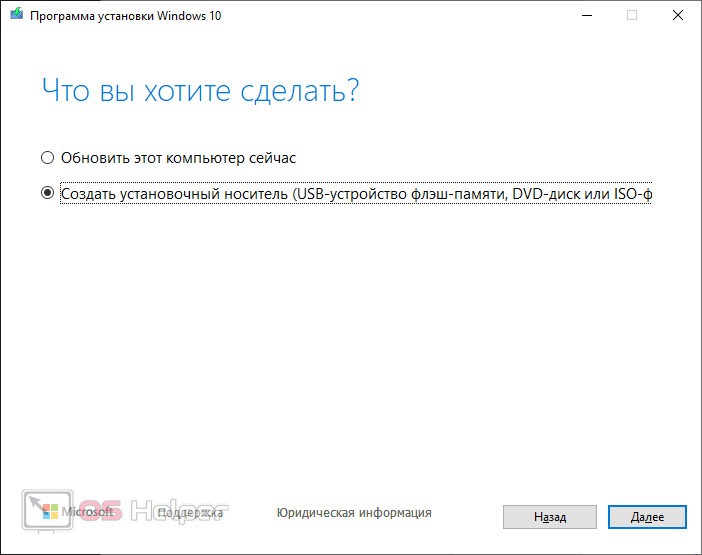
- We choose the language and architecture of our system. In our case, this is Russian and x64 B
Also Read: Blue Screen of Death on Windows 10
In order to determine the bit depth of your computer, you need to use the hotkey combination [knopka]Win[/knopka]+[knopka]PauseBreak[/knopka] on the keyboard.
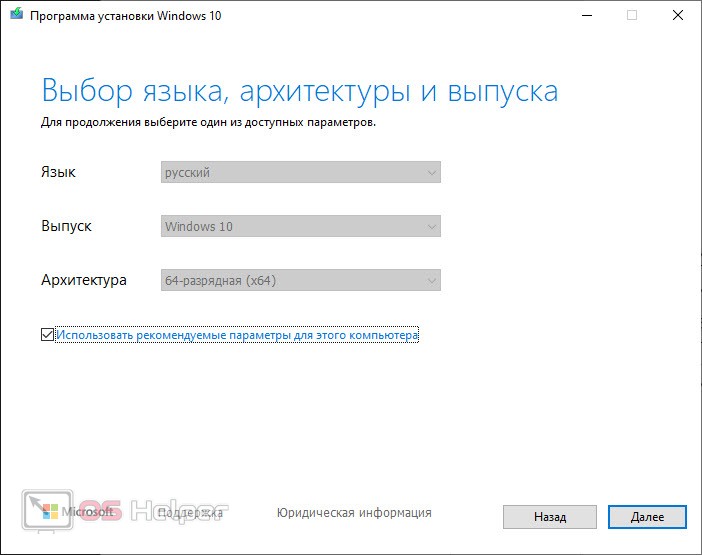
- In the next step, we will be prompted to choose to burn Windows 10 directly to a USB drive or to an ISO image. Select option 2 and click Next.
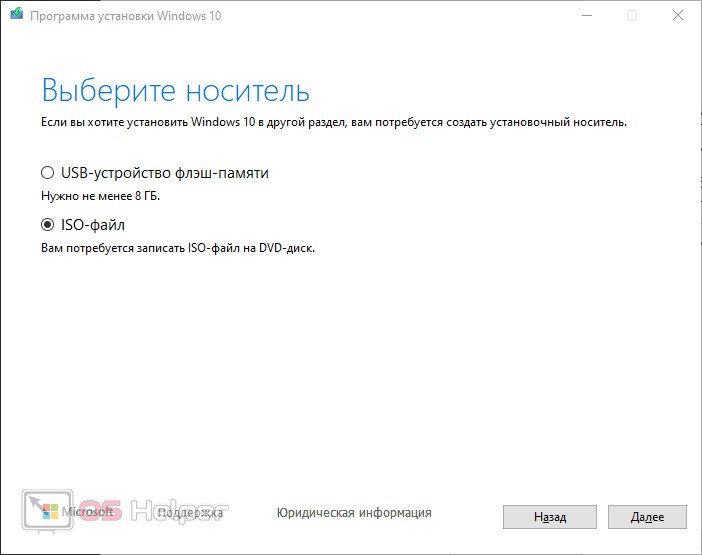
- After that we need:
- Select the directory where the finished image will be stored.
- Wait for the download of the operating system to complete from its official website.
- Wait for the file to be written to the image.
Burn Windows 10 to disk
Now that we have the official Windows 10 image, we can burn it to our drive. It is done like this:
- Download and install the Ultra ISO application from its official website.
- Install the program and run it as an administrator (right-click and select the desired item from the context menu).
- Open our image using the "File" menu.
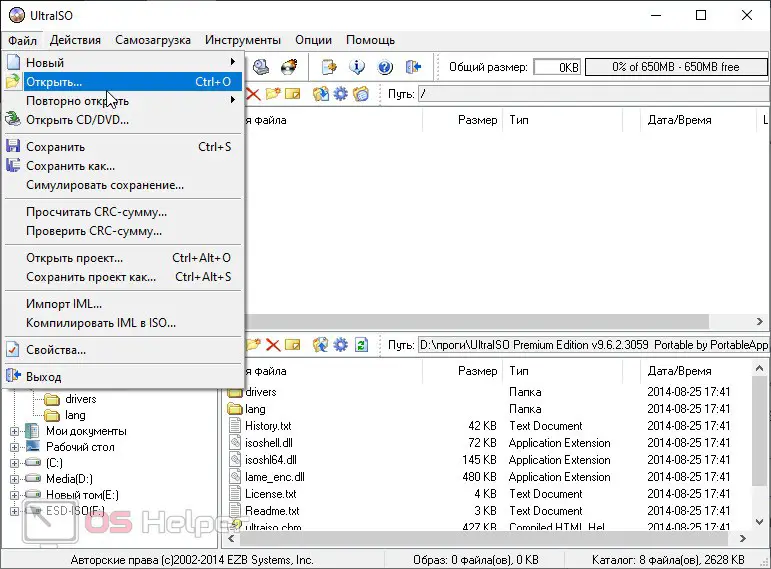
- Next, in the "Startup" menu, select the "Burn hard disk image" item.
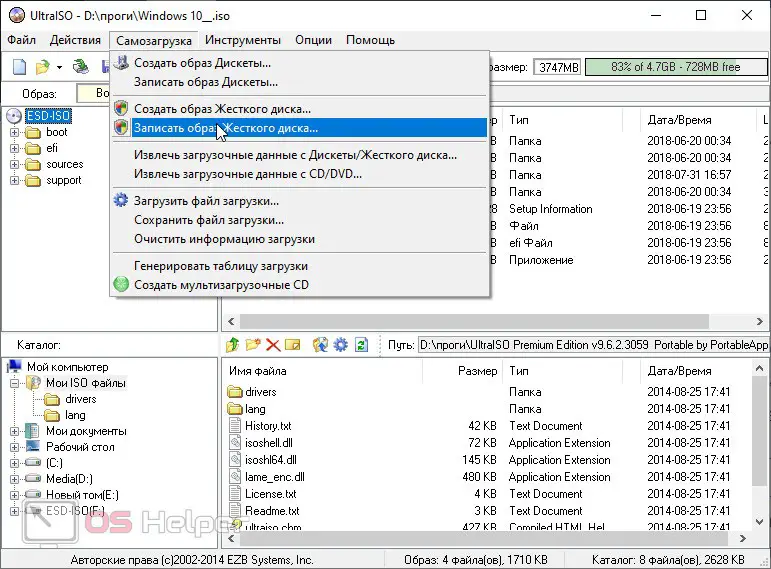
- In the new window, make sure that our DVD is selected and click the start recording button.
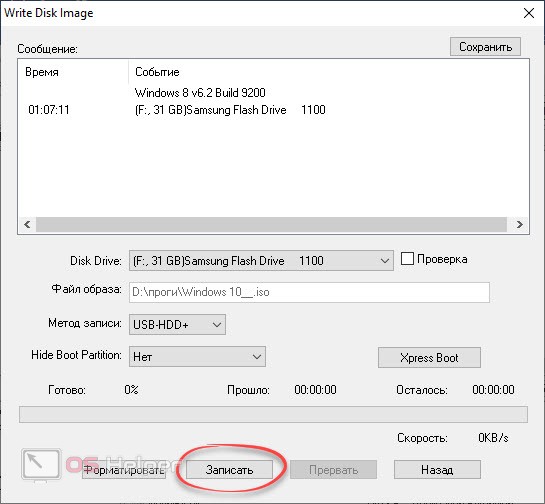
- We are waiting for the completion of the process, the progress of which is displayed using the progress bar available in the program.
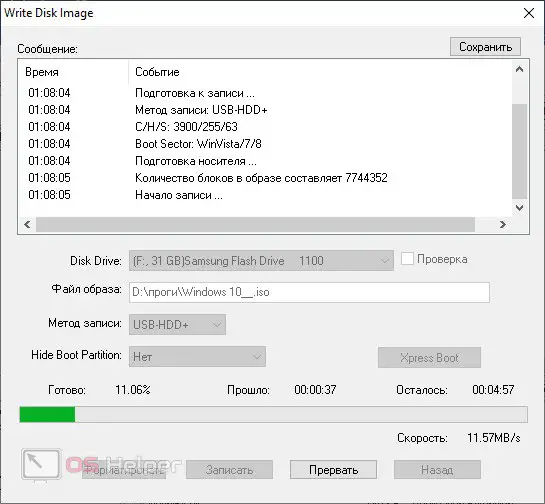
Now that our recording is complete, we will have a boot disk with Windows 10. With it, you can install the operating system very easily. In the next section, we will briefly discuss how this is done.
Install OS
In order to install the operating system on a computer or laptop, you need to take a few simple steps:
- We insert the disc into our DVD drive and restart the computer.
- At the very beginning of the boot, launch the Boot menu. In our case, to do this, you need to press the [knopka]F12[/knopka] button, however, on other computers, the key may be different.
- When the computer starts up from our disk, we can install the operating system.
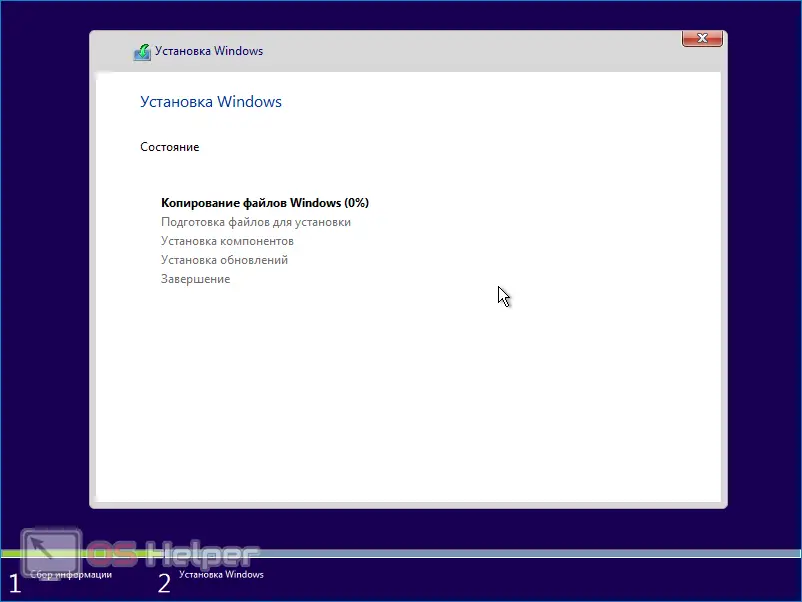
For more information on installing Windows 10, see this article.
Video instruction
In order for you to better understand the topic under consideration, we suggest that you familiarize yourself with the contents of the training video. Be sure to watch it to the end, because it will not take more than 5 minutes of your time.
See also: How to temporarily disable the keyboard on a laptop with Windows 10
Finally
Now that you know how to create a boot disk with Windows 10, you can go directly to practice. If you have any questions along the way, you can always ask us using the comment form. One of our experts will quickly give an answer and help in any given situation.