How to Set Up OBS for YouTube Streaming
 In our previous article, we talked about how to stream to YouTube using the Open Broadcaster Software. Today we will talk about the correct configuration of this application for streaming on video hosting from Google. Such a setting will entirely depend on the performance of a particular computer, and we will also take this into account.
In our previous article, we talked about how to stream to YouTube using the Open Broadcaster Software. Today we will talk about the correct configuration of this application for streaming on video hosting from Google. Such a setting will entirely depend on the performance of a particular computer, and we will also take this into account.
Download OBS
The first thing we need to do is download the Open Broadcaster Software. If you already have this application, you can skip this section and go to the next one. Other users should visit the official website of the application. On the page that opens, click the button that says "Download ZIP". This will allow us to download a portable version that does not need to be installed. You just unzip the archive and run OBS right away. In this case, the application remains functional even after reinstalling Windows.
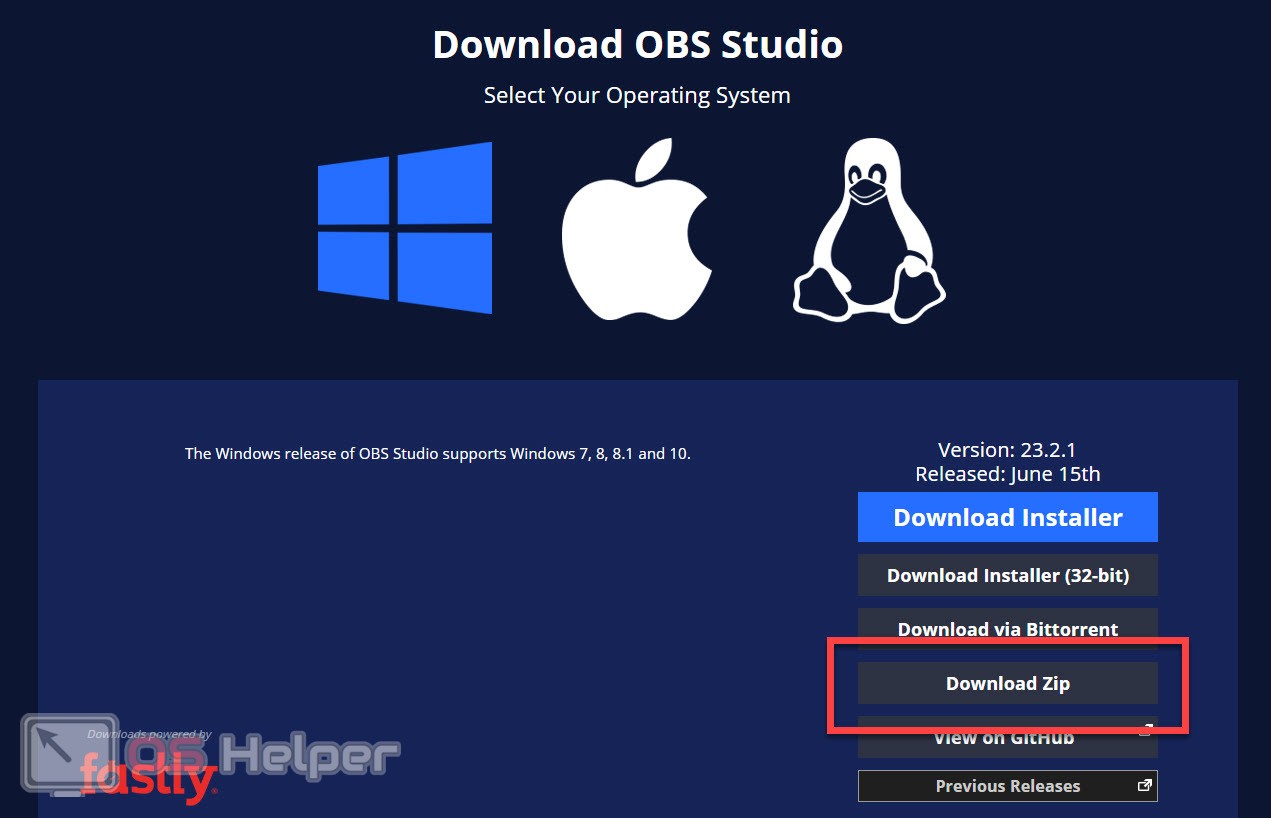
In order to run our program, open the bin folder, go to the directory whose name is the bit depth of your operating system and double-left click to open the executable file.
Expert opinion
Daria Stupnikova
Specialist in WEB-programming and computer systems. PHP/HTML/CSS editor for os-helper.ru site .
Ask Daria Attention: if you have such an opportunity, run the application as an administrator.
Setting up for streaming on YouTube
Now that the program is loaded and ready to go, we can move on to setting it up. To do this, in fact, we do the following:
- Click the gear next to the volume slider. In the context menu that opens, select the "Properties" item.

- A new window will open in which we will need to select the device used for recording. One way or another, the fact that the microphone is working successfully will be reminded by a moving recording level indicator. Next, launch the application settings.
See also: How to find out what music is playing in a YouTube video
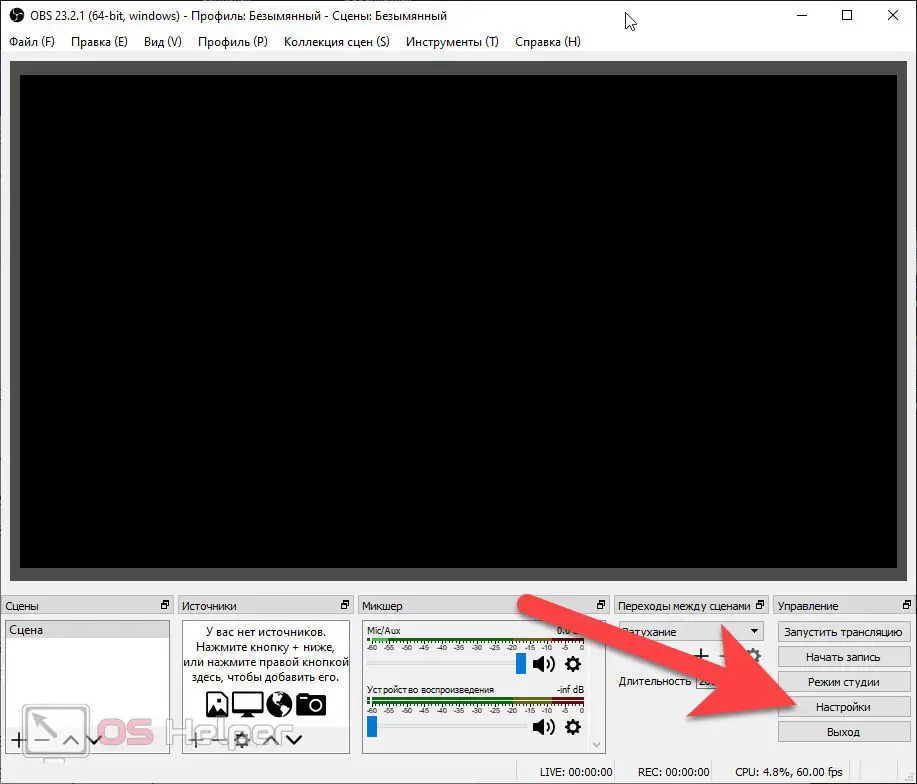
- We go to YouTube, press the button to create a new broadcast and copy the key of our stream in the step-by-step wizard. After that, we return to the OBS settings and go to the broadcast tab. Here we set the broadcast mode to YouTube and paste the received stream key.
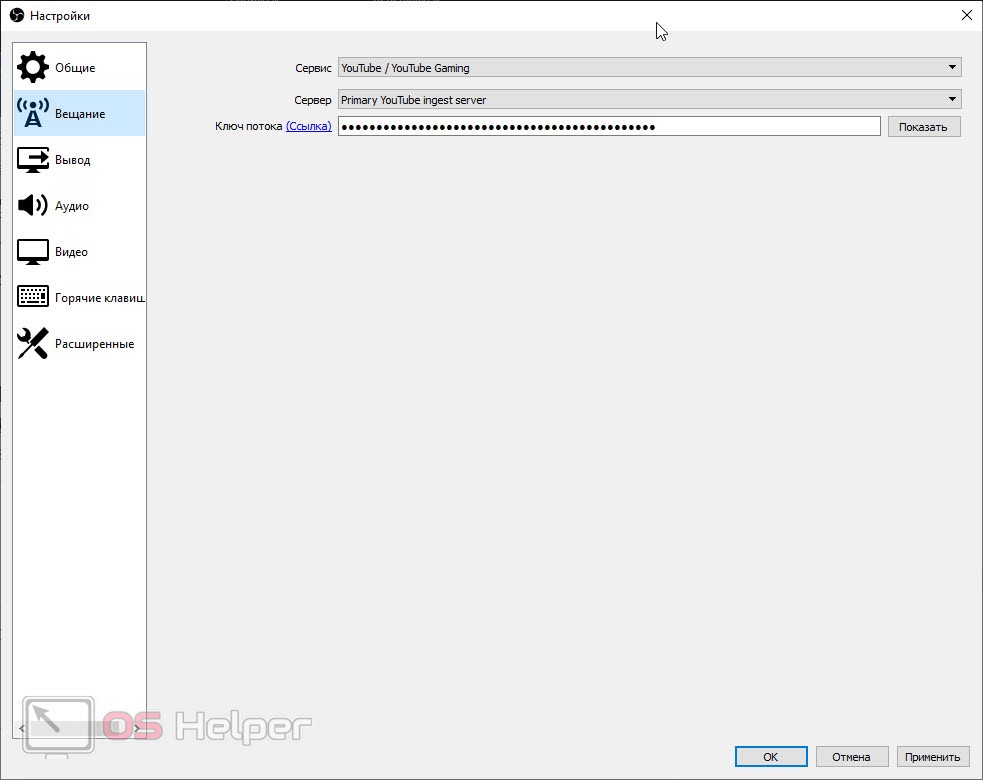
- Next, go to the "Output" tab, select the streaming section and set one of the options as the codec:
- If you have an NVIDIA GTX 1060 or higher graphics card installed, select NVENC H264.
- If the stream will be processed by the central processor, we set x264.
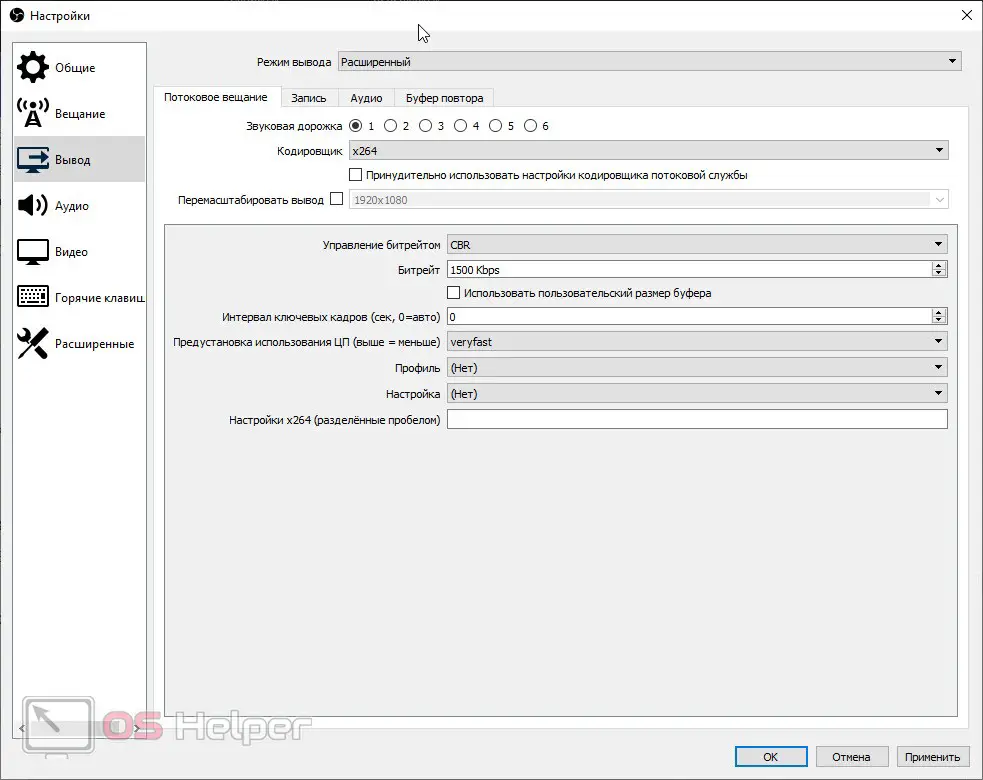
- You should also specify the bitrate here. This value for each computer will be different and you will configure it by selection. To begin with, set the indicator to 1500 Kb / s, test the result, and then add or remove it, depending on the quality of the broadcast. It all depends on the performance of the individual computer and the system requirements of the game itself.
You can set a broadcast preset. Ranging from Ultrafast (fastest) to Placebo (highest CPU usage).
- After that, switch to the "Advanced" section. Here we can set the process priority, select the render, color format and color space, and set a custom thread delay if needed. To do this, activate the checkbox and select the time period.
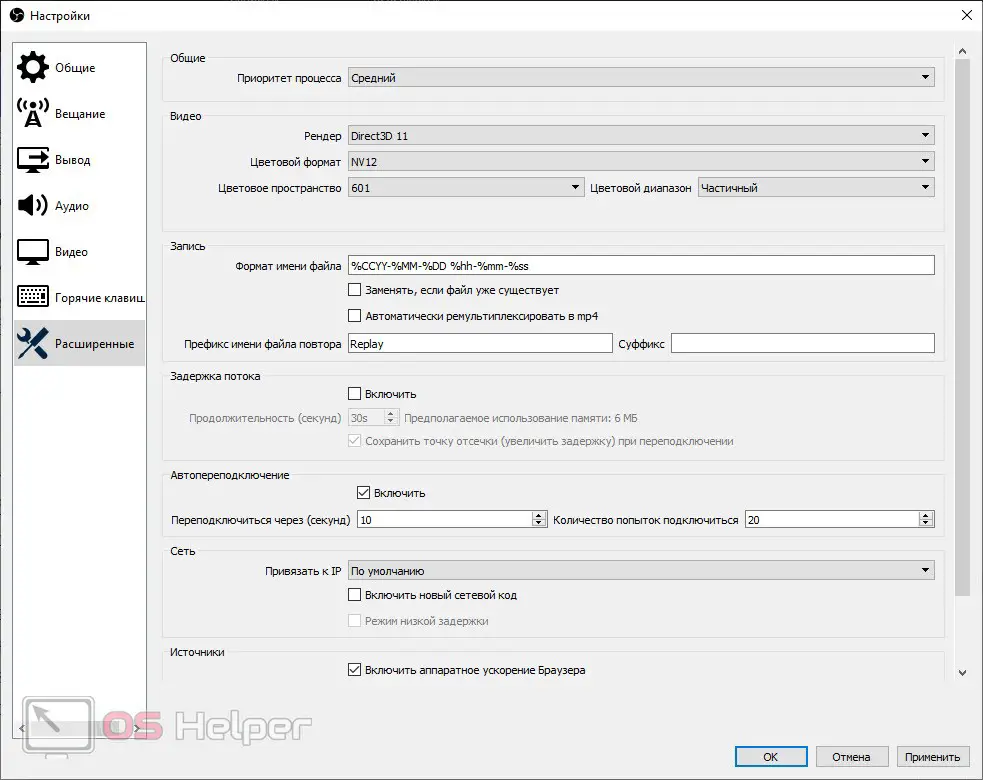
After the settings are made, do not forget to save them by clicking the "OK" button.
Now you can proceed directly to the launch of the broadcast. To do this, return to the main menu of OBS and press the start button.
Video instruction
It is much easier to understand all this by watching a training video on the topic. In it, the author tells in detail and, most importantly, clearly shows how to set up OBS for streaming on YouTube. We recommend that you watch the video to the end and only then proceed directly to the practice.
Also Read: Live Subscriber Count on YouTube
Finally
This is where we will end our article, as we are sure that you have perfectly mastered the issue under consideration today. Now you can come directly to your first broadcast, and we will prepare new step-by-step instructions for you.
If, as a result, any questions still remain, you can always ask them to us using the comment form. We constantly monitor the requests of our visitors and, if necessary, give an exhaustive answer that can help in a given situation.