 Many users of Apple mobile devices have difficulty using content and files that have been downloaded through a computer using iTunes. Sometimes the ability to delete or move photos disappears. Today we will talk about how to delete photos downloaded from a computer via iTunes from an iPhone.
Many users of Apple mobile devices have difficulty using content and files that have been downloaded through a computer using iTunes. Sometimes the ability to delete or move photos disappears. Today we will talk about how to delete photos downloaded from a computer via iTunes from an iPhone.
Expert opinion
Basil
Project manager, comment moderation expert.
Ask a Question We will consider two opposite situations. In the first case, you can erase photos using standard iPhone tools, and in the second, this function is blocked, so you will have to perform the procedure through a computer.
Delete via iPhone
First, let's look at the classic method, which uses only a mobile device and a standard application. If you have downloaded the files correctly through your computer, they will be displayed in the photo gallery on your phone. To erase them, you need to do the following:
- Open the Photos app.
- To select several files at once, click on the "Select" button in the upper right corner.
- Check those photos that were uploaded through the computer.
- Tap on the trash icon at the bottom of the interface.
- In the menu that opens, select the "Delete photo" item indicating the number of selected images.
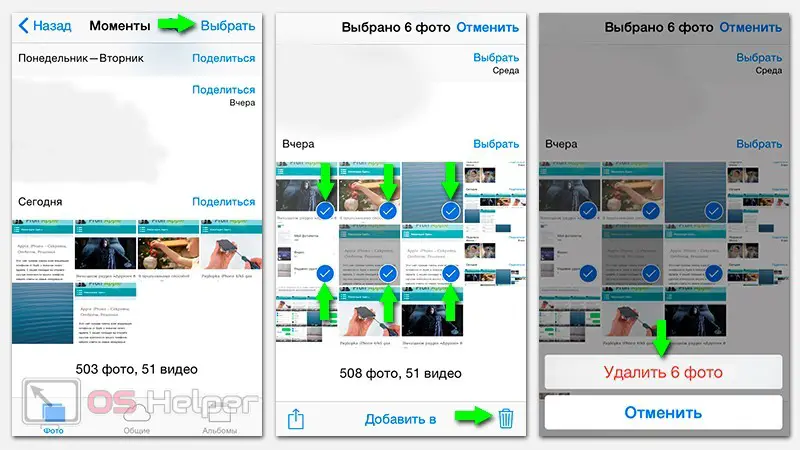
If you want to delete an entire album, on the Photos app home screen, go to the Albums tab and tap the red circle to the left of the folder preview. Then tap on the big "Delete" button.

Now you know how to get rid of extra photos and images that you mistakenly uploaded through your computer. However, not in all cases, this method helps to remove the photo. Some content downloaded using iTunes cannot be erased using standard iOS app tools. There is simply no delete option in the Photos interface. In such a situation, you need to erase the photos in the same way as you uploaded them - through iTunes.
Read also: How to set up iPhone 4, 5, 6, 7, 8 or 10
Deleting via iTunes
Since you downloaded images from a computer, it means that there is a folder with these files on your hard drive. If you turn off the sync with mobile device function, then all unnecessary photos will be lost from the iPhone. Only those photos and videos that were taken on the camera or downloaded from the mobile device itself will remain on the phone. To delete photos using iTunes, follow this guide:
- Connect your iPhone to your computer with a USB cable.
- Launch iTunes and wait for it to sync with your mobile device.
- Go to the tab with the device and open the section with photos.
- Uncheck the "Synchronize" checkbox.
- A window will open with a selection. Click on "Delete Photos". Wait until the end of the procedure.
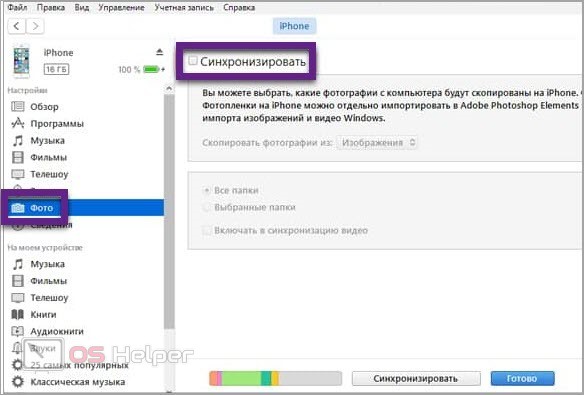
After that, only those photos that were taken with a mobile camera will remain on the device. All images that cannot be deleted using iPhone will disappear from the gallery.
Device recovery
In extremely rare cases, the deletion problem is due to failures in the iOS file system and settings. If the two previous methods did not help, then the third option remains - reset and restore from a backup. First, you need to back up your data and store it in the cloud storage or on your computer's hard drive. After that, connect the phone to the PC and select the action "Restore iPhone ...".
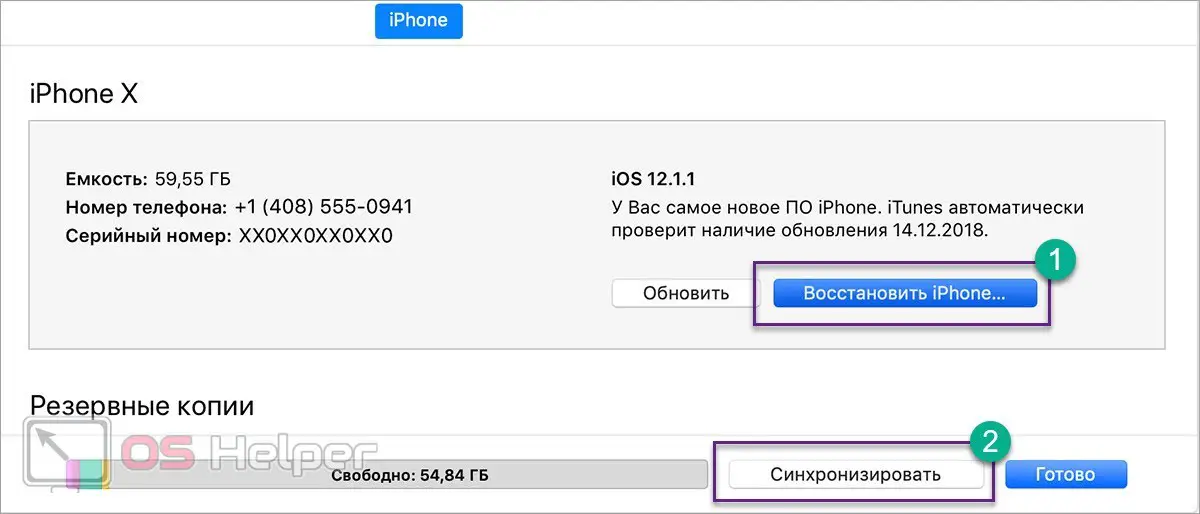
If you want to return the previous settings and files, then after restoring, use the "Synchronize" function and select the copy from your hard drive or "cloud" that you saved in advance.
Video instruction
According to the presented video instructions, you can understand in more detail the issue of deleting photos on an iPhone.
Conclusion
Apple software allows you to fully synchronize devices with each other. If deleting files or setting any parameters is blocked on one device, then try the same steps using iTunes on your computer. The same applies to photos that cannot be deleted using the phone. We hope that our instructions will help you quickly get rid of the problem!
And if any steps and actions turned out to be incomprehensible to you, then ask for clarification or advice from our specialists in the comments to the instructions!