 Each user of "apple" products, by creating an Apple ID, receives 5 GB in the "cloud" iCloud for permanent use. This space is mainly used for automatic backups from mobile devices. At any time, by resetting the settings, the user can use them to restore the iPhone.
Each user of "apple" products, by creating an Apple ID, receives 5 GB in the "cloud" iCloud for permanent use. This space is mainly used for automatic backups from mobile devices. At any time, by resetting the settings, the user can use them to restore the iPhone.
The only downside to this method is that you need to use Wi-Fi, since it is not possible to perform this operation using a cellular network. If the wireless connection is unavailable or unstable for some reason, you will have to use a computer. How to restore iPhone through iTunes and what is required for this, you will learn from this material.
Create a backup
Backing up using iCloud does not require additional actions from the iPhone owner. A smartphone placed on charge, while in the range of a Wi-Fi network, will automatically save data. Creating a local copy requires that you first set up pairing with iTunes.
- We launch the program on a PC and click on the icon with a miniature of a mobile device, indicated by an arrow. Select the device for which local copying will be performed.

- We mark the point indicated by the arrow. The frame in the screenshot indicates the list of copies previously created for the selected device.
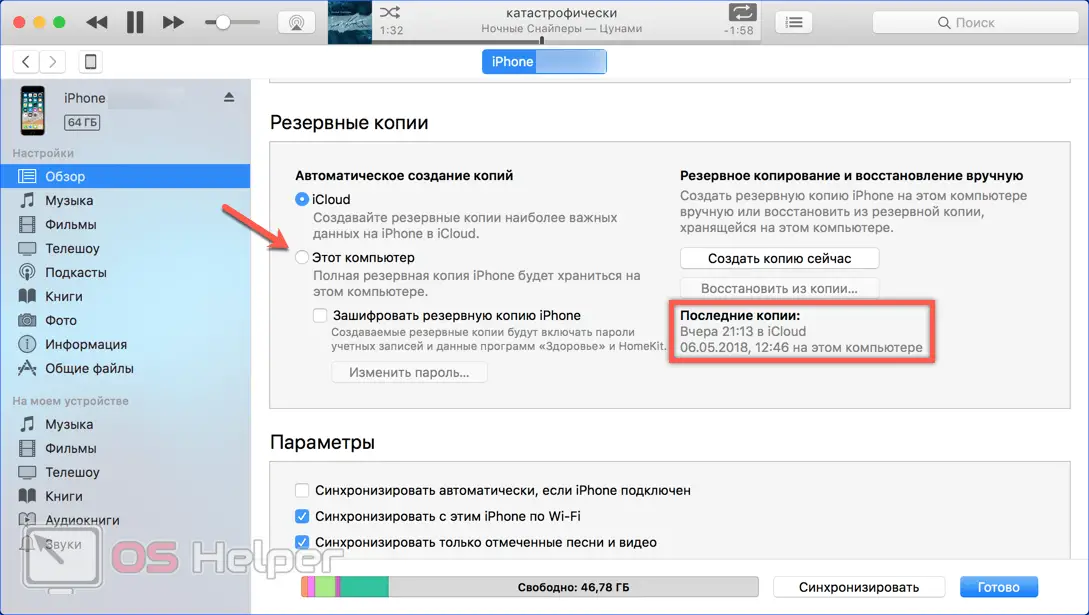
- The privacy policy requires additional encryption of the user's personal data. This ensures the safety of email accounts, passwords and accounts created during registration on various Internet resources. If the checkbox is not checked immediately in the place marked with an arrow, the program will remind you of the need for protection at the next stage. To start the copying process, press the virtual button indicated by the frame.
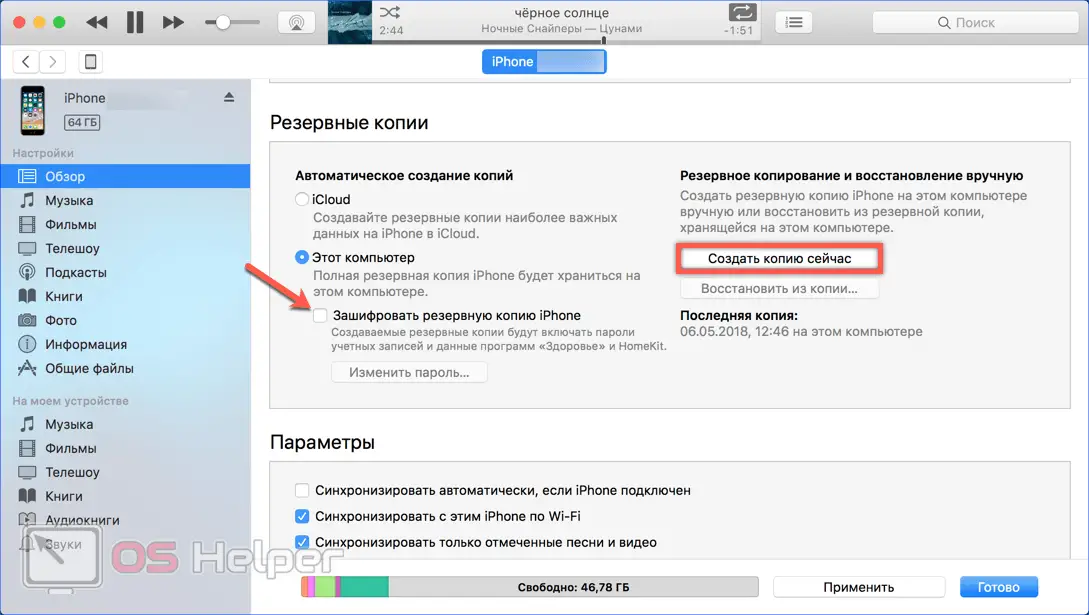
- When the encryption item in the previous step is not selected, the warning shown in the screenshot appears. If you check the box marked with an arrow in the pop-up window, the program will stop asking this question in the future. Presses the marked button to maintain confidential copy mode.
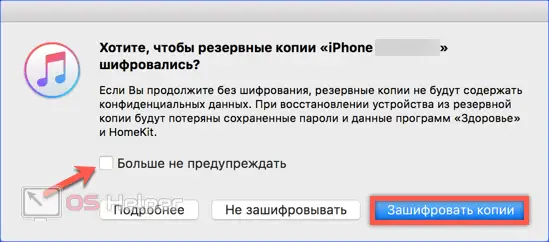
- In the input fields, set the protection password and confirm it. The checkmark marked with an arrow is for saving it to the cloud. Now, even if you forget your password, you can find it in the Keychain Access app on Mac computers.
Also Read: How to Take Screenshot on iPhone 7
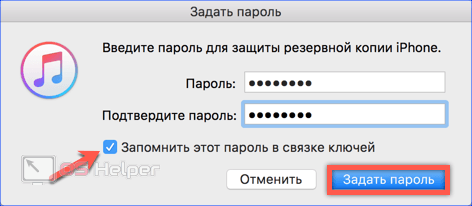
- After completing the preparatory operations, we create a local backup. Progress is marked with an indicator bar marked with the number "1". The double shows the pairing icon. After copying is completed, the “ring” will stop rotating and will be replaced by the standard device shutdown icon. The frame indicates the item, the inclusion of which allows you to copy without connecting a smartphone via USB.
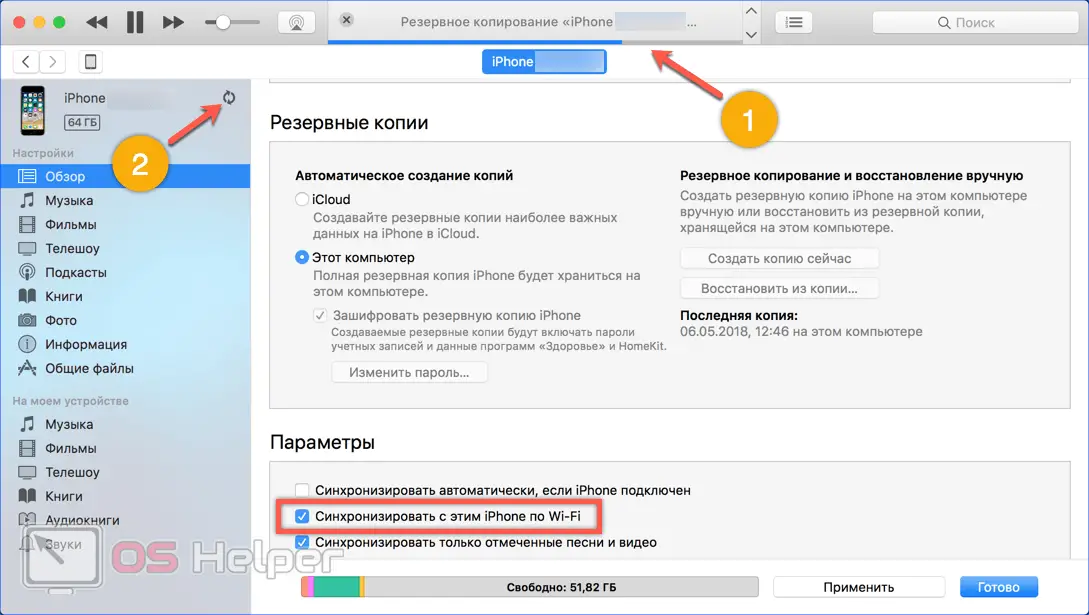
You can use the created local copy with more than just one device. For example, you can buy 5 CE and restore data from the old 4S on it. The main thing is that the amount of internal memory on the new device is greater than on the old one, or equal to it.
Search function
All Apple products have a feature to find your device in case of loss or theft. It works equally well on iPhone 6 and iPhone X, as well as on intermediate models with S and SE indexes. The smartphone is linked using an Apple ID. As a result, you can activate the search mode from another "apple" device or by connecting to iCloud through a browser.
When creating a copy, the state of this service does not matter, you only need to disable it for restoration. This must also be done when the device is sent in for repair to replace components. When transferring or selling, unlinking a smartphone from your Apple ID, you turn it off automatically. If you don't do this, devices running iOS 10 or later will get Activation Lock and you won't be able to use your iPhone.
- Open the settings on your smartphone. At the top of the window, in the framed area, there are parameters related to Apple ID and branded services. Expand the internal menu of this item.
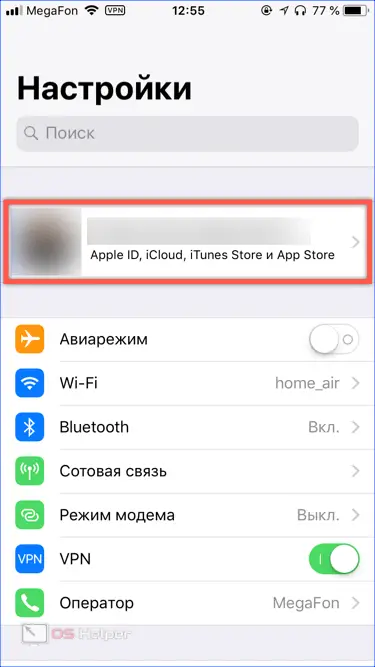
- At the bottom of the screen, after the main services, there is a list of devices associated with an Apple ID. Select your iPhone in it.
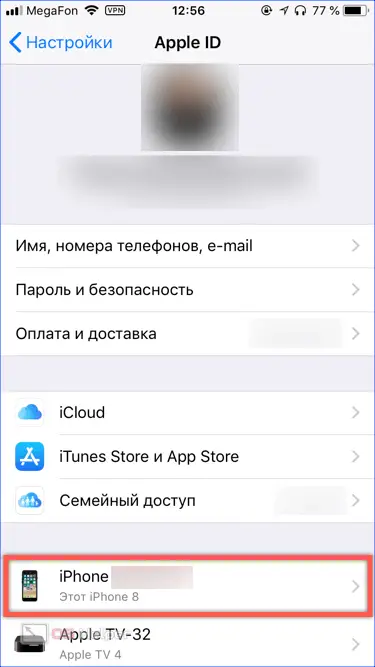
- Immediately below the device name is the item we need, indicated by a frame in the screenshot.

- Move the slider in the marked area to the "Off" position.

- We confirm the decision by entering the password for the account in the field indicated by the arrow.
Also Read: How to reset iPhone
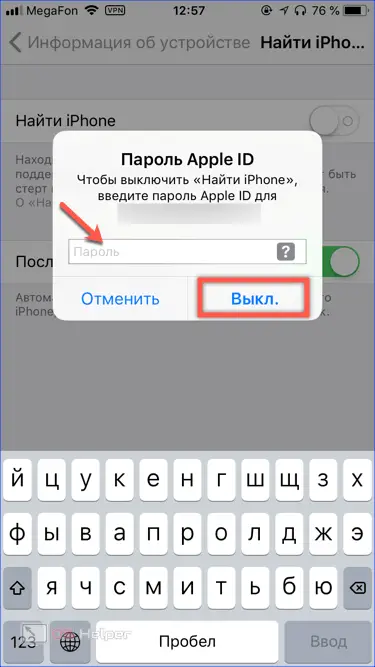
Reset
Before performing the restore procedure, let's return the iPhone to its initial state by performing a factory reset.
- We return to the main settings page. Select the "Basic" section shown in the screenshot.
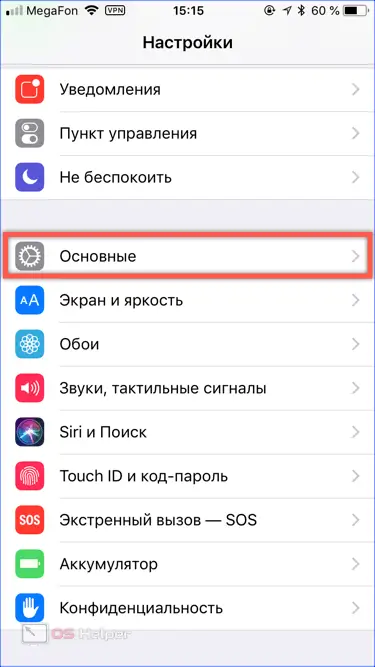
- Scroll down the screen to the very end. The penultimate item, marked with a box, contains various reset options.
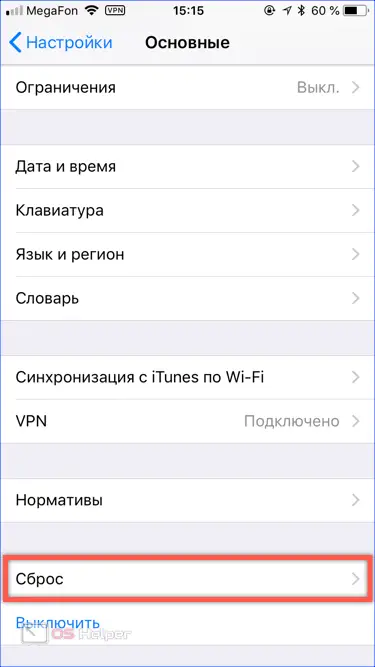
- Choose a complete erase. As a result, all photos, contacts, programs and other traces of using the smartphone should be deleted.
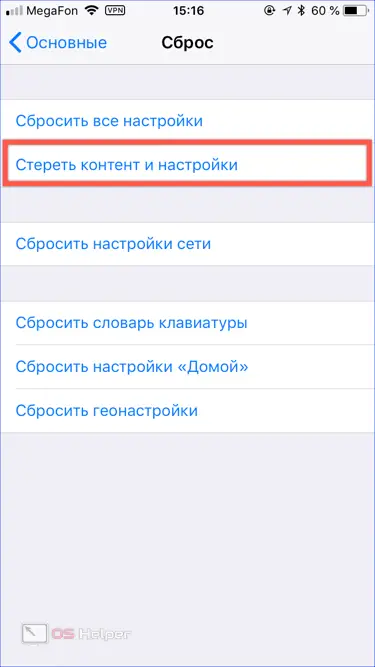
- Previously, the system will offer to update a copy of the data in the cloud. This will not be superfluous even if you have locally saved data using iTunes.
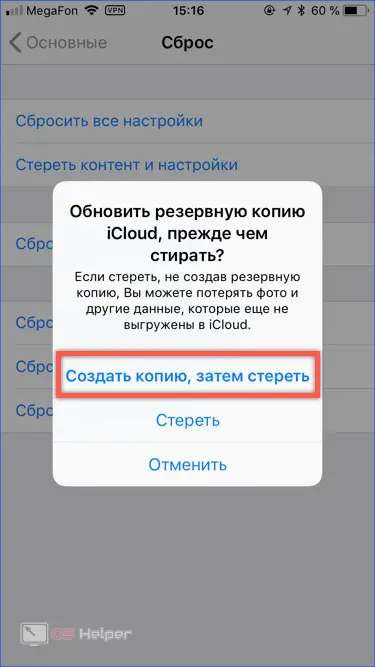
Recovery
When applied to the iPhone, the term "recovery" cannot be taken literally. It does not refer to the software and version of the operating system, but in general to the health of the device. A backup copy, whether created locally or in the "cloud", contains only user data, but no firmware.
- Connect iPhone to computer using USB cable. iTunes recognizes the smartphone. When automatic synchronization is configured, the backup will update itself. Otherwise, first press the button marked with the number "1". The data in the local file will be replaced with the actual ones manually. After this operation is completed, the virtual button marked in the screenshot with the number “2” will become active. Click on it to start the recovery process.
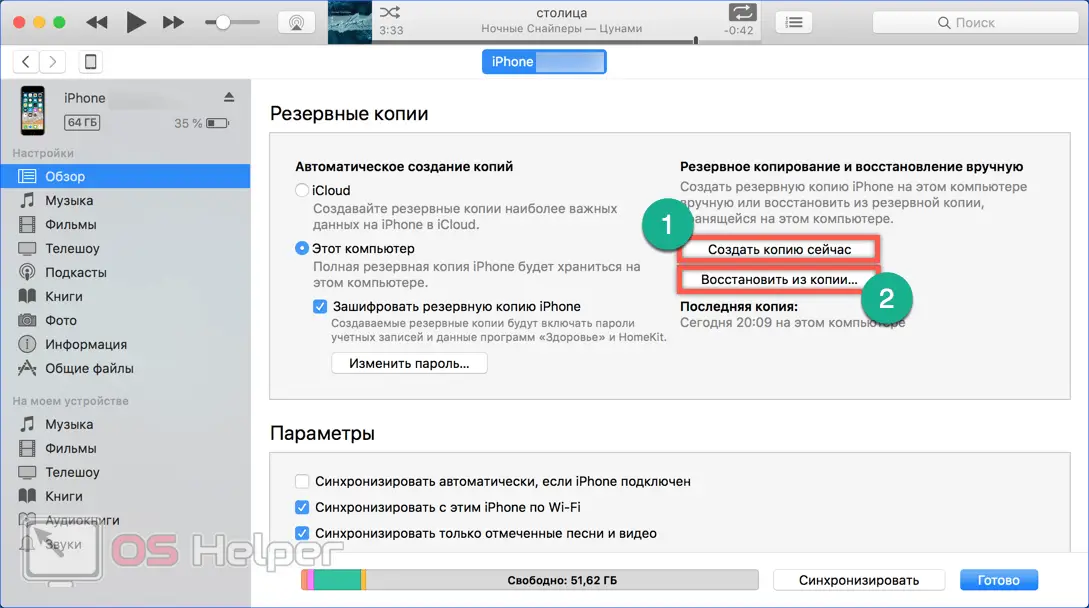
- If at some point you forgot to turn off the search function, the system will politely remind you of this.
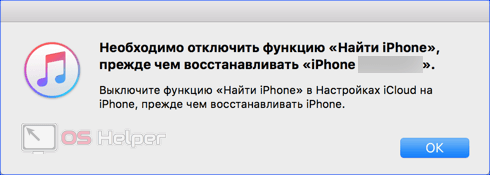
- The next popup contains a selection dialog. Using the box marked with an arrow, you can select the copy to be used. It does not have to be data from the connected device. You can also select previously saved data from another "apple" smartphone.
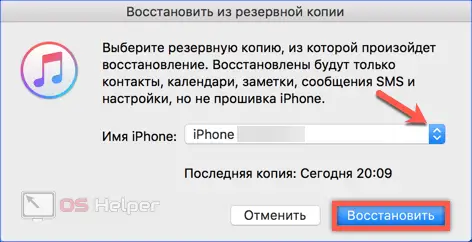
iOS Update Recovery
If the firmware on the smartphone has not been updated for a long time, the recovery procedure may not work. iTunes in this case will display a message stating that outdated software does not allow you to complete the operation.
- Disconnect the iPhone from the computer and close the program. After making sure that the latest version of iTunes is installed, launch it again. We connect the smartphone to the PC with a USB cable. We select the item marked in the screenshot to perform a forced firmware update.
Read also: TOP 5 IOS 15 features that will be useful to every IPHONE user
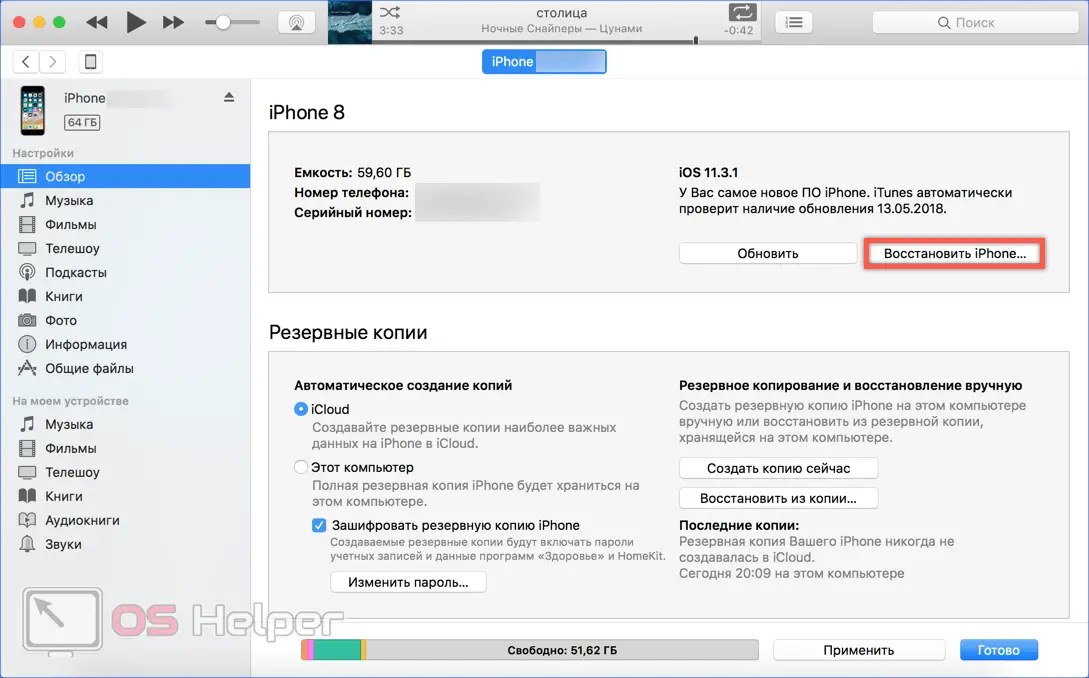
- iTunes will download the latest version of iOS compatible with your device and install it automatically. At the initial setup stage, select the item marked in the screenshot. Restoring from a saved local copy.
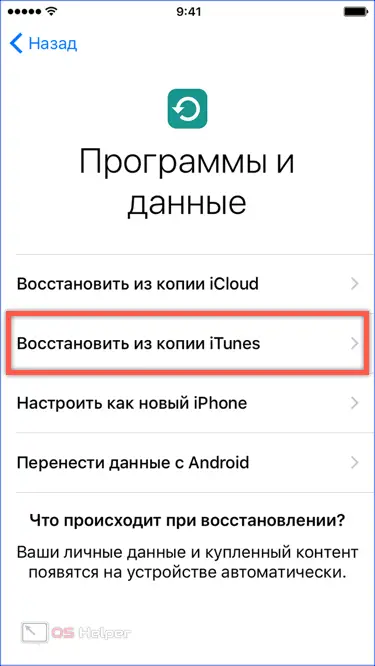
Force recovery mode
Device Firmware Update or DFU for short is a forced flashing mode on Apple smartphones and tablets. With it, you can restore the device even if it has stopped turning on or is not recognized by iTunes.
- To work with the iPhone in this mode, connect it via the USB port and perform a forced reboot:
- For 2022 models (8, 8 Plus, X), you need to quickly press the increase key once, then the volume down key. Lastly, press and hold the power button.
- On the iPhone 7, 7 Plus, press and hold the volume down and power keys at the same time.
- On all other models, the power and home buttons are simultaneously clamped and held.
As a result of these actions, the iTunes and connecting cable logos should appear on the screen.

- At the same time, the window shown in the screenshot will appear on the computer. We click on the button indicated, allowing iTunes to search and download the latest version of iOS compatible with the device. How long the download will take depends on the speed of your connection. After installing the latest version of the OS, the device will start in normal mode. Now you can use a pre-made local copy for customization.
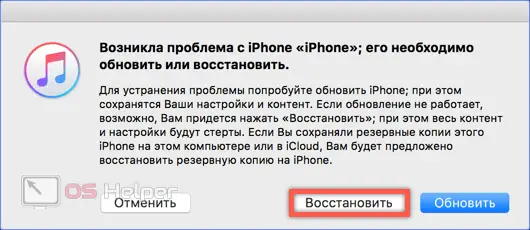
If the operation takes more than 15 minutes, the smartphone will automatically exit DFU mode. In this case, repeat the described steps until the firmware is completed.
Finally
With all the advantages of wireless technology and cloud storage, iTunes restore is the only way to bring your iPhone back to life in the event of a serious failure. Not every user may face such a need, but knowledge is never superfluous, especially in critical situations.
Video instruction
For more information on iTunes recovery methods, see the overview video below.