"Selected disk has GPT partition style" - how to install Windows 11
 When installing an operating system, users face a wide variety of problems. One of these problems is the wrong hard disk partition style selected under Windows. In this situation, you have two ways to solve the problem, which you can read about in this guide. Let's figure out how to install Windows 11 if the installation utility displays the message "The selected disk has a GPT partition style."
When installing an operating system, users face a wide variety of problems. One of these problems is the wrong hard disk partition style selected under Windows. In this situation, you have two ways to solve the problem, which you can read about in this guide. Let's figure out how to install Windows 11 if the installation utility displays the message "The selected disk has a GPT partition style."
Expert opinion
Daria Stupnikova
Specialist in WEB-programming and computer systems. PHP/HTML/CSS editor for os-helper.ru site .
Ask Daria This problem occurs when installing not only Windows 11, but also during an attempt to install Tens or Eights. We recommend that users of all current Microsoft operating systems read the instructions if they encounter a similar error.
The essence of the error
So that you do not just repeat the steps from the article, but understand the essence of the problem, we will take a closer look at the text of the notification. It mentions the GPT partition style. GIUD Partition Table is a hard disk partition table standard that is used in modern Windows 8 or 10. If you previously had one of these systems on your PC, and then you decided to install Seven, then you are likely to encounter this error.
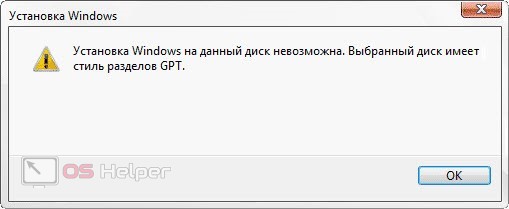
The fact is that on older computers the MBR standard was used, which is also suitable for Windows 11. The main difference between them is the maximum size limit. The MBR hard drive can hold up to 2 TB of information. You have the opportunity to solve the problem in different ways. Each of them leads to the elimination of the notification and the correct installation of Windows 11 on any working hard drive, regardless of the partition style.
Convert to MBR
Through the Windows installer, you can launch a command prompt to perform hard disk operations. Let's use this option to convert GPT to MBR standard:
- At the stage of selecting a hard disk, press the combination [knopka]Shift[/knopka]+[knopka]F10[/knopka].
- In the window, type [k]diskpart[/k] and [k]list disk[/k] to open the list of hard drives.
- Based on the total size, determine the drive for the future Windows. Remember its name, for example, Disk 1. Enter the line [k]select disk 1[/k].
- Now apply the action [k]clean[/k]. This will format the device.
- Enter the command [k]convert mbr[/k] and apply it.
- To terminate, use [k]exit[/k] twice.
See also: How to reinstall Windows 11
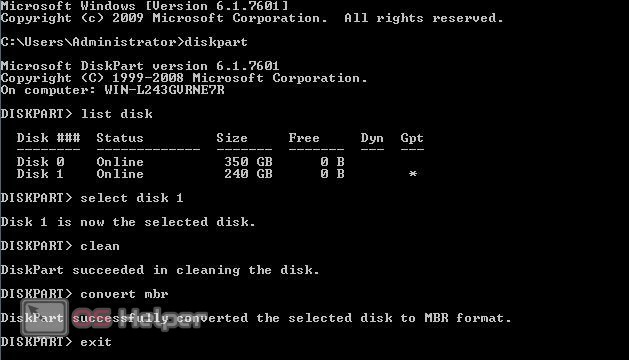
It remains to close the command line and click the "Update" button in the installer window. Now click on "Create" and allocate space for the system partition. If everything is done correctly, you should be able to move on to extracting the files.
You can convert GPT to MBR through the Disk Management utility if you connect an empty drive to a working computer with any Windows.
Settings in UEFI
Another option is to change the BIOS settings. This is an updated version of the software with mouse support and a graphical interface. The menu is entered in exactly the same way - using the system key on the initial PC startup screen. Then you need to go to the BIOS Features section and rearrange the CSM boot to UEFI.
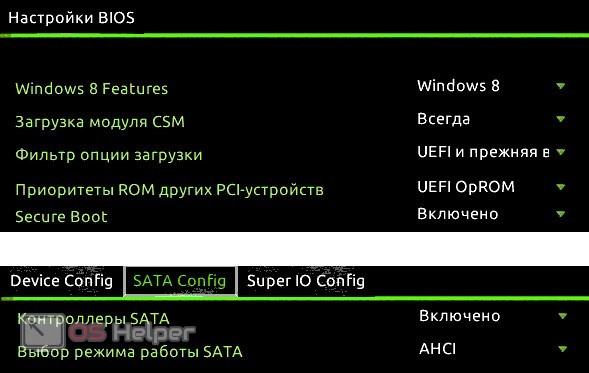
Additionally, change the SATA operating mode. If you have an IDE option, then change it to AHCI. To save any changes, press the [knopka]F10[/knopka] key and perform this action with the mouse.
Writing a new flash drive
The error may occur because your Windows drive does not support UEFI booting. You need to create a new USB flash drive, but when recording the image of the operating system, select other options. For example, when using the Rufus utility, you can select a specific partition scheme and target system type.
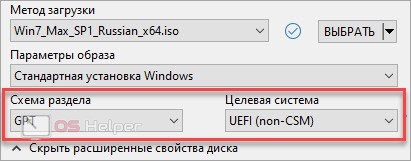
Video instruction
After reading the article, do not forget to watch the video instruction. The information presented in it will help to better understand the problem and choose the right solution.
Conclusion
We told you about several basic methods for solving the problem when installing Windows 11. You can remap the partition yourself, burn the flash drive with the OS image again, or change the BIOS / UEFI settings. If one method did not help with the error, then move on to the next. Then write in the comments below what difficulties you encountered, as well as which of the options worked in your situation! We will gladly read all messages and answer your questions if necessary.