"A disk read error occurred. Press Ctrl+Alt+Del to restart" - how to fix
 When turning on the computer, the user may encounter problems even before the operating system loads. Usually, problems are associated with a faulty bootloader or hard drive in general. Today we will talk about how to fix the error with the text “A disk read error occurred. Press Ctrl+Alt+Del to restart". This issue can occur with any Microsoft operating system. Therefore, the guide will be useful to every reader! It will be a big plus if, after the error appears, you remember what actions preceded it. It is possible that BIOS or OS settings have affected the performance of the drive. Then you need to return all parameters to their original state.
When turning on the computer, the user may encounter problems even before the operating system loads. Usually, problems are associated with a faulty bootloader or hard drive in general. Today we will talk about how to fix the error with the text “A disk read error occurred. Press Ctrl+Alt+Del to restart". This issue can occur with any Microsoft operating system. Therefore, the guide will be useful to every reader! It will be a big plus if, after the error appears, you remember what actions preceded it. It is possible that BIOS or OS settings have affected the performance of the drive. Then you need to return all parameters to their original state.
Checking the hard drive connection
So, let's start with the hardware of the computer. The text of the error says that the disk cannot be read. One of the reasons for the breakdown may be an incorrect or unreliable connection of the hard drive. You need to do the following:
- Disconnect the system unit from the power supply and remove the side cover.
- Check hard drive connection. The SATA cable and power cable must be connected to it.
- Inspect wires for damage.
- Check the connection of these cables to the motherboard and power supply.
- If all is well, reassemble the computer and try to start the system again.

Expert opinion
Basil
Project manager, comment moderation expert.
Ask a Question If we are talking about a laptop, you need to check whether the drive is fully installed in the slot. Also tighten the mounting bolts.
Reset BIOS settings
The second possible reason is incorrect BIOS settings. Due to parameter changes, the motherboard may not recognize the hard drive. If you do not remember what changes you made to the settings, then it is best to completely reset the software to the factory state. You need to do it like this:
- When turning on the PC, press the key responsible for launching the menu
- Go to the Exit settings section.
- Select Load Setup Defaults.
- Confirm the procedure. Then exit the menu with [knopka]F10[/knopka].
See also: "DHCP not enabled on network adapter: LAN connection"
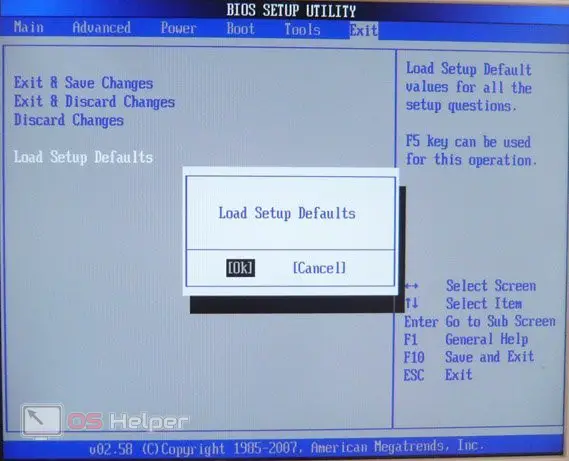
Menu items and BIOS appearance may vary. And on newer motherboards there is mouse support and the Russian interface language.
Changing the boot order
The next issue is also related to BIOS settings. If the main hard drive is in the secondary position in the boot list, and the drive is empty in the first place, then a read error may appear due to this. You need to go to the Boot section and set the hard drive to the first place. Then save changes and restart your computer.
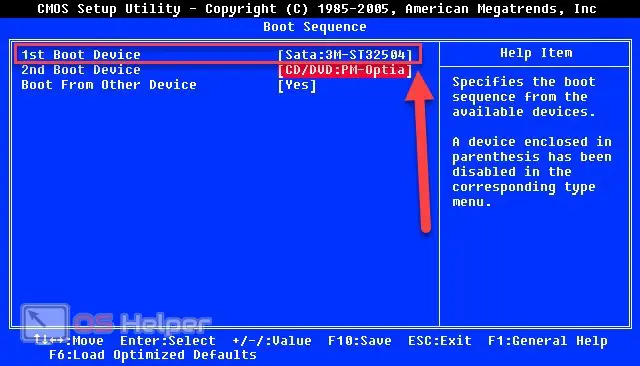
MBR Recovery
A small area is allocated on the hard drive for boot files called the Master Boot Record. You can restore the health of this entry using a boot disk, since the installed Windows is not currently functioning. To do this, you need to do the following:
- Connect a bootable USB flash drive to the PC and select it as a boot device in the BIOS.
- On the home screen, click the "System Restore" button.
- If the bootable USB flash drive with the Windows 11 distribution kit, then in the next step select "Command Prompt". If the flash drive has an image of Windows 8 - 10, then first open the "Troubleshooting" section, and then go to the command line.
- Now use the [k]bootrec.exe /fixmbr[/k] and [k]bootrec.exe /fixboot[/k] commands in turn.
- After completion, restart the computer from the main hard drive.
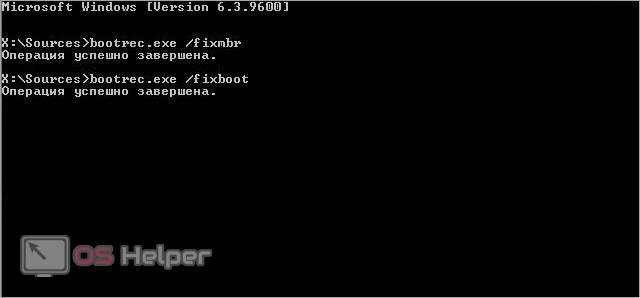
Also, through the command line, you can check the status of the file system using SFC and Chkdsk, roll back to a checkpoint, or restore Windows to factory settings.
Video instruction
According to the presented video, you can clarify for yourself those points that remained incomprehensible during the reading of the text instructions.
Conclusion
So, we have considered all the methods of restoring the health of the PC. If the described methods do not help you, then it is worth having the equipment diagnosed by specialists. Also try to test another hard drive on your computer and completely reinstall the operating system.