Windows 10 for people with disabilities
 Microsoft, after the release of the Windows 10 operating system, provided users with a surprise - a free upgrade to the “ten” for those who have licensed versions of Windows 11 or 8. In order to upgrade, it was enough to go to the official website of the developers and download the new version. In 2022, the company removed this feature, but left a special version for people with disabilities on the Windows 10 Fall Creators build. Let's figure out how to upgrade to Windows 10 for people with disabilities.
Microsoft, after the release of the Windows 10 operating system, provided users with a surprise - a free upgrade to the “ten” for those who have licensed versions of Windows 11 or 8. In order to upgrade, it was enough to go to the official website of the developers and download the new version. In 2022, the company removed this feature, but left a special version for people with disabilities on the Windows 10 Fall Creators build. Let's figure out how to upgrade to Windows 10 for people with disabilities.
How to download?
Upgrading to Windows 10 using the official website is the only way to get a licensed version of the operating system today. Even an inexperienced user can handle this, as Microsoft has provided a handy PC tool that downloads the distribution and creates bootable media on its own. After that, you just have to install the OS from a USB flash drive or disk.
To carry out this procedure, follow our instructions:
- Go to the official Microsoft website at https://www.microsoft.com/en-us/software-download/windows10. Click the Download Tool Now button . The PC will download the MediaCretionTool.exe file.
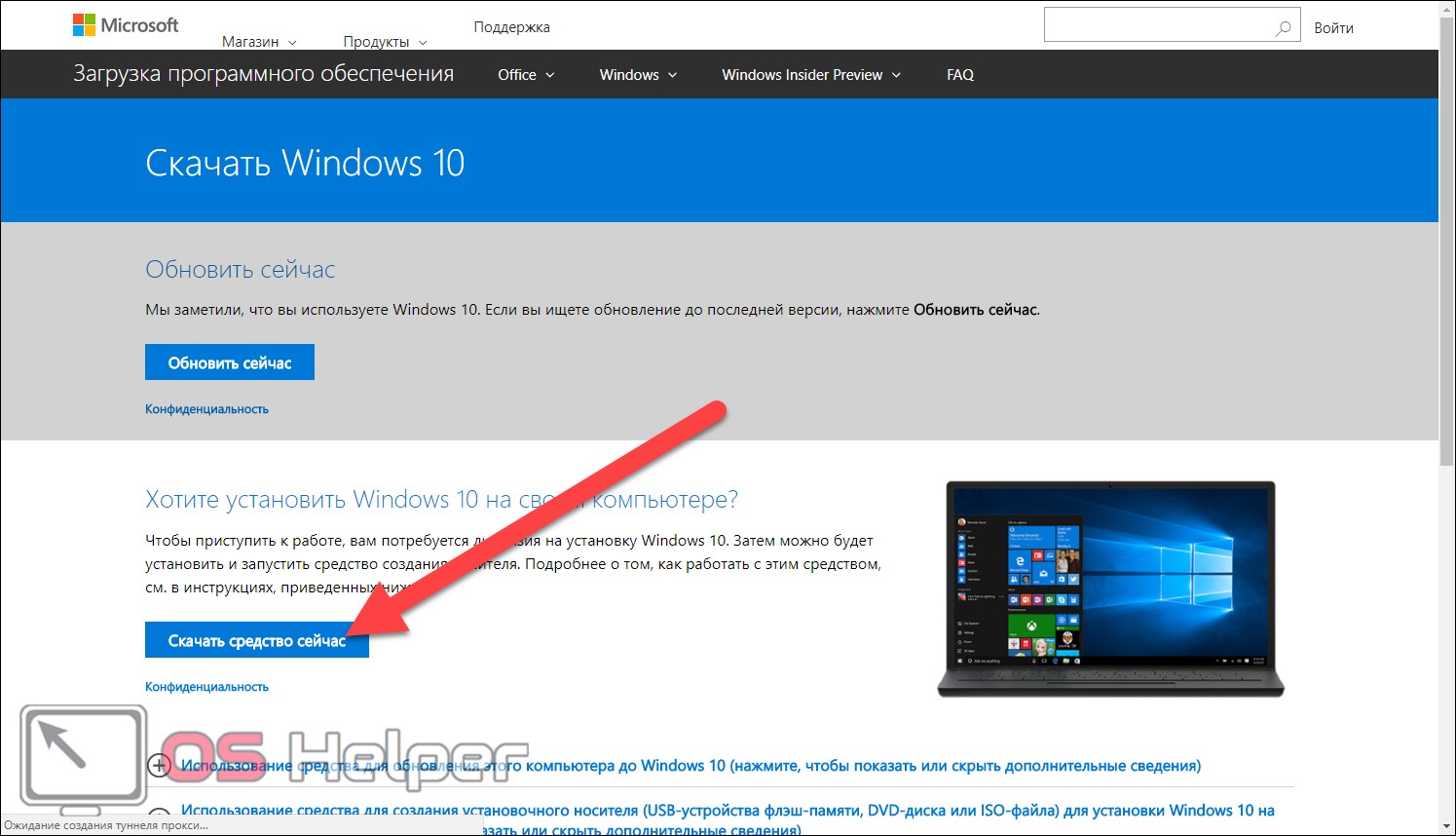
- Run the installer and wait for the preparation to finish. Accept the license agreement.
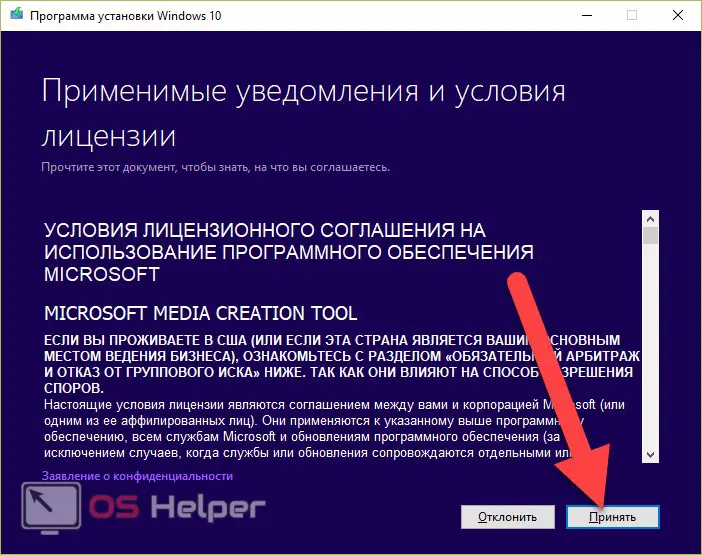
- Select "Create Installation Media" .
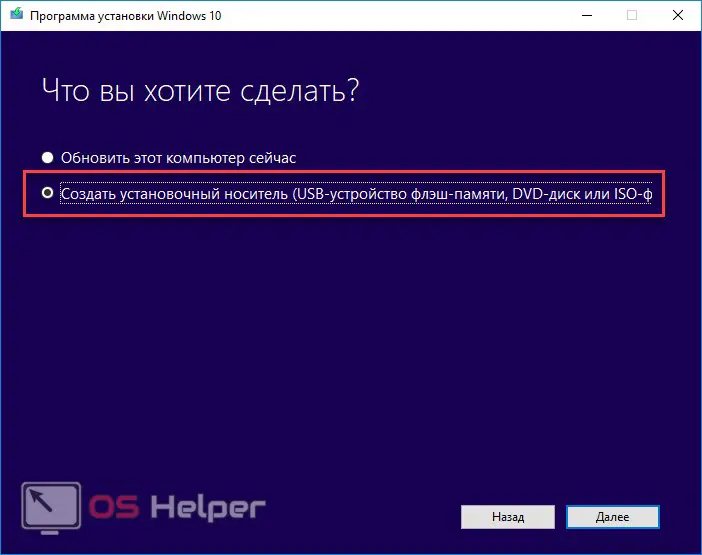
- Select the options for the future system - language, edition and architecture 32 bit or 64 bit. Then click "Next" .
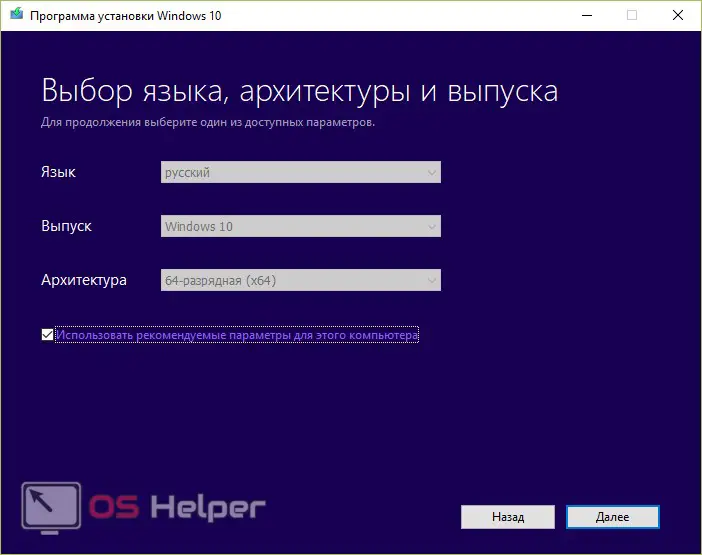
- For convenience, it is recommended to use a USB device. Connect the media to your computer first.
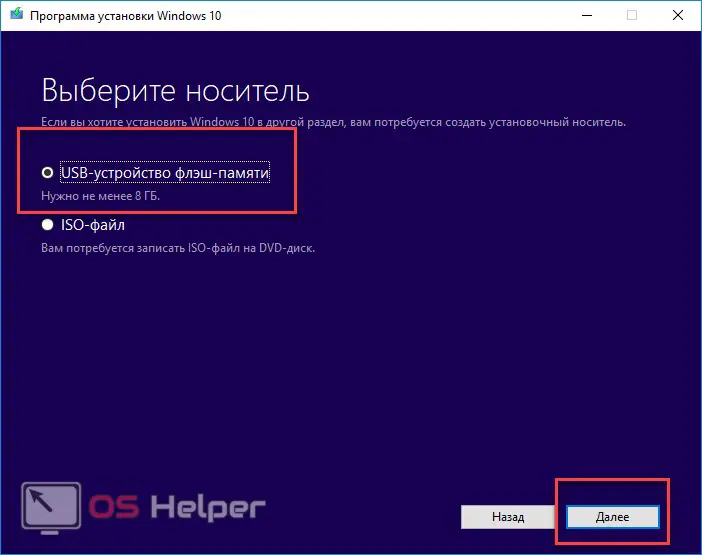
- The next screen shows the connected removable media.
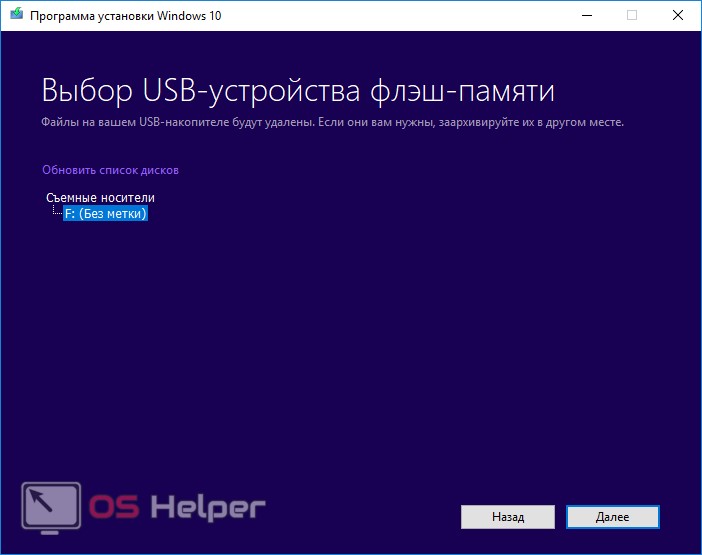
- Now wait for the operating system to finish loading. The download time depends on your internet speed.
The bootable flash drive is ready. It remains to restart the computer and set the priority in the BIOS to the USB connector in which the external drive is connected.
The procedure for installing an OS with additional features is no different from installing a regular version.
To upgrade your current version of Windows 10 to a release for people with disabilities, you can use the following method:
- Visit https://www.microsoft.com/en-us/accessibility/windows10upgrade. Click the Update Now button.
Also Read: Headphone Setup and Audio Troubleshooting in Windows 10
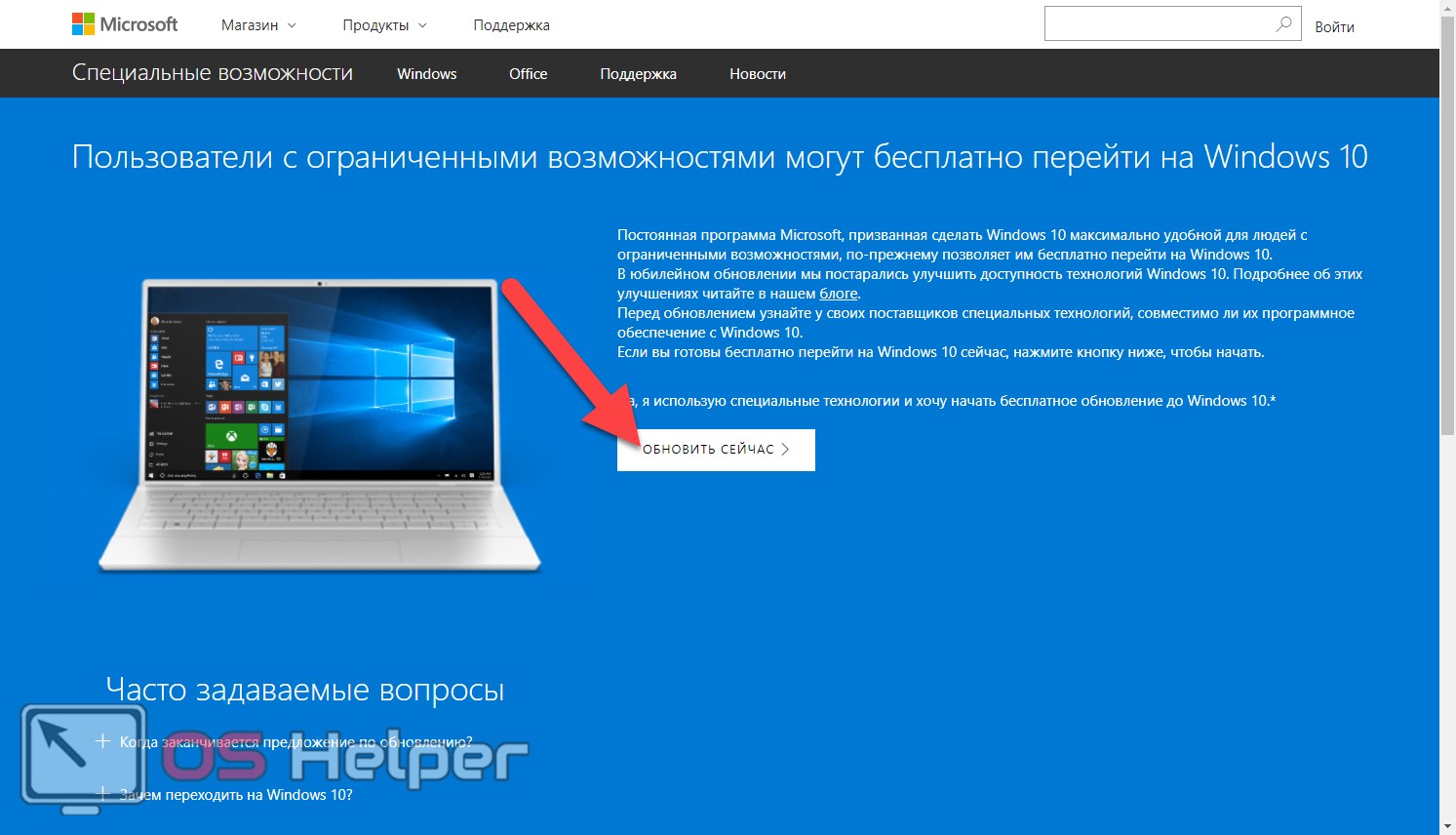
- Wait for the "Windows10Upgrade.exe" file to load. Run the installation assistant and wait for all the operating system files to load. At the end of the download, you will see a message stating that the update is prepared and a restart of the computer is required.
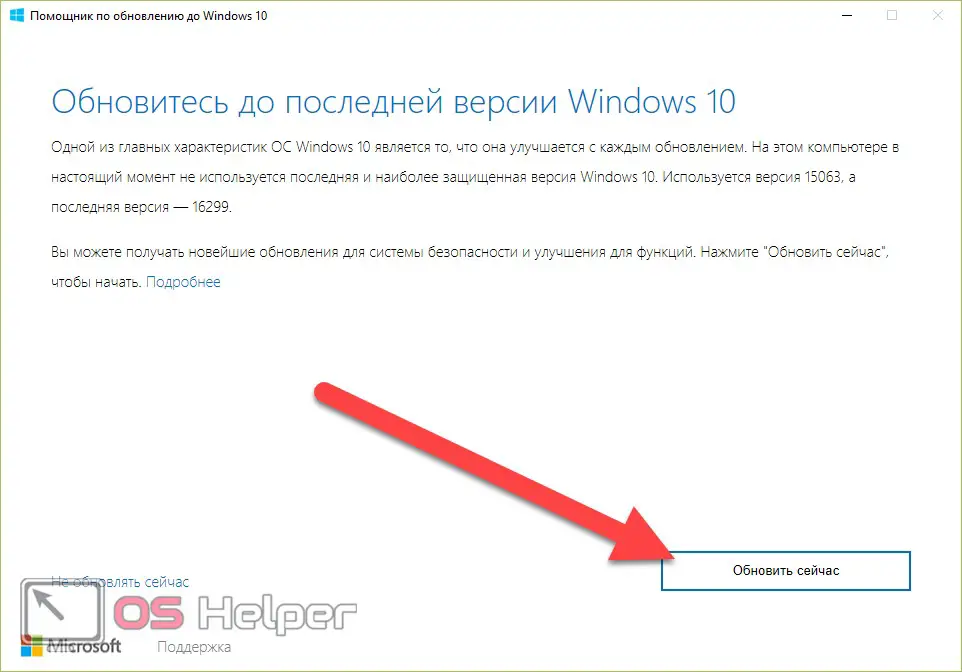
- Click the Restart Now button .
Remember, in order to fully use the operating system, it must be activated using a license key. For owners of a licensed copy of the previous OS, the transition to a new build of "tens" is completely free. Thus, it is possible to install a convenient OS on a computer that can be used by both a disabled child at school and an adult with disabilities for work and communication.
How is it different from regular Windows 10?
For the average computer user, both versions of the operating system are no different. All advanced features intended for users with disabilities are disabled in the default system settings after installation. Some of the functions are available in the standard version, but in the special version their performance has been improved.
So, the following improvements were introduced in the OS with accessibility:
- Improved Narrator performance. Now the maximum reading speed is 800 words per minute. Punctuation and new voices have also been improved;
- Braille support. The version is compatible with most tactile displays;
- scanning mode in the Microsoft Edge browser using CAPS LOCK + SPACE;
- improved assistant Cortana;
- screen magnifier and keyboard + many other small changes.
Let's consider all the possibilities in more detail - how to enable the functionality, configure and use it. With the help of the instructions, you can set up a PC or laptop for a child with disabilities in a way that is more convenient for him.
Where can I find accessibility features?
You can open accessibility settings through the Options window . To do this, follow these steps:
- Right-click on the icon "Start" , in the menu that opens, select "Settings" .
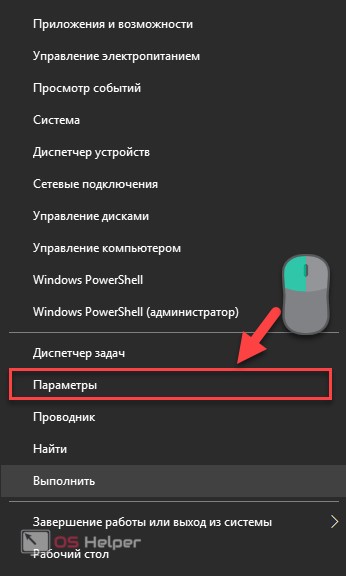
- In the window that opens, select the "Accessibility" section .
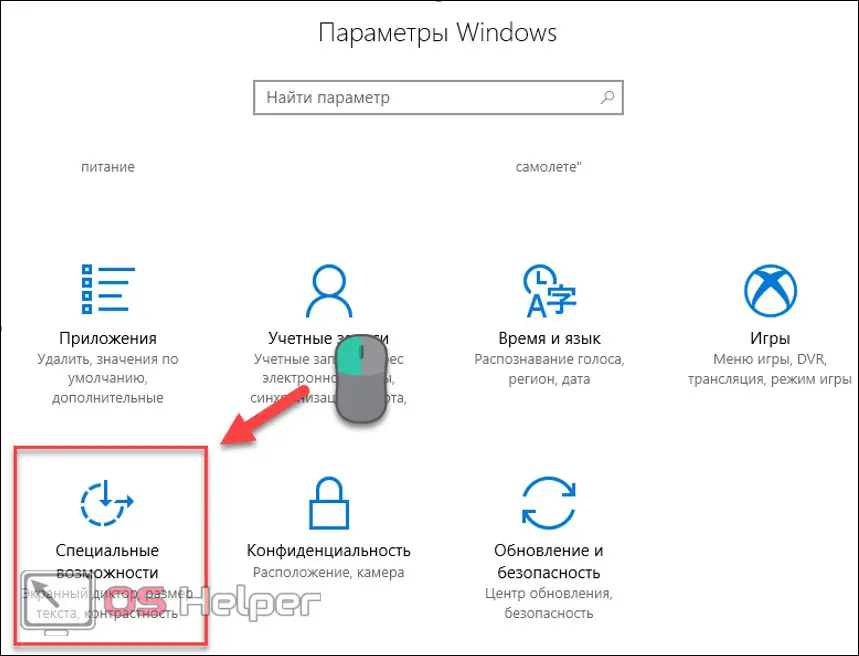
You can also run each of the assistants separately as follows: Open the Start menu, scroll through the list of applications to the Specials folder. opportunities" . In it you will find a list of assistants. Click LMB on the one you need to launch.
Read also: How to disable sleep and hibernation in Windows 10
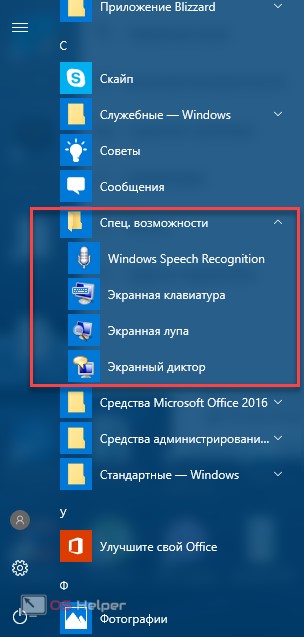
You can create desktop shortcuts or use the search bar to quickly launch if you know the name of a particular application. Let's analyze each application separately.
Narrator
The Narrator settings window looks like this:
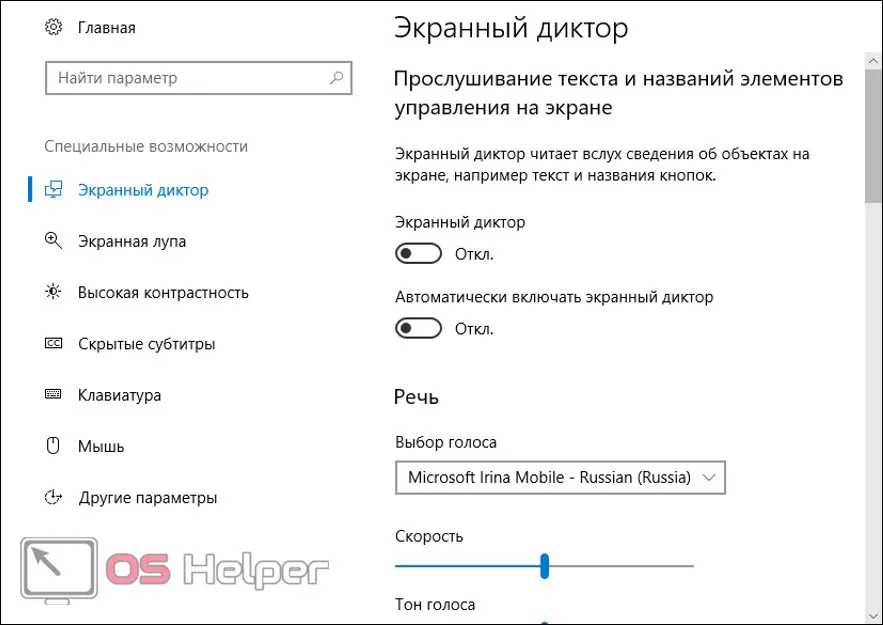
In the first block of settings there are buttons for turning this feature on and off. You can set Narrator to turn on automatically when you start your computer.
In the "Speech" subsection , the language of the voice announcer (Russian by default), speed and tone of voice are selected. It is recommended to set Intonation Suspension to On. to make speech intelligible.
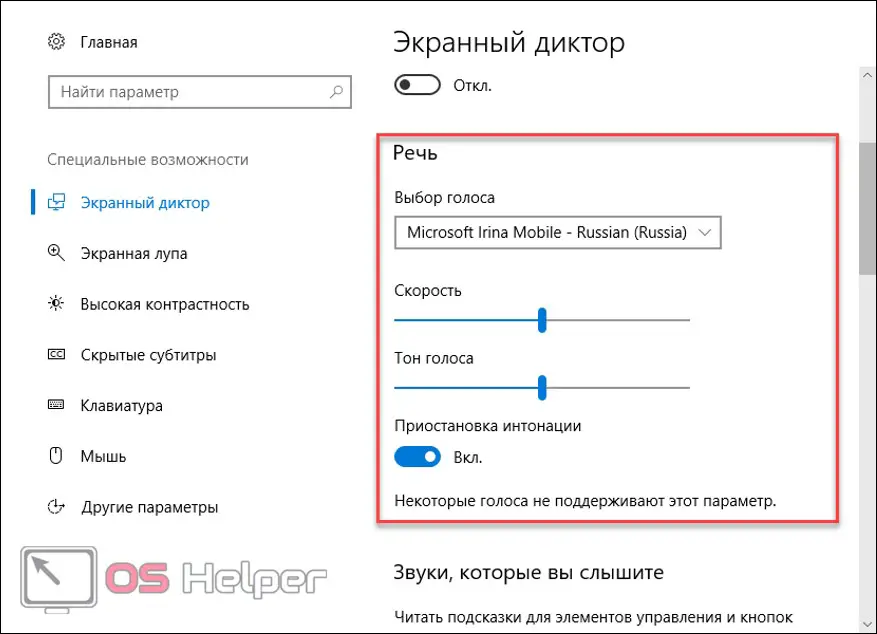
In the "Sounds you hear" subsection, there are settings for the text that will be voiced by the announcer. You can customize the playback of content on the screen in a way that suits you:
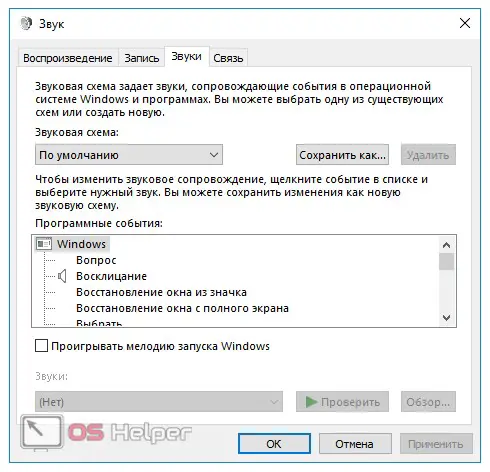
In the "Cursor and keys" settings for selecting and moving the cursor during the operation of the voice announcer are set:
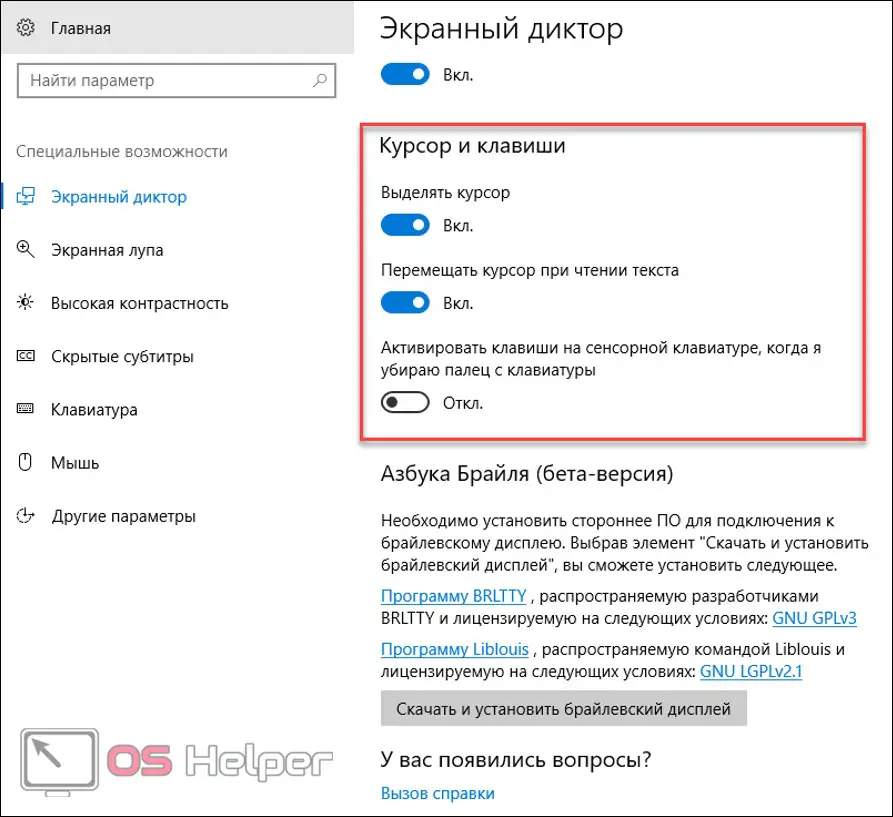
You will need to download third-party software to enable Braille. In the corresponding block you will find the button "Download and install" . After that, you will be able to enable Braille and customize it:
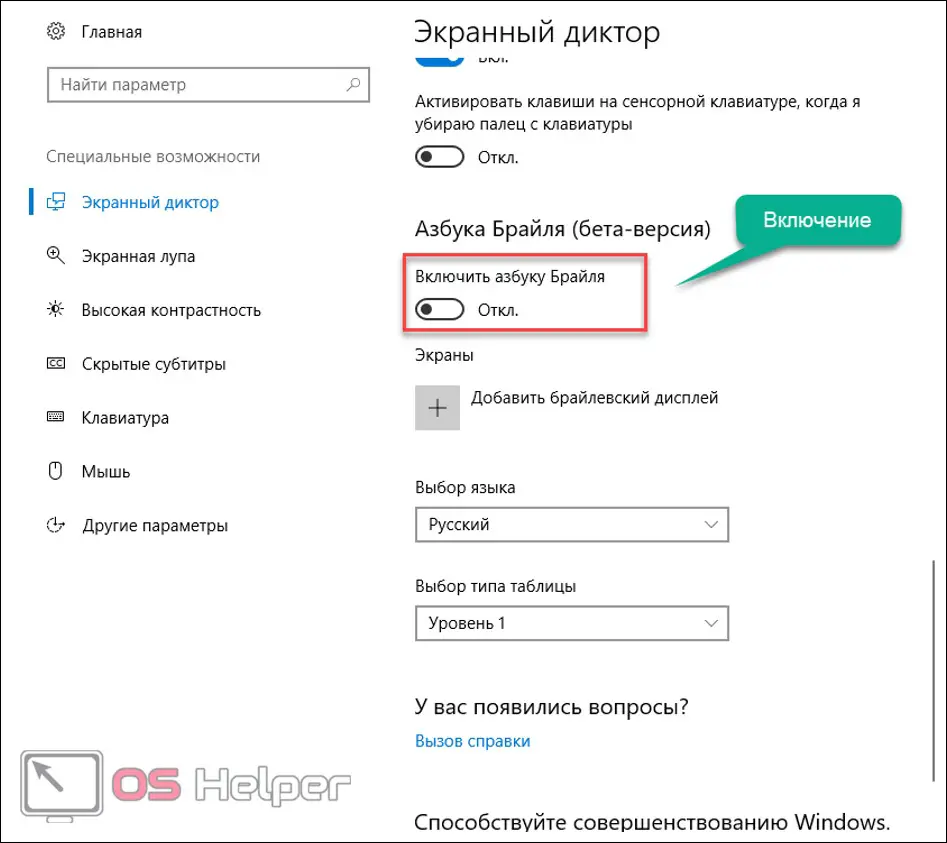
The default language is English, which can be easily changed to Russian. A braille display must be connected for the function to work correctly. To do this, click on "+" , select the manufacturer, type of connection and click "Add" :
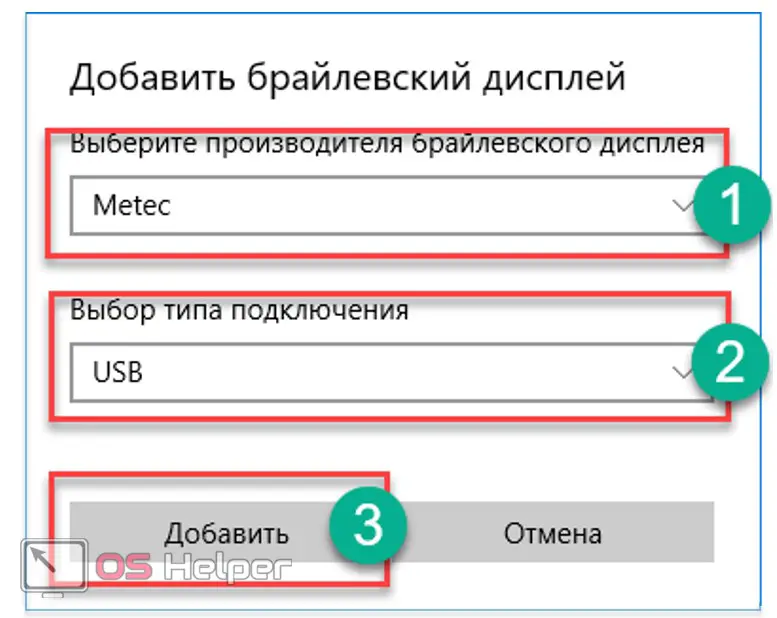
Magnifier
Switch to the tab on the left side of the window (1). In the right block, set the magnification and action tracking settings that suit you:
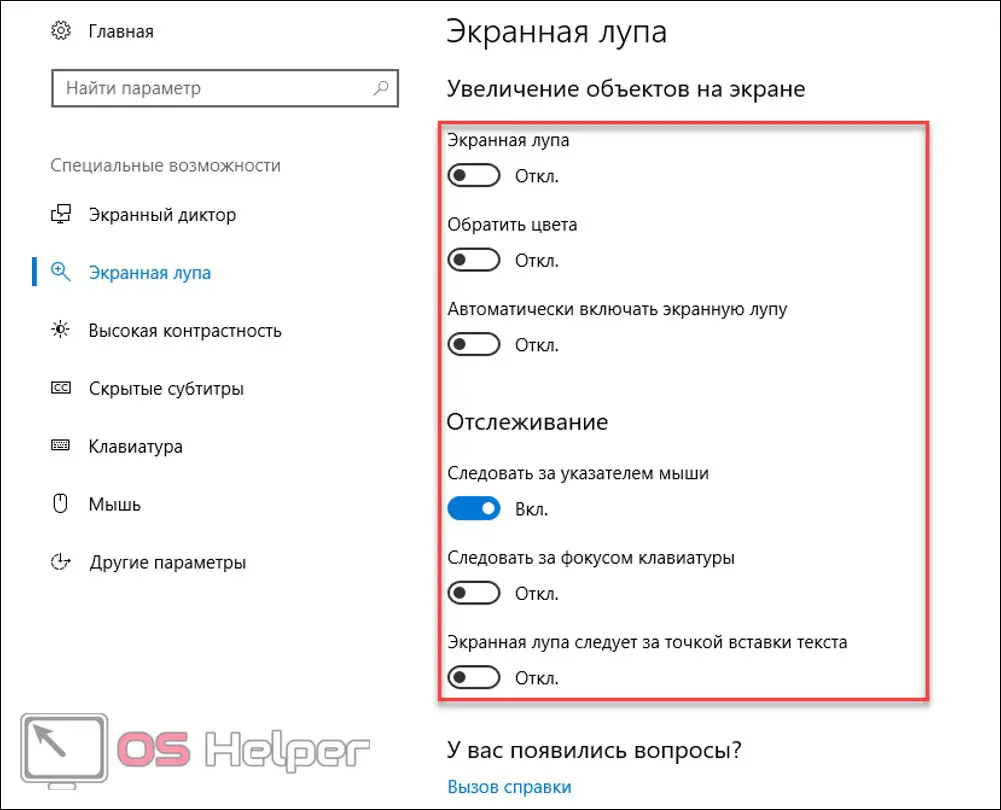
Magnifier is useful for visually impaired users who have a laptop with a small display. This feature is also available on laptop computers.
Launch the magnifier through "Start" . On the desktop you will see the program window:
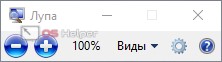
Here you can change the zoom with -/+, set the magnification type and go to the settings with the gear. When you do not go to the Magnifier window, it looks like this and does not interfere with the work of the PC at all, remaining invisible:
High contrast
In this section, you can choose a contrasting theme for the operating system interface. The transition to it is carried out by the button "Apply" :
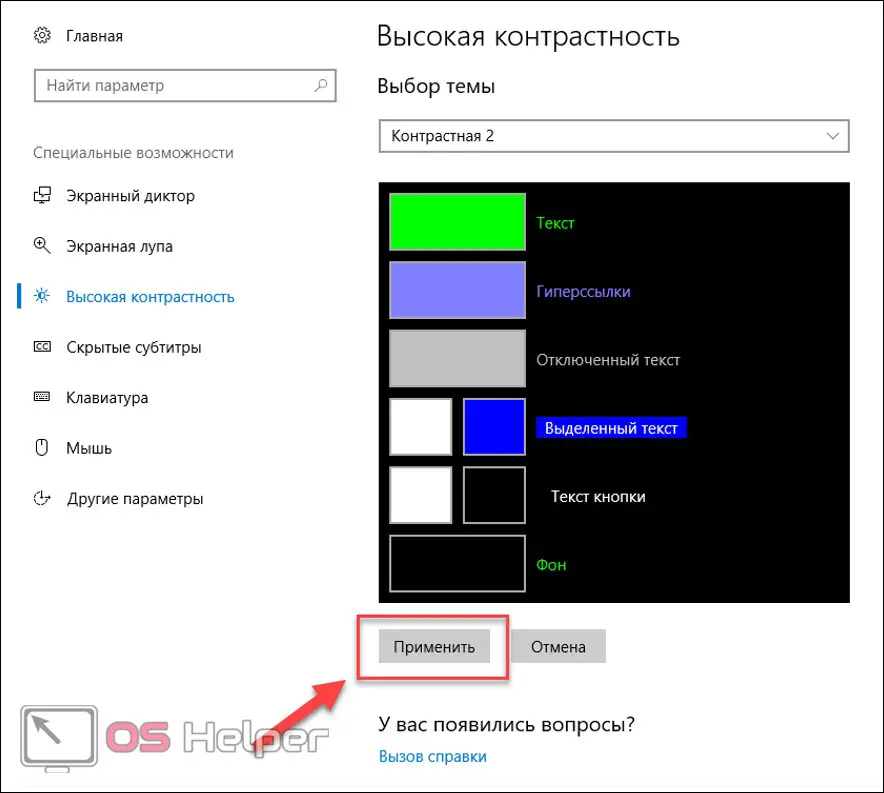
Closed captioning
Closed captioning allows you to read the speech from the video, displayed on the screen in text form. The settings look like this:
See also: How to change drive letter in Windows 10
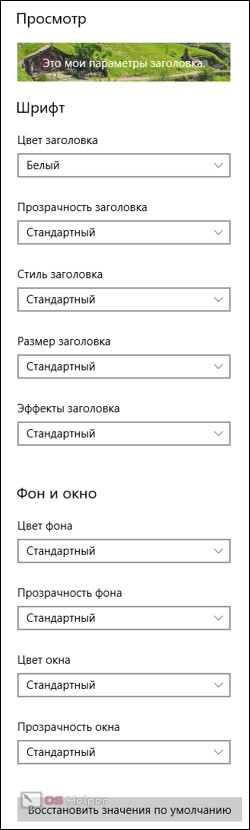
Screen keyboard
The on-screen keyboard is also launched through the start menu or the search bar. In the settings, you can set automatic activation, sounding of layout switching, sound signals when pressed, and so on:
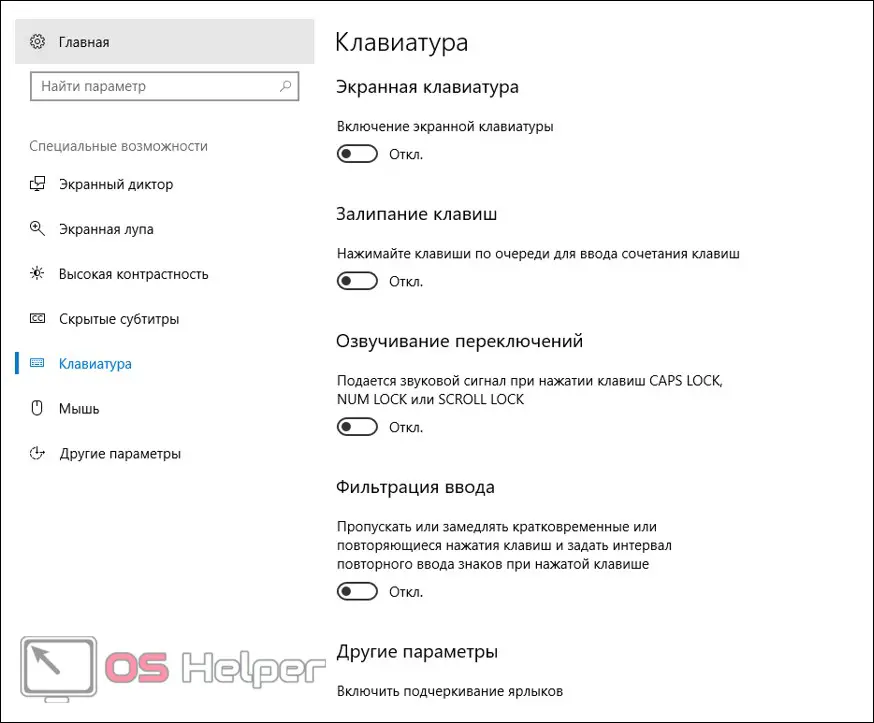
The on-screen keyboard looks like this:
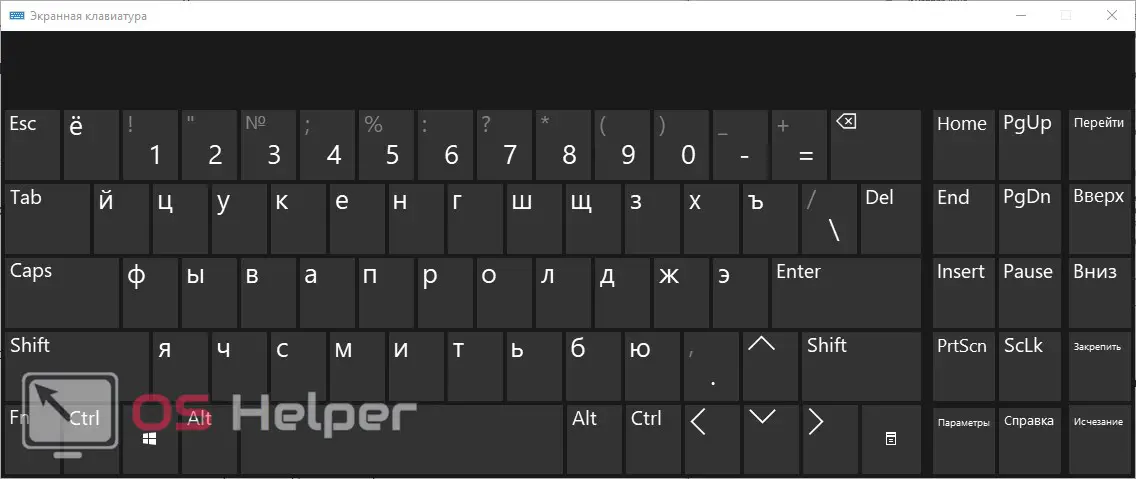
The window with the keys can be stretched and moved as it is convenient for the user.
Mouse
Here you can configure the display of the cursor on the screen:
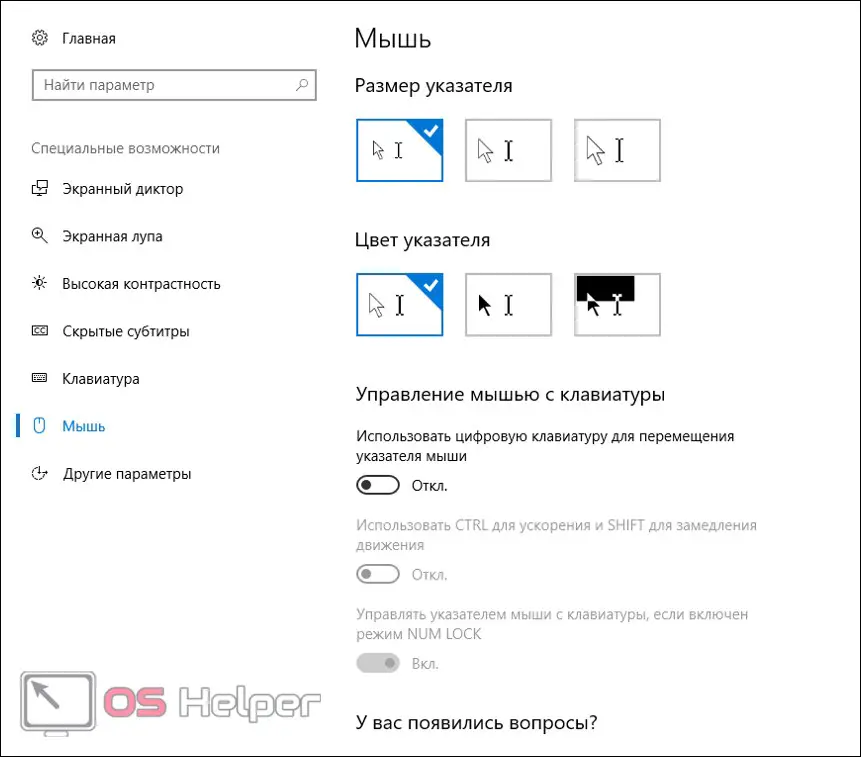
Combines with contrasting Windows 10 interface themes.
Other Options
Here you can configure features that may interfere with the use of a PC by people with disabilities. For example, stereo sound can be switched to mono, you can turn off the display of standard animations, and so on.
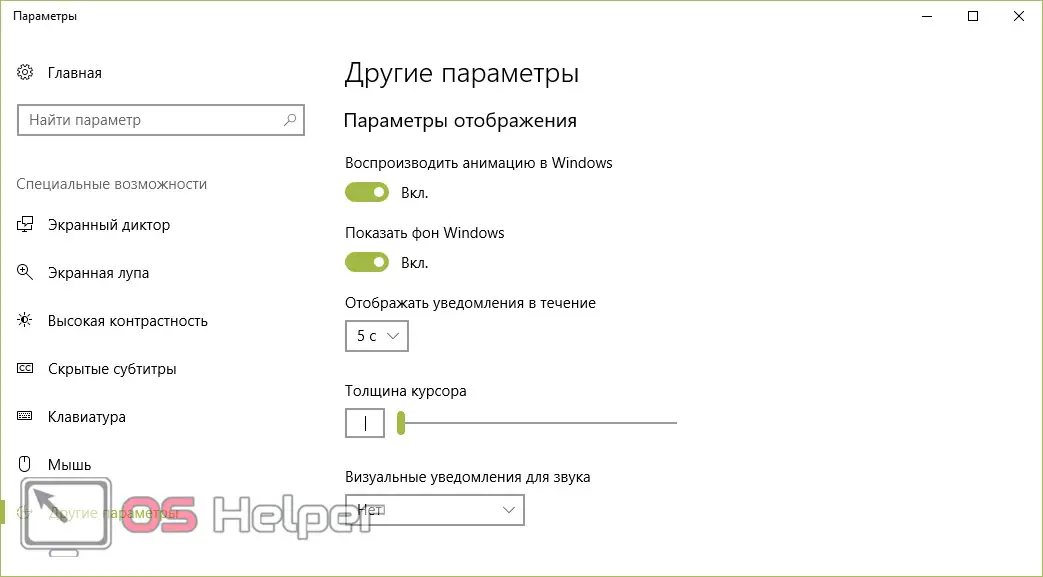
Cortana voice assistant
Cortana can also help you use your computer. However, this feature only works on English operating systems. If the user owns it and can give voice commands to the assistant, then switch the language in the system settings.
To do this, open "Settings" again , as described above in the instructions, and follow the instructions:
- Open the "Time and language" section .
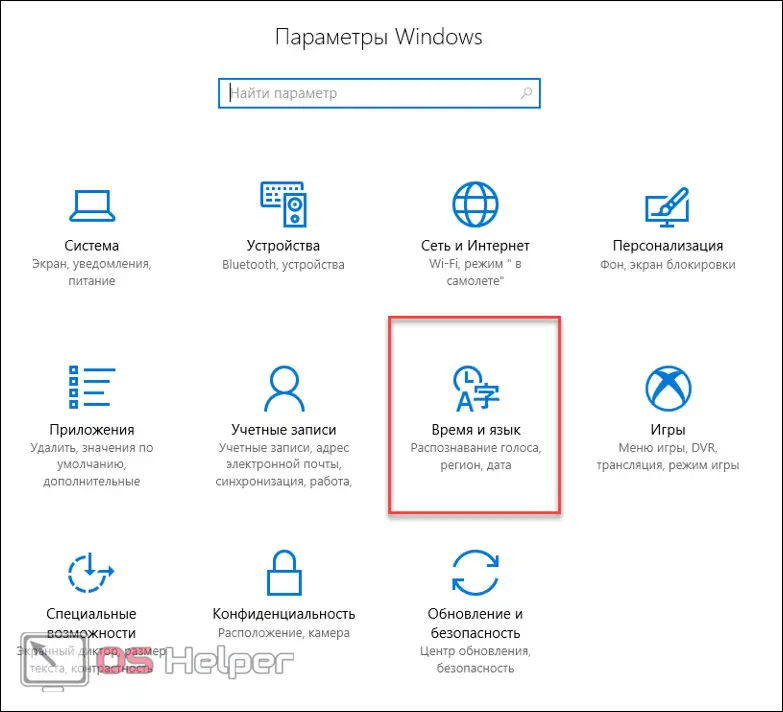
- Next, go to the "Region and language" subsection (1). Here select English (United States) and click "Use as primary language" (2);
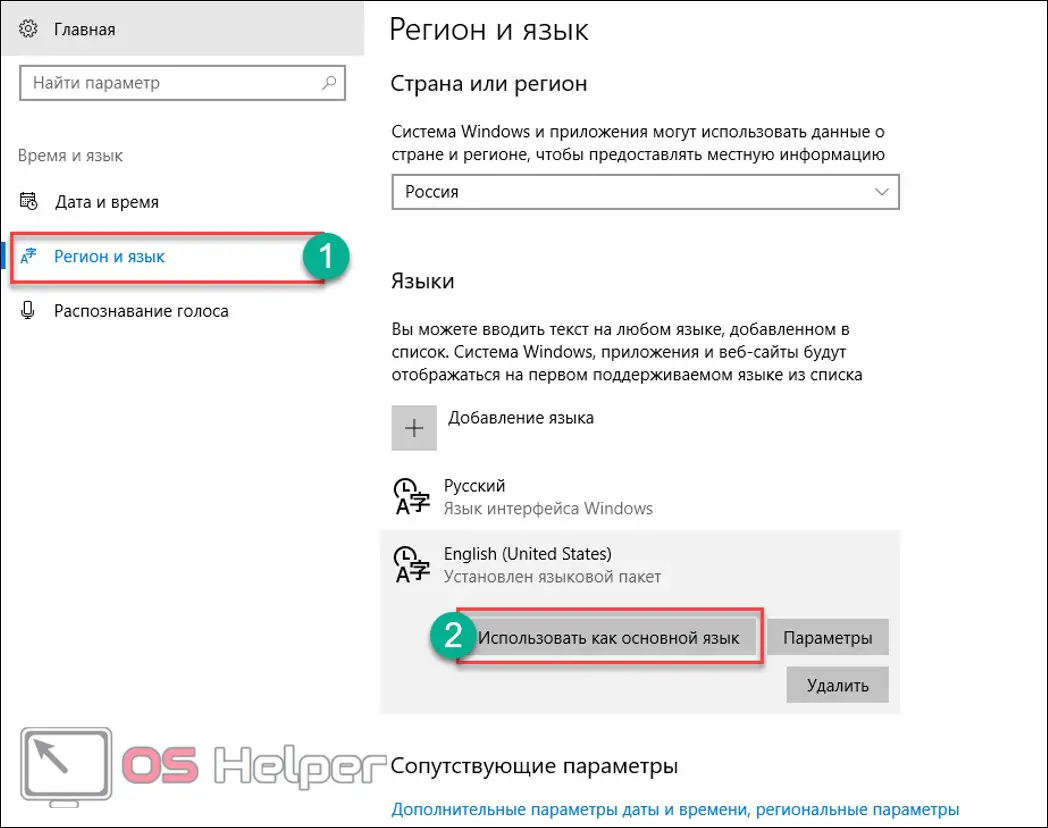
- After that, restart your computer with the changes applied.
Now you will have access to the Cortana voice assistant, with which you can control your computer exclusively with your voice.
Power on with hotkeys
Below are the keyboard shortcuts that you can use to control accessibility features:
| Enable/Disable Magnifier | Win+/WinESC |
| Zoom in and out | CTRL_ALT+mouse wheel scroll |
| Magnifier Options | Win+CTRL+M |
| Color reversal | CTRL+ALT+I |
| Enable/Disable Narrator | win+ctrl+enter |
| Start Reading | CAPS LOCK+M |
| Opening Narrator Options | Win+CTRL+N |
You can find more detailed information in Windows Help or on the official website at https://support.microsoft.com/en-us/help/13810/windows-keyboard-shortcuts-accessibility.
Results
Now you know how to install or create bootable Windows 10 media for people with disabilities. All functions can be easily configured, and each parameter has a detailed description.
Video instruction
We also recommend that you watch a video dedicated to this topic.