Download Windows Store for Windows 10
 Sometimes the Windows 10 App Store may be missing from the system. There are many reasons for this and we will not deal with them. The purpose of this article is to tell and teach the user how to download and install the Windows Store in Top Ten. So, without debugging, let's get down to business.
Sometimes the Windows 10 App Store may be missing from the system. There are many reasons for this and we will not deal with them. The purpose of this article is to tell and teach the user how to download and install the Windows Store in Top Ten. So, without debugging, let's get down to business.
Using Windows PowerShell
The first option that we will describe involves using the functionality of the Windows 10 PowerShell system tool.
It is done like this:
- Click on the search icon located on the system taskbar. In the search field, we begin to write the name of the program, right-click on the desired result and select the item to run as administrator.

- Copy the command below and paste it into the PowerShell window. To paste text, simply right-click on an empty area of the blue box. Then press [knopka]Enter[/knopka].
Get-AppxPackage *windowsstore* -AllUsers | Foreach {Add-AppxPackage -DisableDevelopmentMode -Register "$($_.InstallLocation)\AppxManifest.xml"}
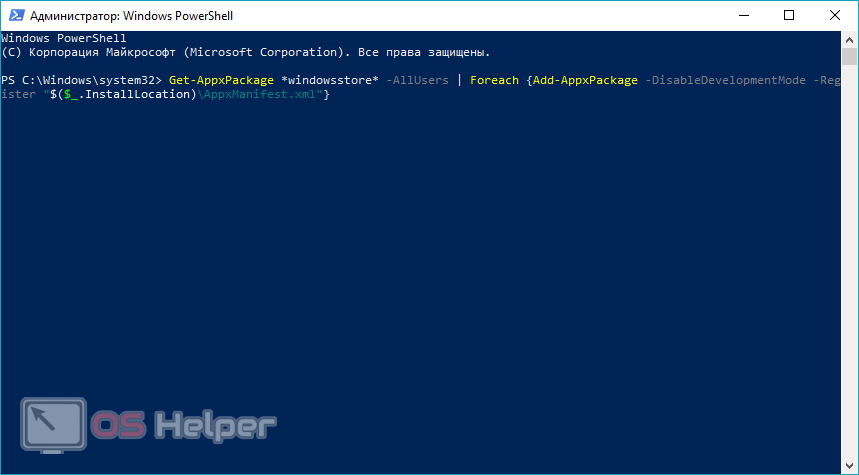
- As a result, the process of restoring the store will follow. We are waiting for its completion.
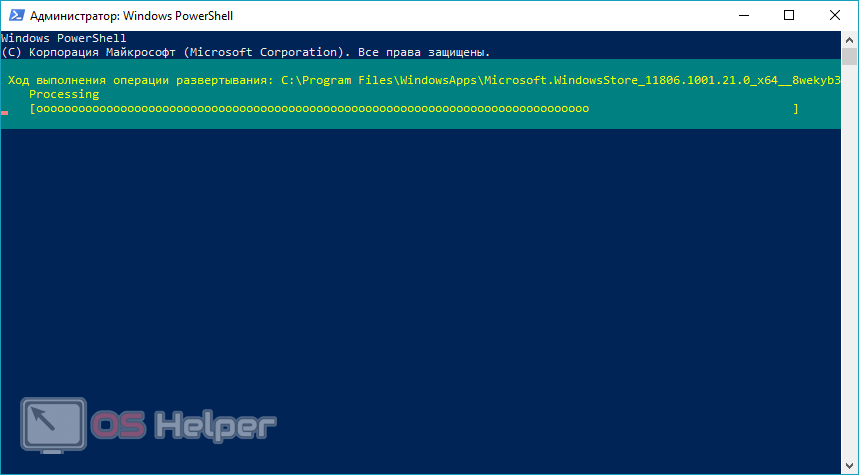
- A command line prompt will indicate a successful fix. Now the window can be closed.
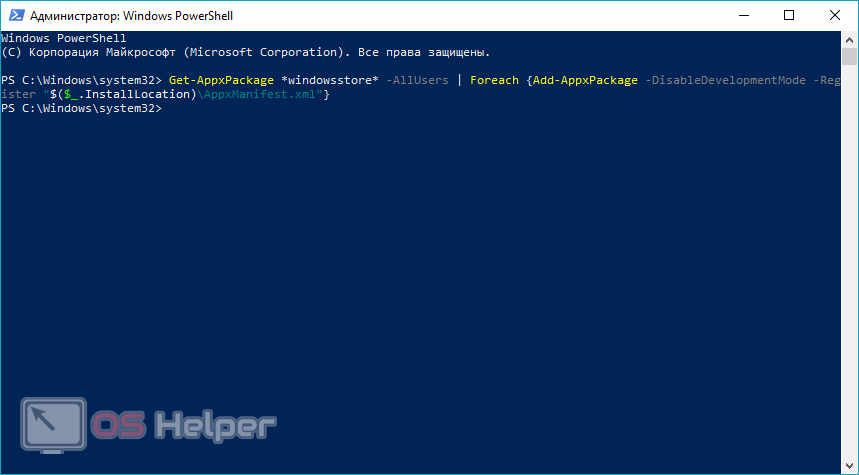
- Write the name of the store in the search. He must be found. Try running the application.
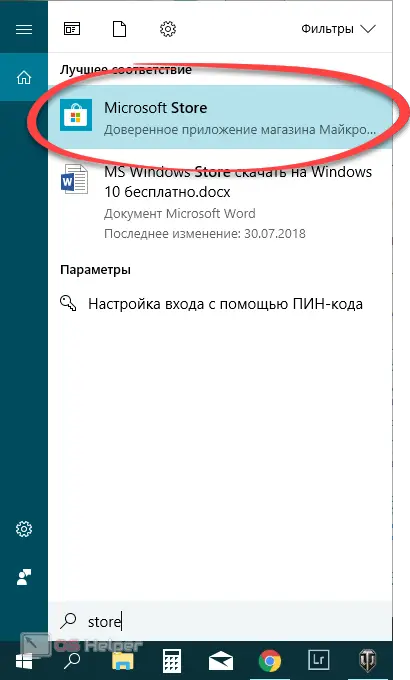
If the Windows Store is still not found or continues to work with errors, proceed to the next instruction.
- Start Windows PowerShell again and enter the following command in the window. When this is done, press [knopka]Enter[/knopka]
[kod] Get-AppxPackage -AllUsers | Select Name, PackageFullName
[/code]
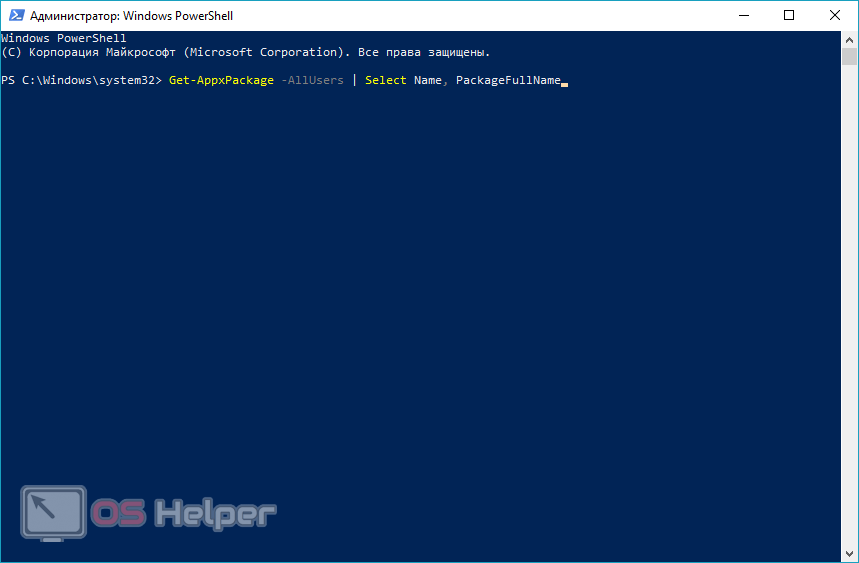
- Find the line marked below and copy its exact value to your clipboard. In order to copy the text, press the combination of buttons [knopka]Ctrl[/knopka]+[knopka]C[/knopka].
See also: How to enable Windows Safe Start?
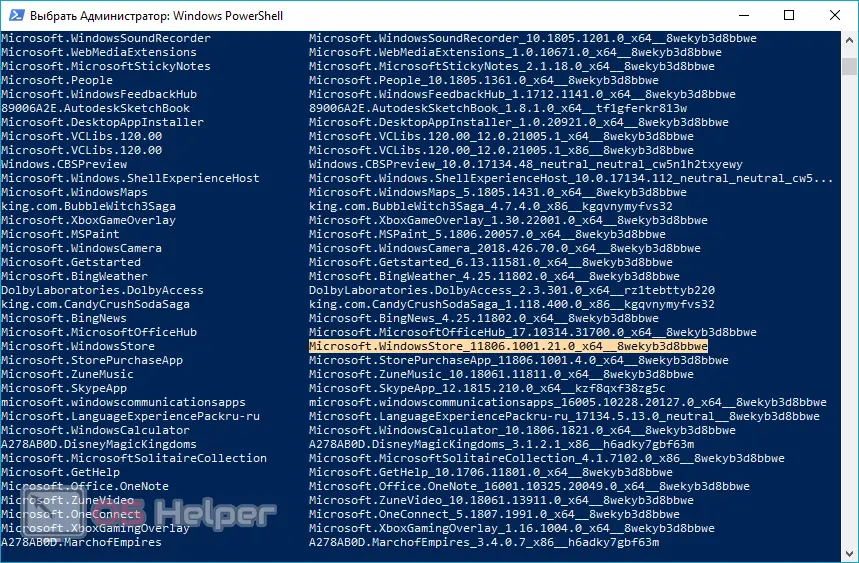
- In the command below, instead of the words "command_name", paste the copied value. Transfer the resulting result to the PowerShell window and press [knopka]Enter[/knopka].
Be careful not to include extra spaces in your code!
Add-AppxPackage -DisableDevelopmentMode -Register "C:\Program Files\WindowsAPPS\commandname\AppxManifest.xml"
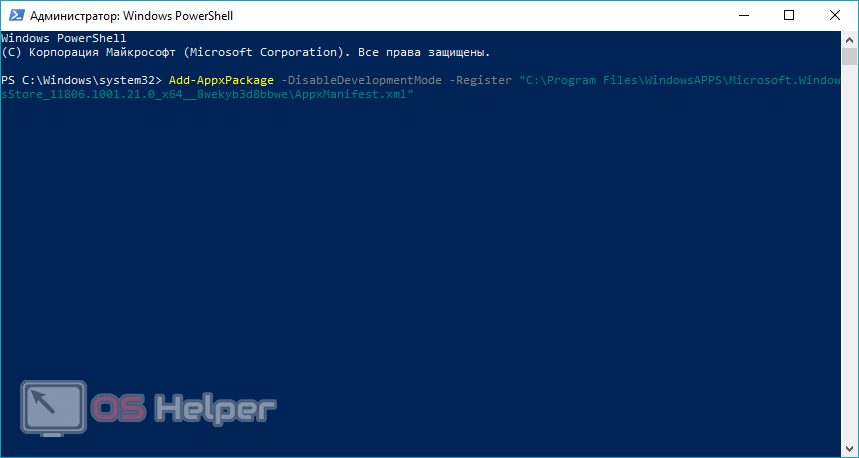
- The process of fixing the Windows store will follow. We are waiting for the end of the operation.
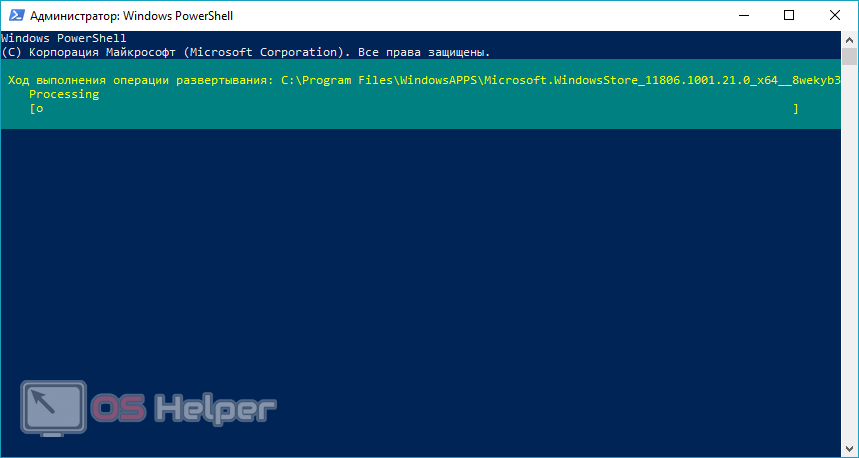
- When the prompt cursor flashes again in front of us, the window can be closed.
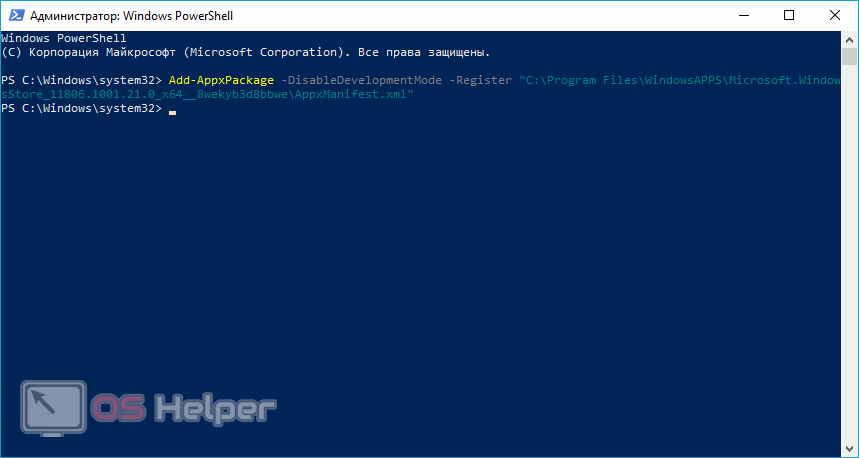
Now the functionality of the store can be checked again.
Using a second computer or virtual machine
There is another way that can help restore the Windows Store. It works like this:
- First we need to find a second computer with Windows installed. A virtual machine will also do. When access to them is obtained, it is necessary to configure permissions to view the system directory with store files. To do this, follow the path indicated below, and in the small warning window, click "Continue".
[kod] C:\Program Files\WindowsApps [/kod]
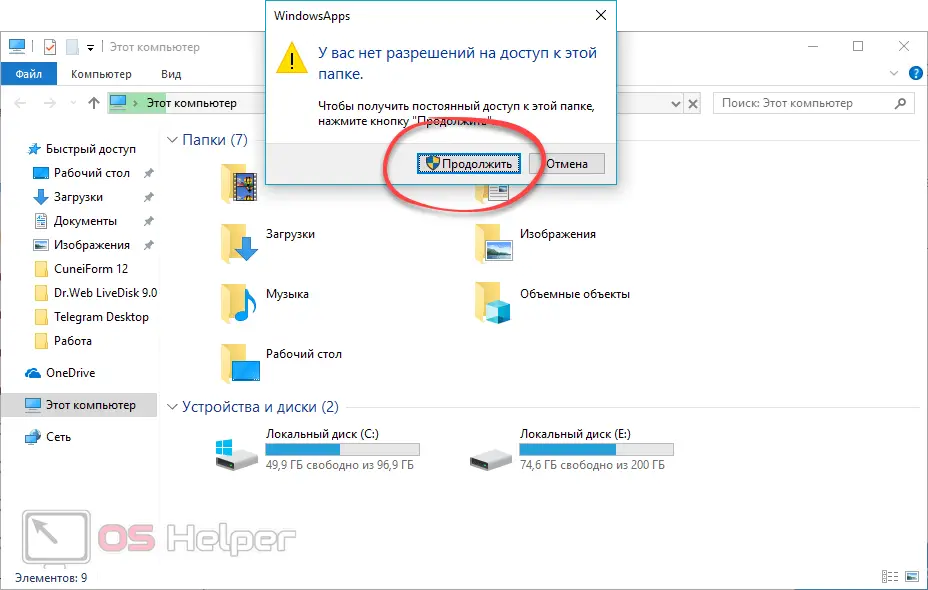
- In the small window that appears, click on the link marked with a red frame.

- Then click on the "Advanced" button.
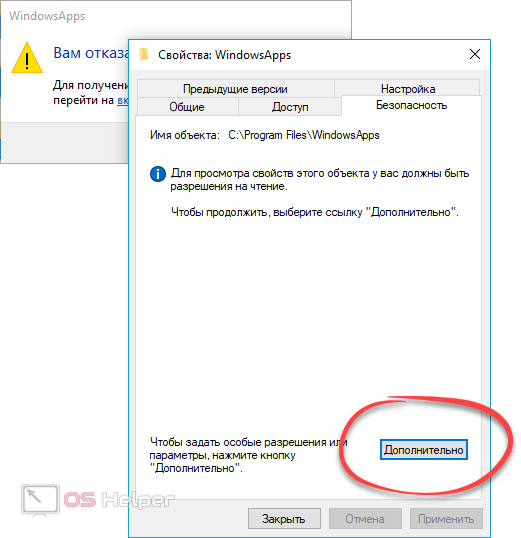
- Here we select the item "Continue".

- Click on the link shown in the screenshot below.

- Enter the username and click the "OK" button.
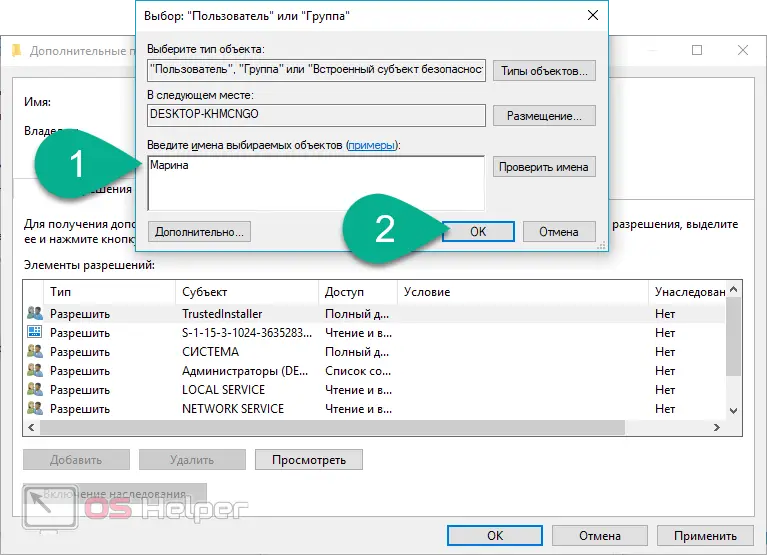
- We check whether our account has been established as the owner and confirm the changes made.
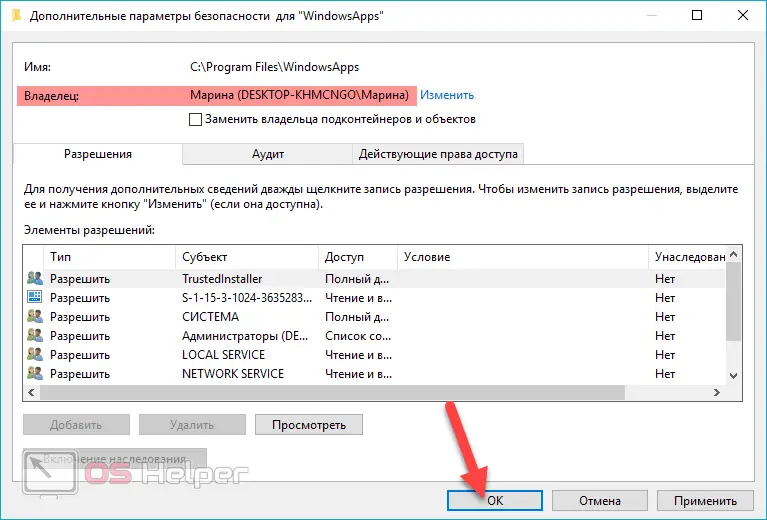
- We close this window. We don't need it anymore.
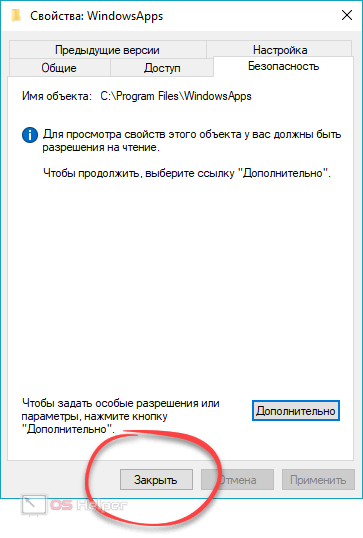
- We do the same here.
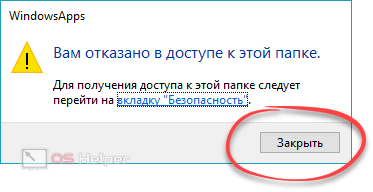
Ready. If you did everything correctly, the directory with the Windows Store files will open. Now they need to be copied to the computer on which the store is not running.
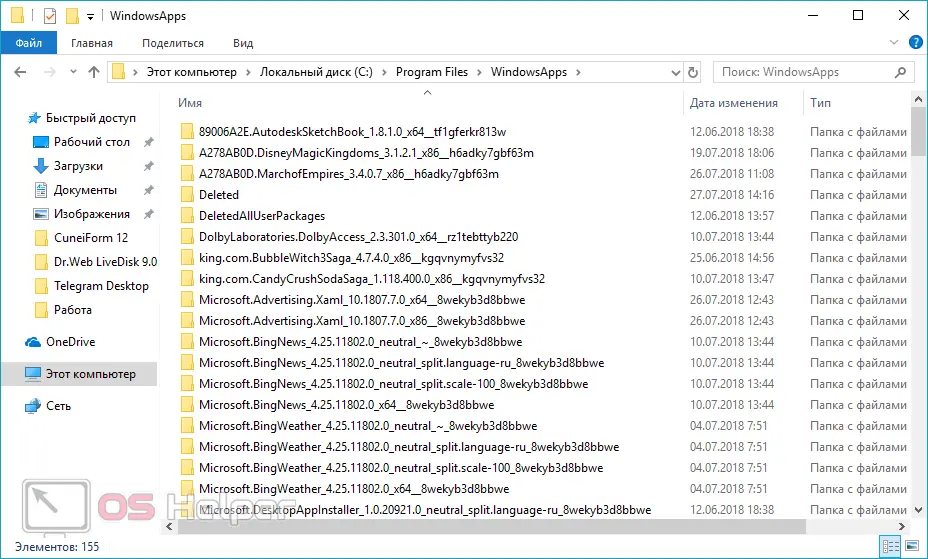
In order to find out the username of your computer, go to the path below.
[code]C:\Users[/code]
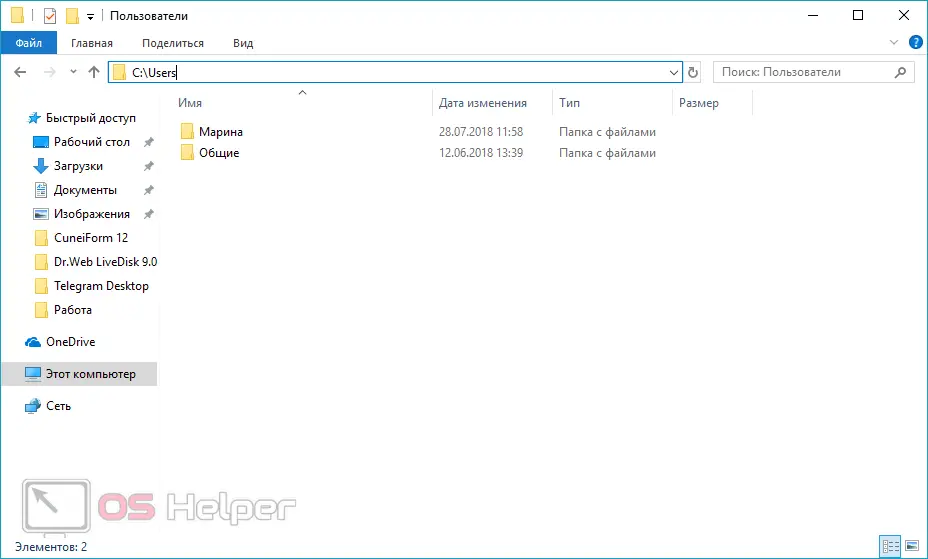
When the files are placed on the machine with the error, you can restart your computer and check the operation of the Windows store.
Attention: all the instructions below will work only from an account with administrator rights.
What to do if the App Store closes immediately after launch
If your Windows Store is present on the system but is not working properly, read on. We have provided several solutions to the problem.
Read also: BAD SYSTEM CONFIG INFO - how to fix it in Windows 10
Method 1: Accessing WindowsApps
Perhaps you simply do not have enough permissions to access the catalog for the Windows Store to function properly. A little higher, we have given instructions for obtaining such access. Try to do the same and restart your PC or laptop. If the problem persists, move on to the next method.
Method 2: Software Repair Tool
There is a special utility that can restore the store in the Windows 10 operating system. Consider how to work with this program:
- Download the official version of the software from our website and run it. In the window that appears, check the box for accepting the license, then click on "Next".
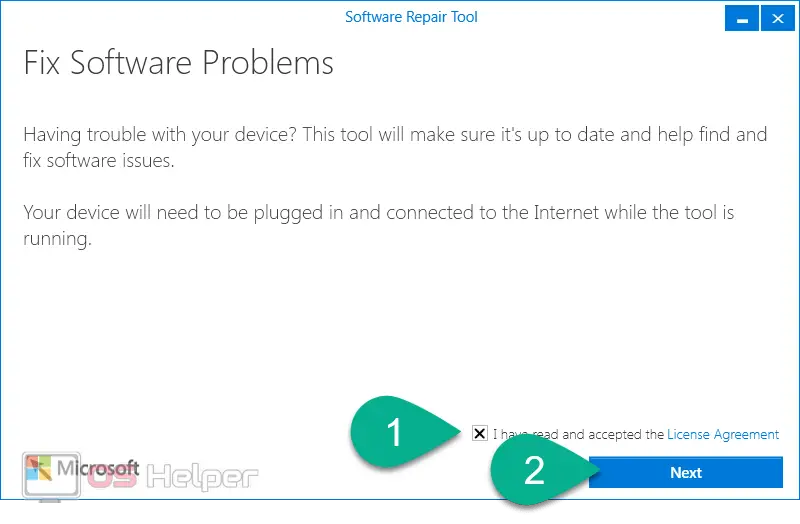
- We wait while the application checks our operating system for integrity.
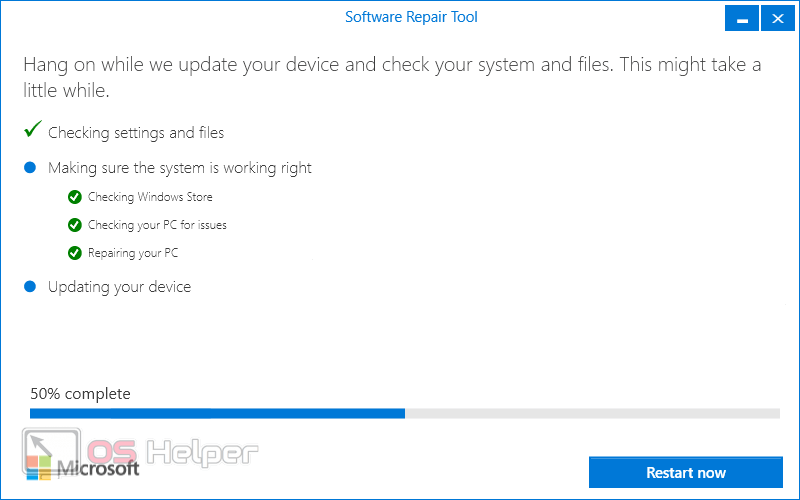
- When the restart button appears, close all applications, save their data and click "Restart now".
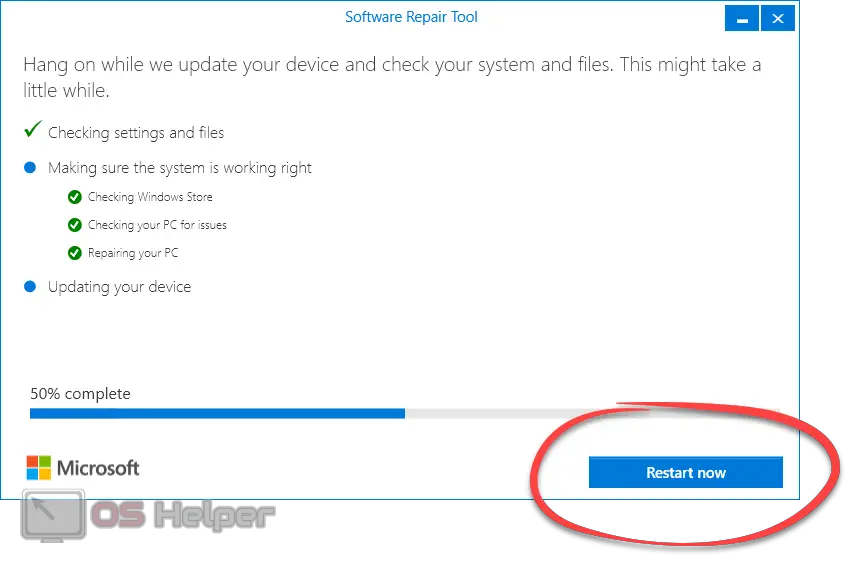
- After restarting Windows 10, the process will resume.
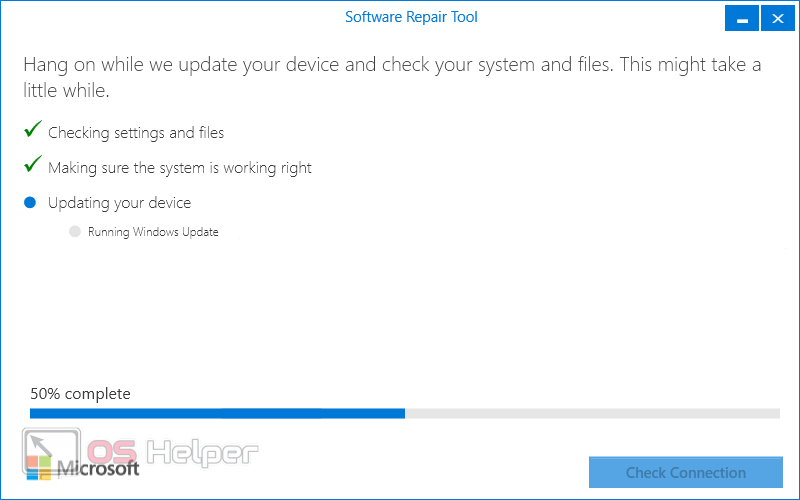
- Check the box marked with the number "1" and click on the "Install updates" button.
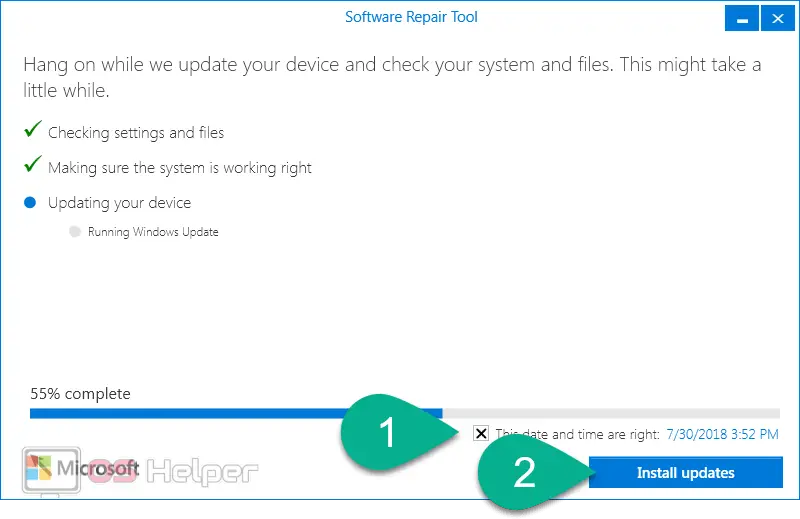
- Reboot the PC again.
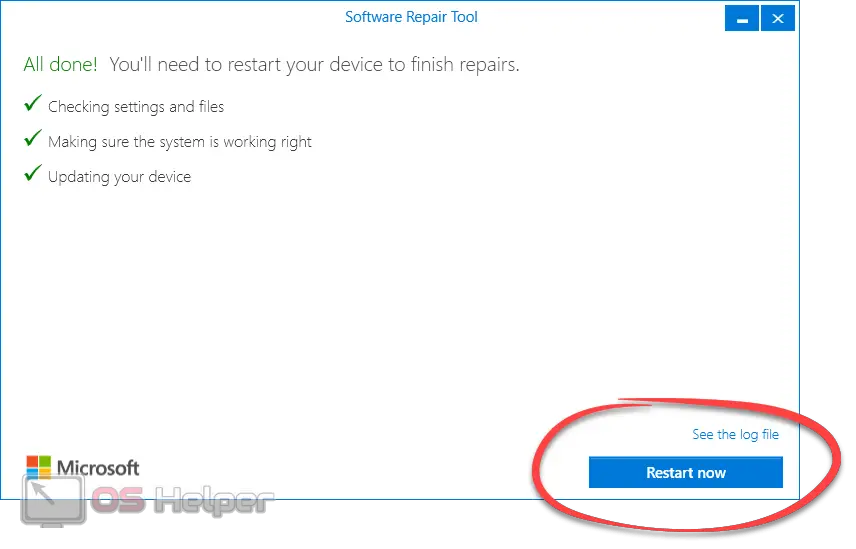
Ready. Now the functionality of the store can be checked.
Method 3: Troubleshooter
There is another program that can find and fix the problem with the app store in the "Ten". It works like this:
- Download the utility from a direct link and run it as an administrator. At the first stage, just click "Next".
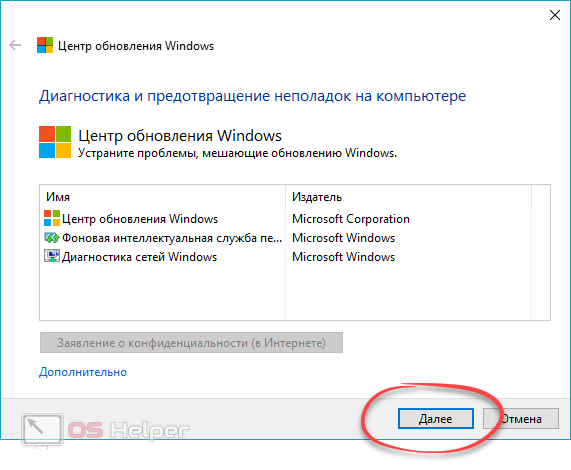
- Click on the tile marked with a red arrow.
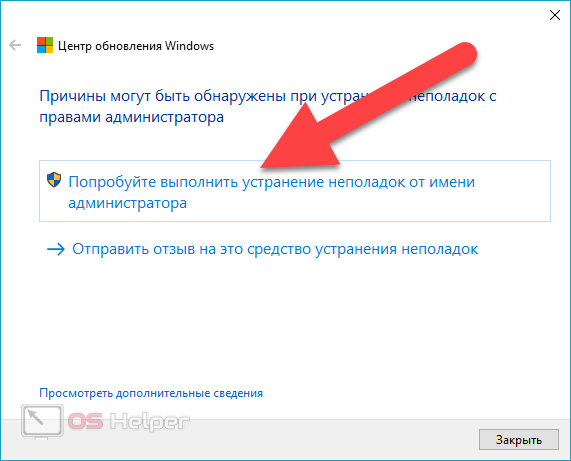
- We are waiting for the completion of the check.

- We apply the found fixes.
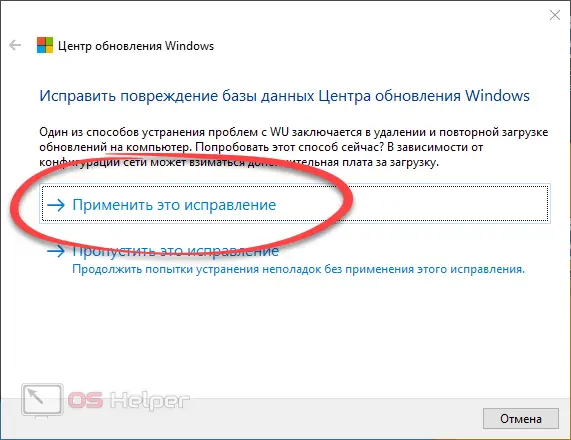
- The program will attempt to troubleshoot the OS. We just need to wait.

- The tool can then be closed.

We restart the PC and check how our store works.
Windows update
A simple update of the operating system can help fix errors in the Windows Store. Since nothing helped you, let's run it:
- Open the Start menu and click on the settings gear.
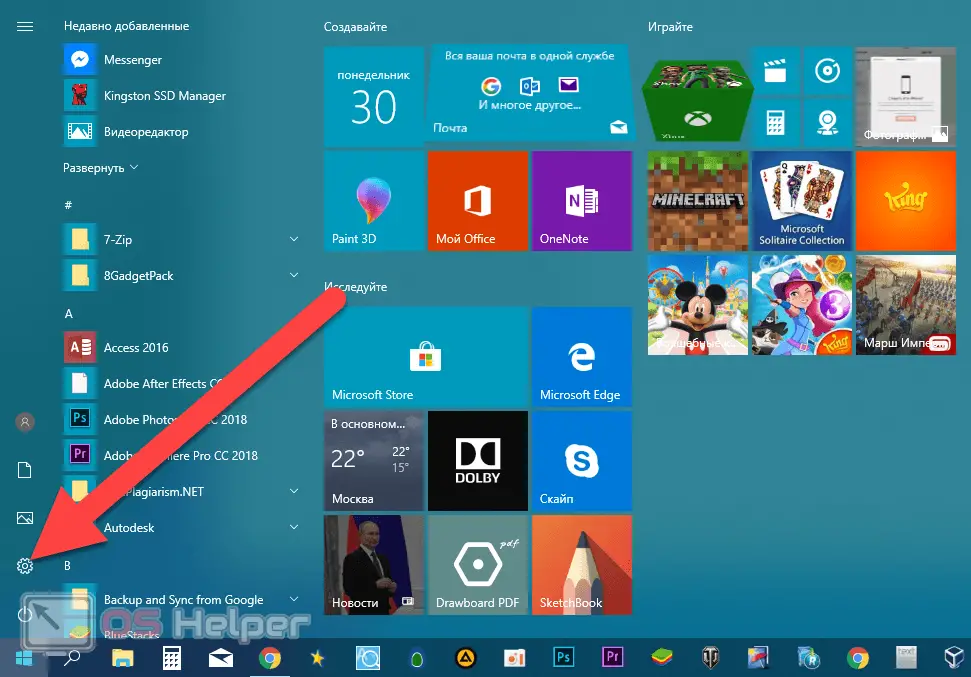
- Select the item marked in the screenshot.
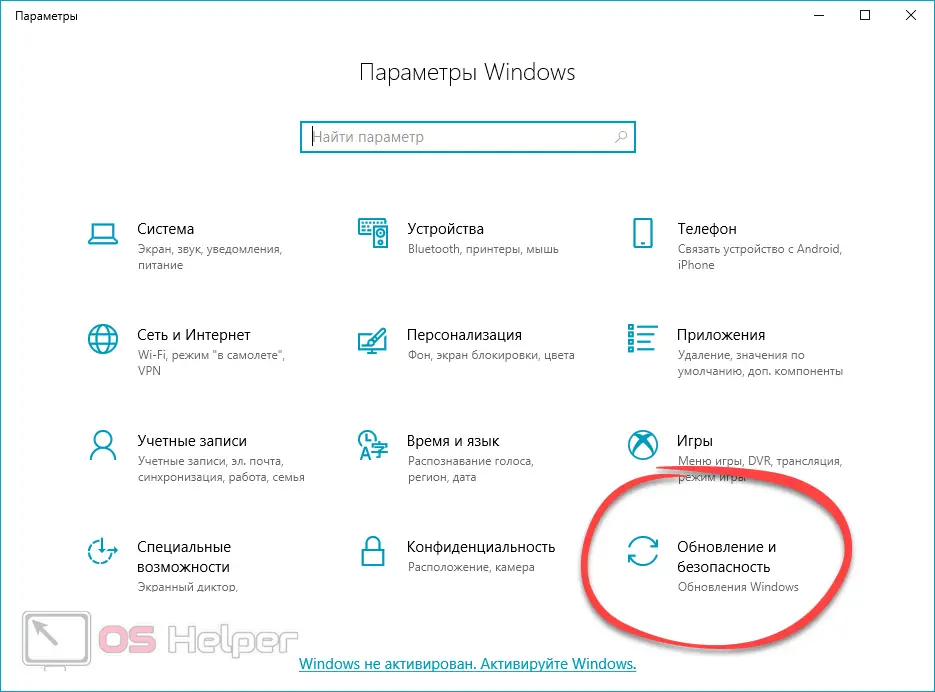
- Click the check for updates button.
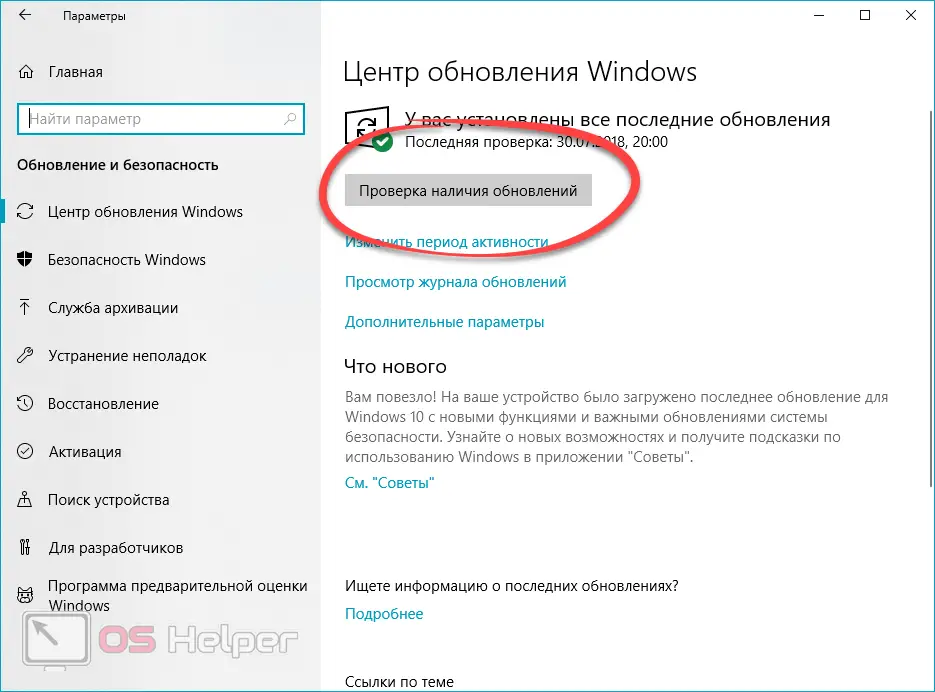
- We are waiting for the completion of the process.
See also: Turn on the Miracast wireless Wi-Fi interface on Windows 10
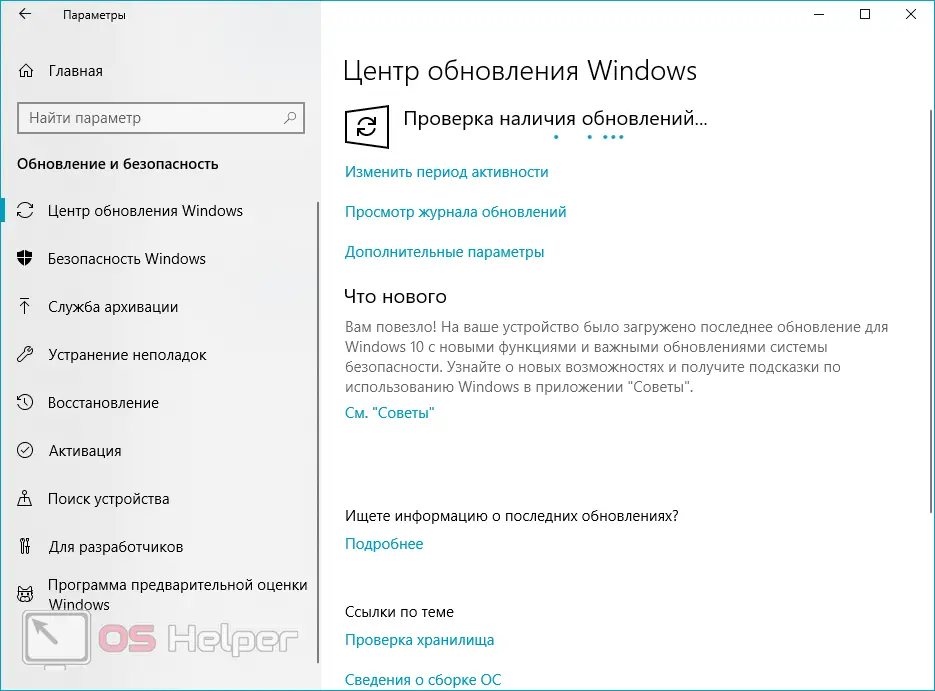
If updates are found, they will be installed in a fully automatic mode. When the computer is restarted, check if the Windows Store has started working normally.
Conclusion
In the article, we have detailed several different ways to restore the functionality of the Windows 10 App Store. We hope the information was useful to you. If you still have questions, write them in the comments, which can be found a little lower.
Video instruction
You can also look at our instructions, which describe in detail the process of restoring the store.