How to update Android to the latest version on your phone and tablet
 Updates to the software and the operating system itself are, as you know, the key to security and stable operation. Yes, if you do not update, your device will also work, but new features may be missing or vulnerabilities may appear. To prevent this from happening, we will tell you how to update Android in different ways.
Updates to the software and the operating system itself are, as you know, the key to security and stable operation. Yes, if you do not update, your device will also work, but new features may be missing or vulnerabilities may appear. To prevent this from happening, we will tell you how to update Android in different ways.
Why do we need new versions of Android
When a new smartphone first appears on sale, its software is often quite "raw". A good manufacturer tries to fix bugs and release updates as soon as possible. It turns out that a user who does not install a patch will still use a buggy device.
Moreover, sometimes gaps in the operating system are discovered that allow attackers to steal your personal data and force your smartphone to work in networks for DDoS attacks. It is in order to protect the user and make the smartphone fast, reliable, and also more functional that firmware updates are needed.
Preparing for the upgrade
Before proceeding with the procedure for installing new versions of the OS, you need to make sure that your Internet connection is stable and fast enough. The update algorithm is designed in such a way that an under-downloaded file will not be installed. However, if you're using a slow network, packages that are often gigabytes in size can take days to download.
Also, before you start, just in case, we advise you to create a backup copy of all available data. Usually, the user's personal files are not lost, but it's still worth it to play it safe. Just connect your smartphone to your computer or laptop and copy all videos, photos and music there.
In what cases auto-update may not work
There are 8 generations of the Android operating system. In addition, each of the manufacturers modifies the OS for themselves. But one way or another, there are a number of established reasons due to which new updates may not be installed:
- the update is simply disabled in the phone settings;
- the manufacturer has stopped supporting the model and updates for it are no longer available;
- there is no connection to the network;
- Not enough free space on the drive.
See also: How to fix a damaged SD card on Android with and without formatting
From all this, you can understand what to do if Android is not updated. Next, we move on to the instructions for updating your device.
How to change the version (firmware) of Android
Since there are many versions of the Android OS, we will describe the process for each of them. Also, work with the OS may vary, for example, depending on the device manufacturer. In Xiaomi Redmi Note 4x, HTC One M7 or Meizu, everything can look completely different. We will not consider the first and second editions of the green robot, since if such devices still exist, then updates for them have not been released for a long time. An example of updating using third-party programs will also be given.
Standard Over the Air Update Procedure
So, let's get started and start with the oldest version of the OS from Google and go up.
Android 4.x
In order to change the configuration of the OS, you must first get into its settings. In the fourth edition of Android, this is done like this:
- On the home screen, tap on the icon with the image of several dots arranged in a row.
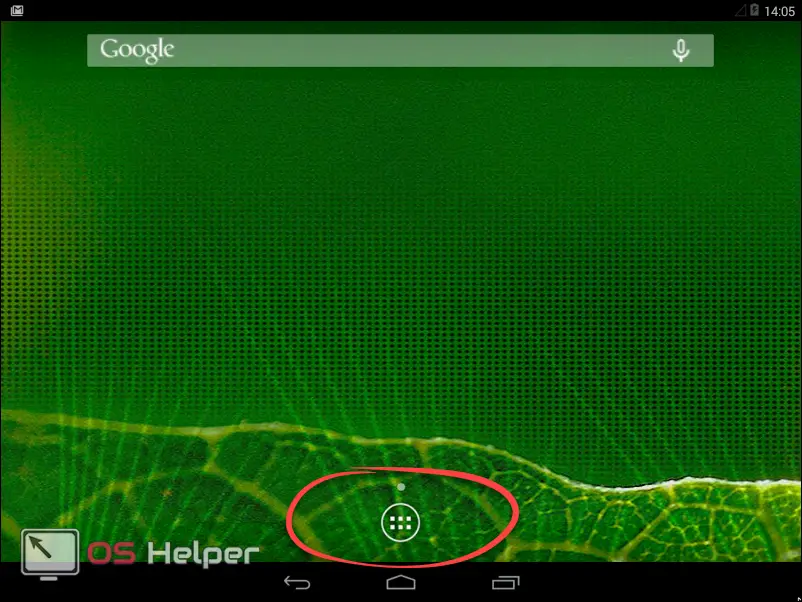
- Click the settings gear, which is located in the main menu of the device.
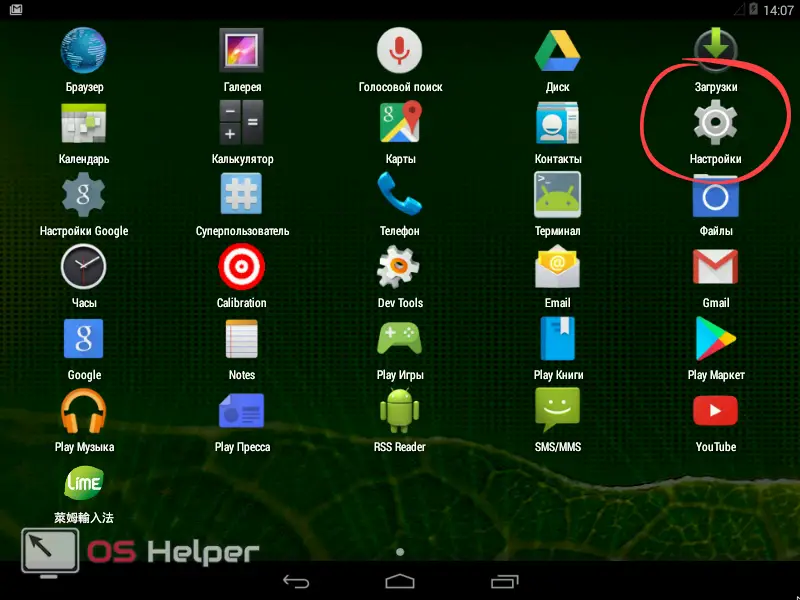
- Scroll to the bottom of the list and select the item marked in the figure.
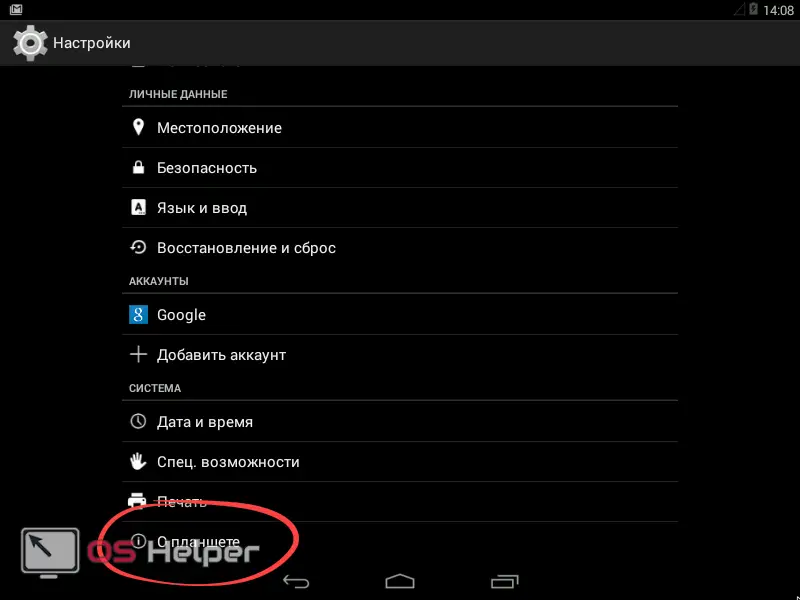
- We need the "System Update" item.
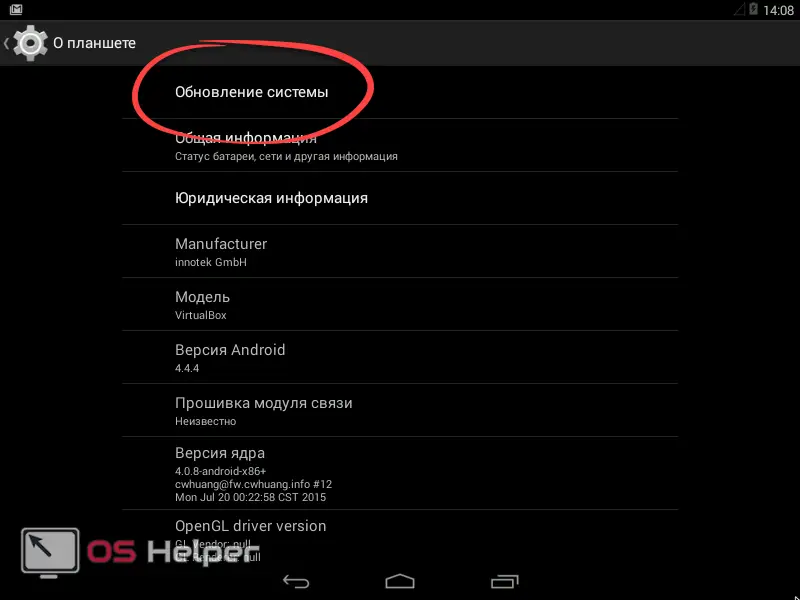
- Here we see that there are no new versions of the OS, but to be sure, we still press the marked button.
In the case of Android 4.x, if there were updates, the system would download them, then reboot and install in PreOS mode. The same is true for other versions of the OS.
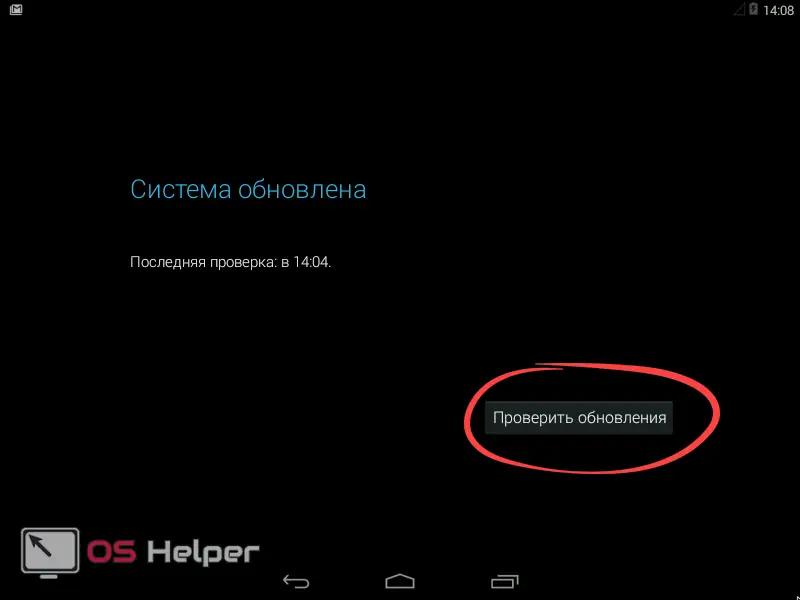
Android 5.x
In the fifth edition of the operating system, we do this:
- We move the notification line or, as it is also called, the “curtain” down and tap on the settings icon.
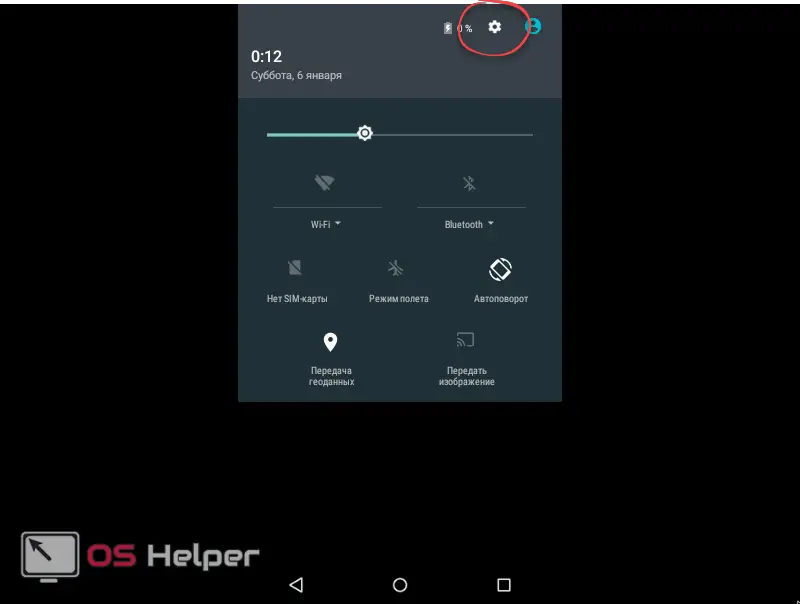
- We twist the contents of the window to the very bottom and select the item "About tablet" or "About phone".
See also: How to flash Android via PC
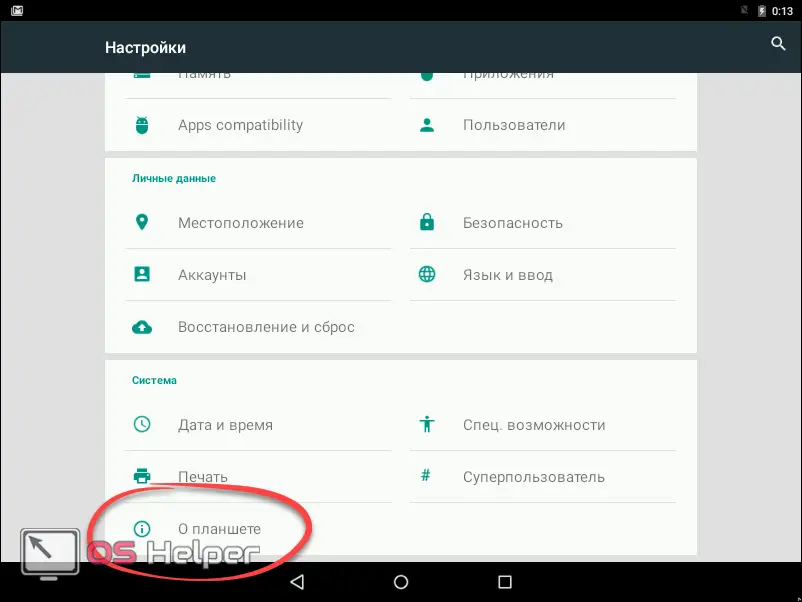
- Just like in the fourth edition, click on the item circled in the screenshot.
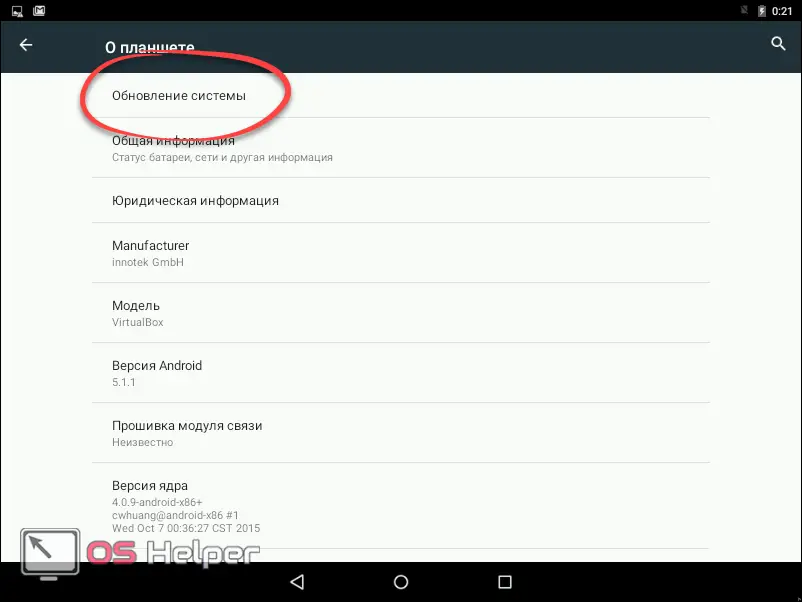
- As you can see, there are no updates, but you can check them manually.
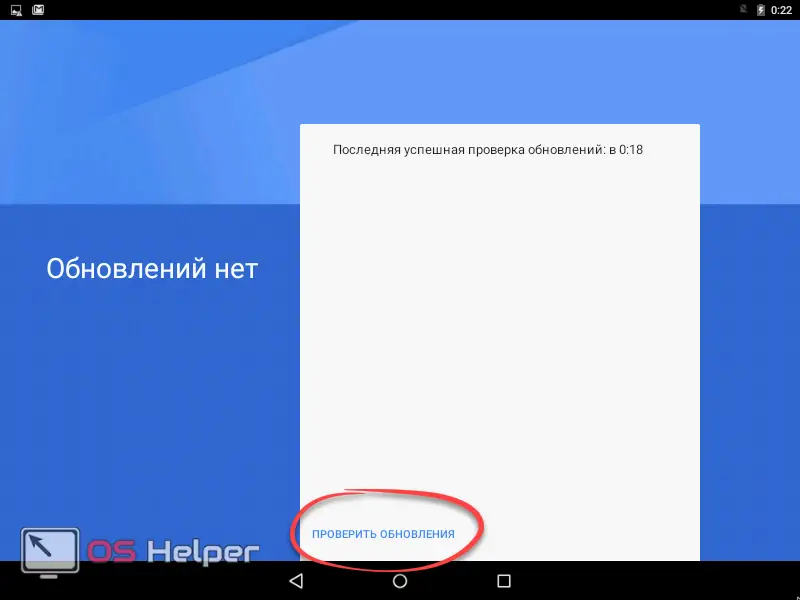
Android 6.x
We pass to the conditional equator of the development of operating systems from Google. This is the sixth version named Marshmallow. Consider how to check and, if necessary, apply updates here:
- On the desktop or, as it is also called, the home screen, press the menu button.
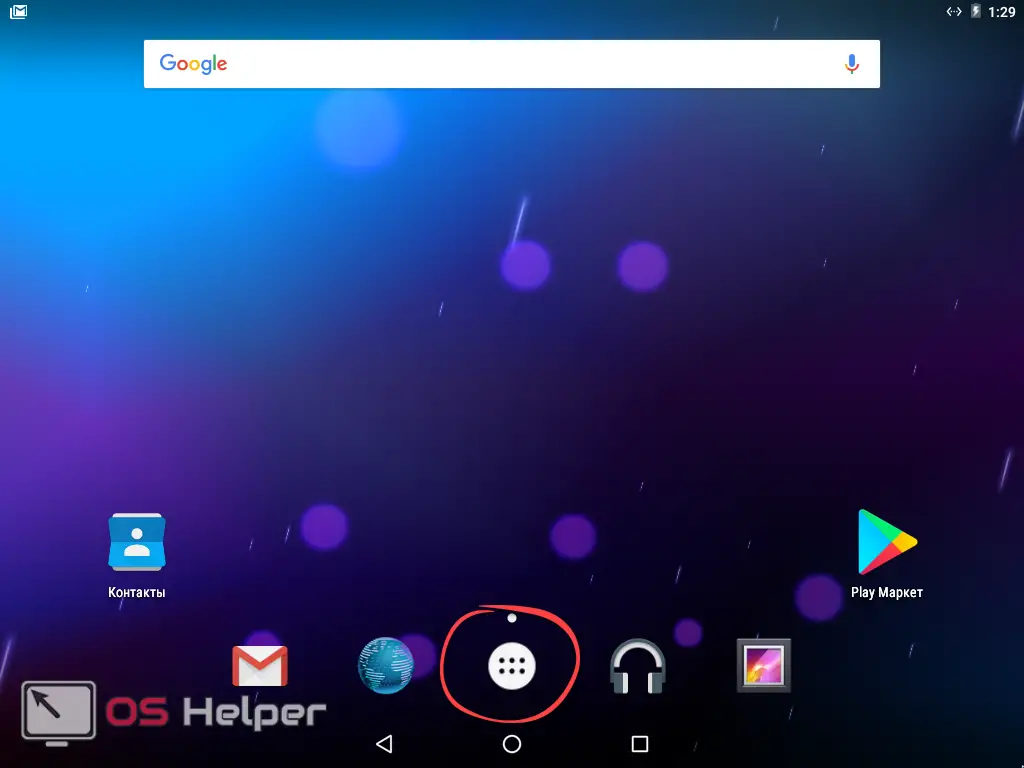
- Tap on the settings gear.
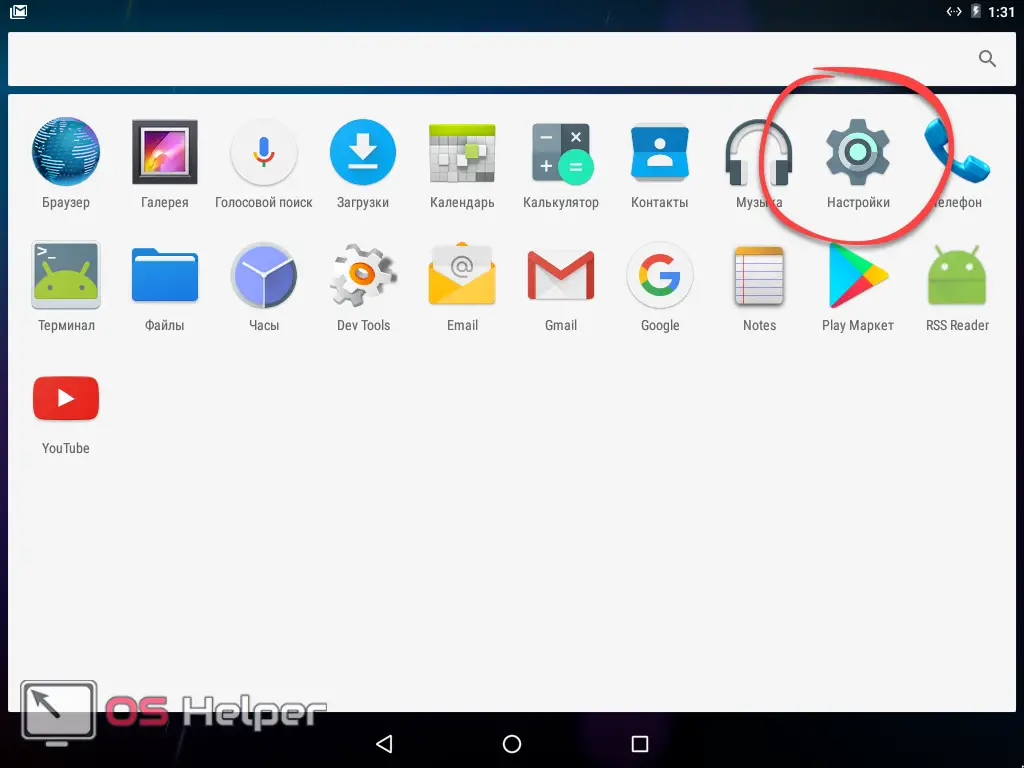
- Go to the point marked in the screenshot below. You can find it at the very bottom of the settings.
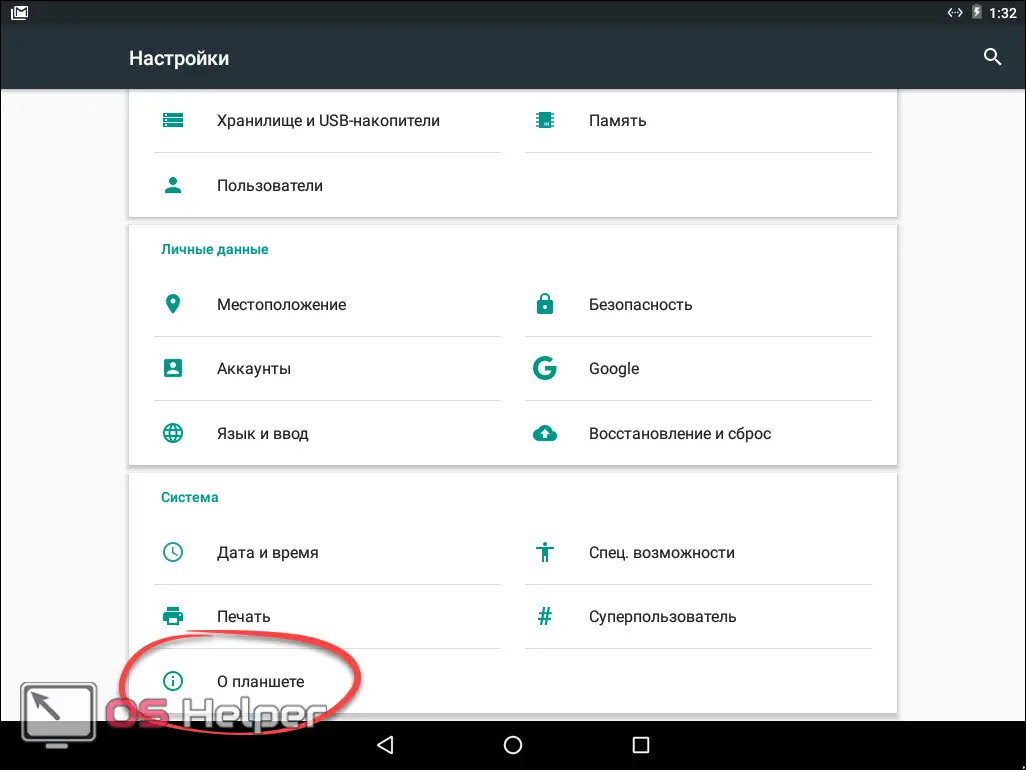
- Click on "System Update".
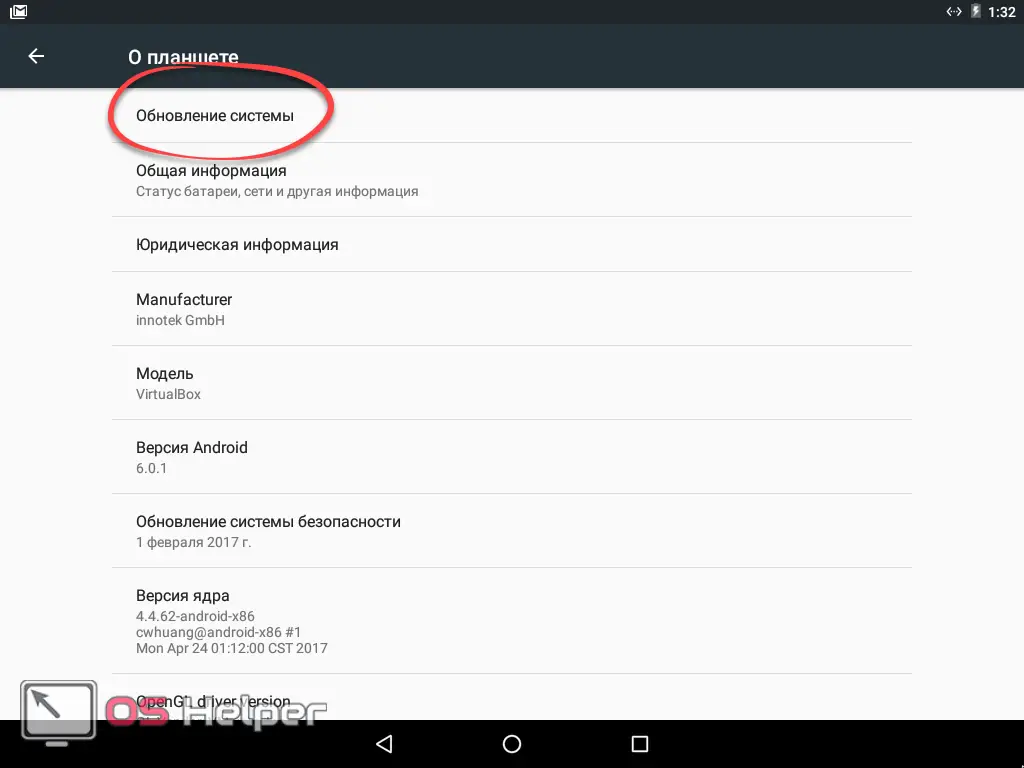
- As a result, we see that there are no updates. To be sure, click on the circled button to recheck for them.
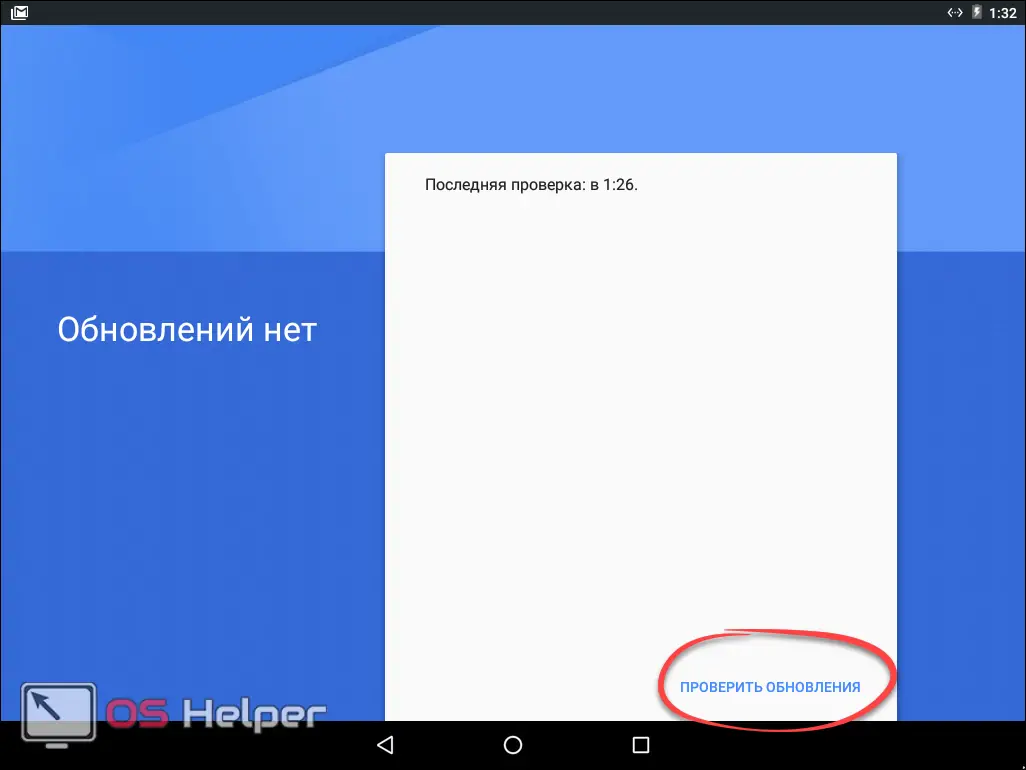
Android 7.x
We will not talk about the newest version of Android G8, because it is installed so far only on some smartphones. But let's talk about its predecessor right now:
- We lower the "curtain" and go to the settings.
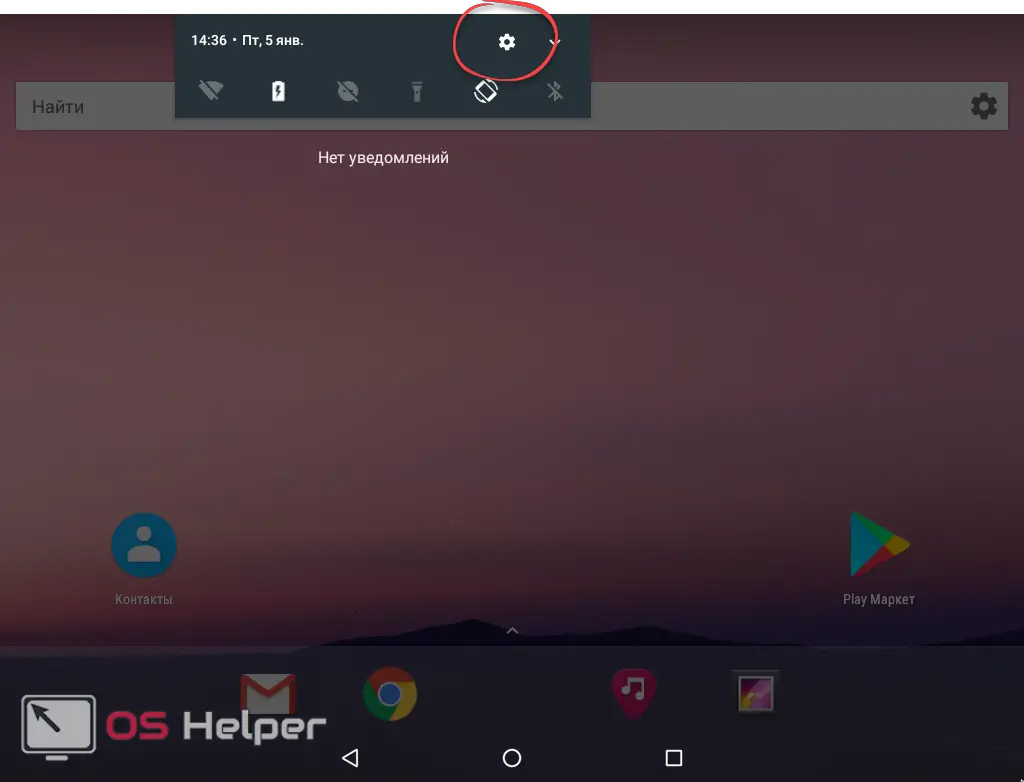
- Scroll down the list and tap on the last list.
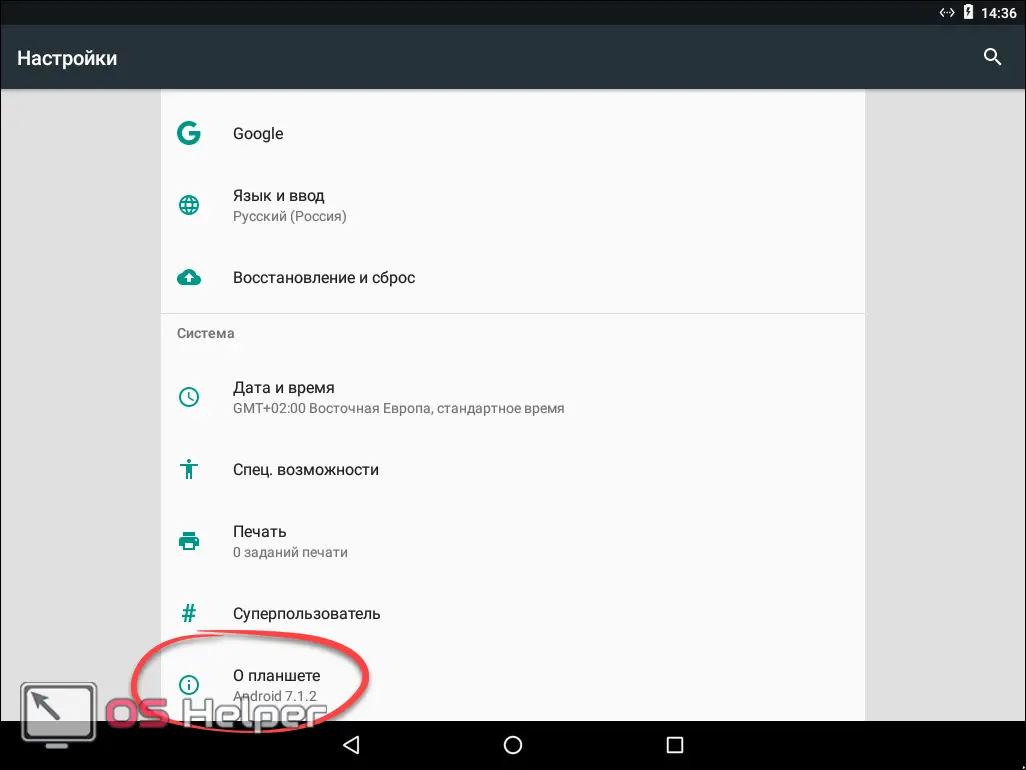
- Here, on the contrary, we choose the very first item.
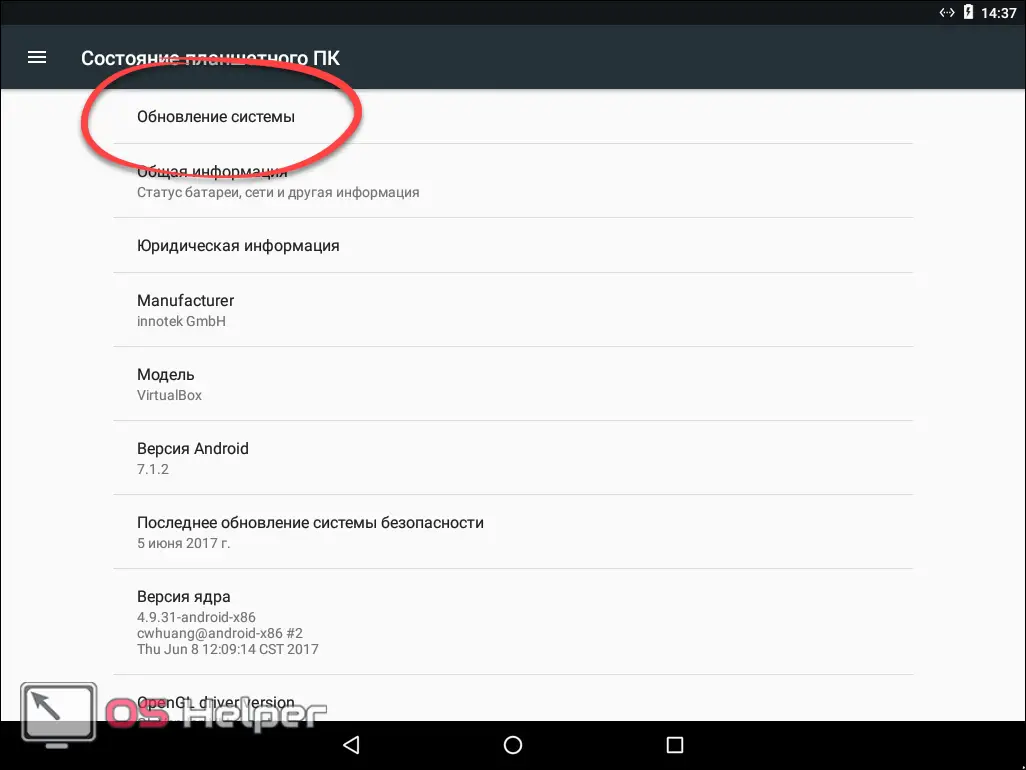
- Then click "Check for Updates".
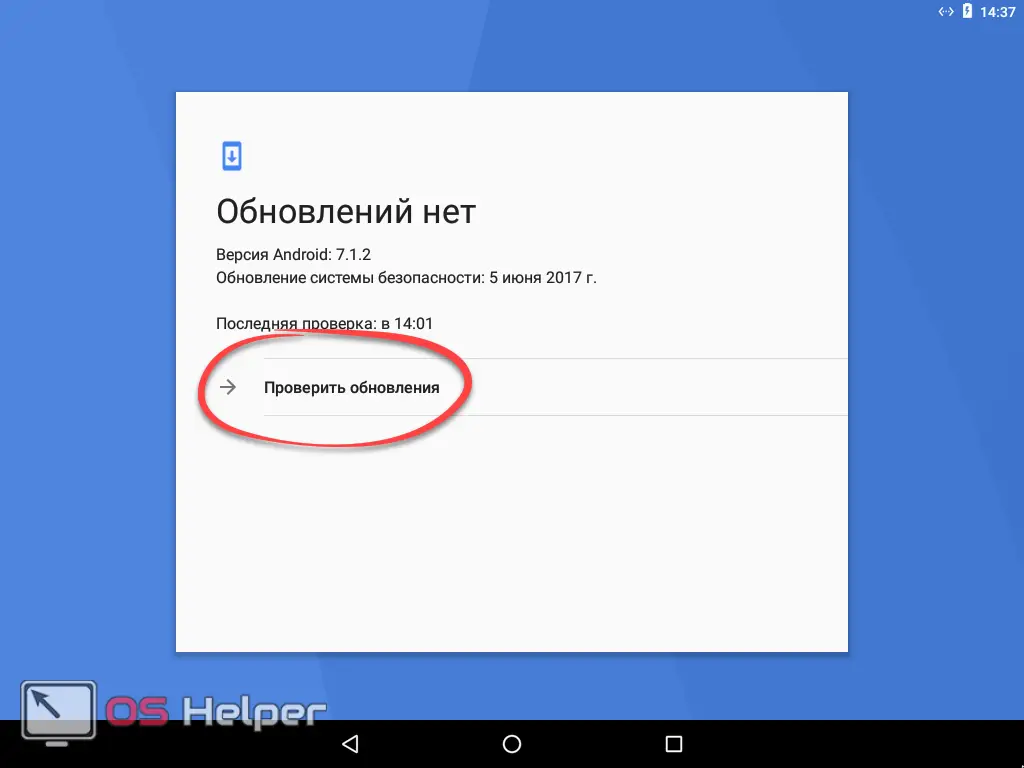
As in other cases, there were no updates. So we have the latest version of the operating system and you don’t have to worry about its security.
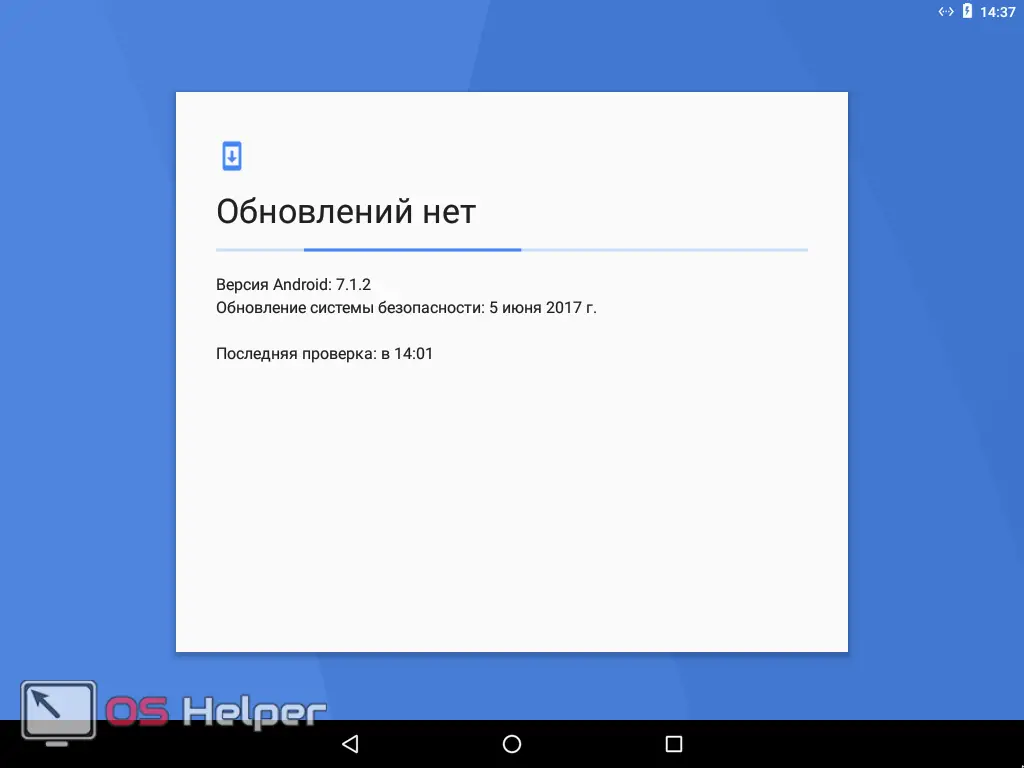
ROM manager
Above, we reviewed the process of activating updates for different versions of the Android OS. There are also non-standard methods to do this. For example, the ROM Manager application. But before reading further, you should know that for it to work you will need both Root-rights and custom recovery installed. If you don't have one or the other, you can safely skip this section.
- In order to install the program, you need to open the Play Market.
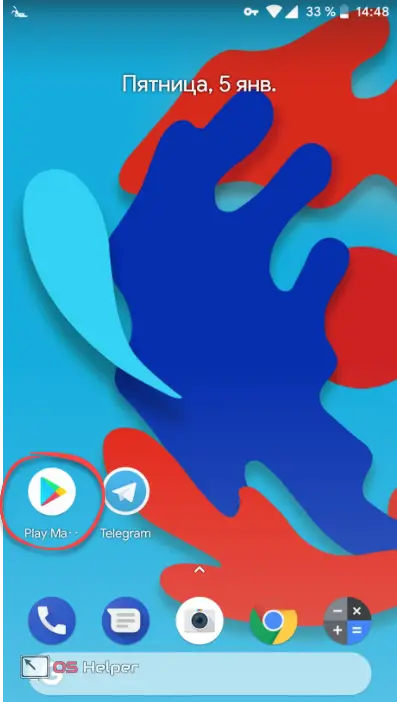
- Here we prescribe the name of the program we need and select it from the generated list.
See also: How to share Wi-Fi on Android
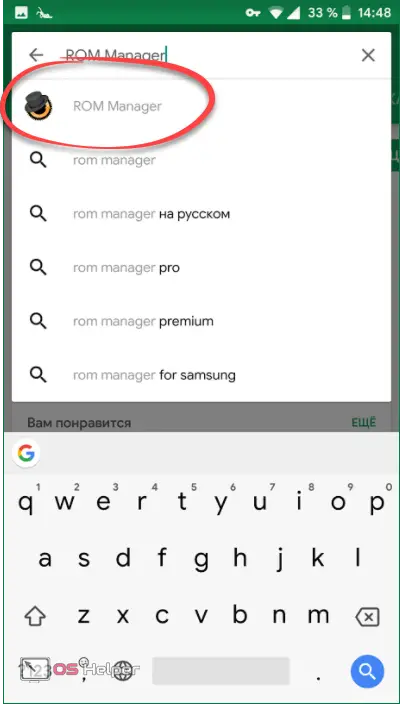
- Click the button that will start the installation of the application.
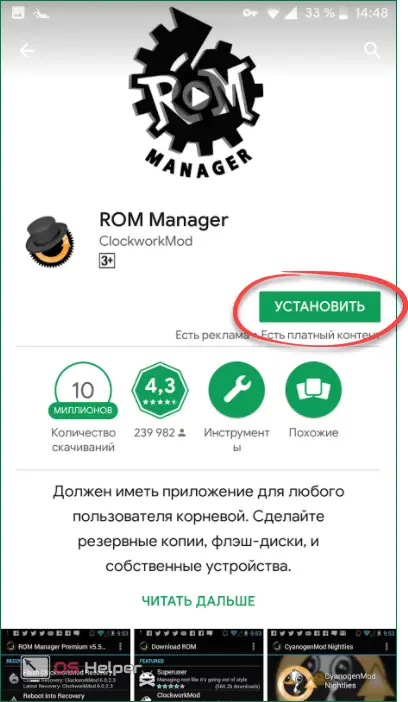
- We allow the utility access to the necessary resources.
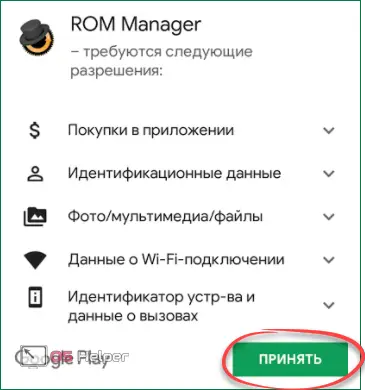
- We are waiting until all the files necessary for the program to work are downloaded and installed.
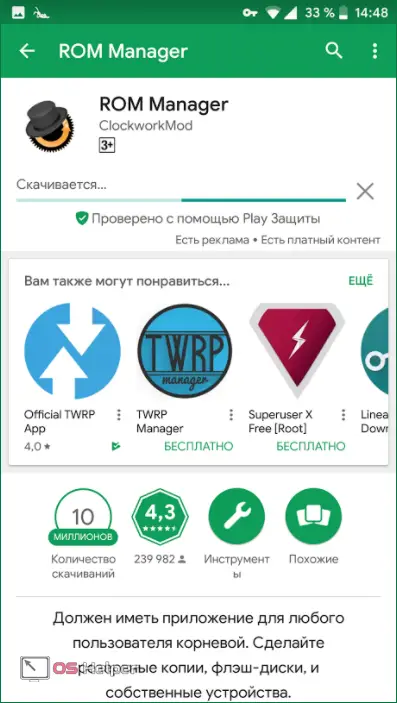
- You can launch the application directly from the store.

- Also, a program shortcut will appear on the Android desktop.
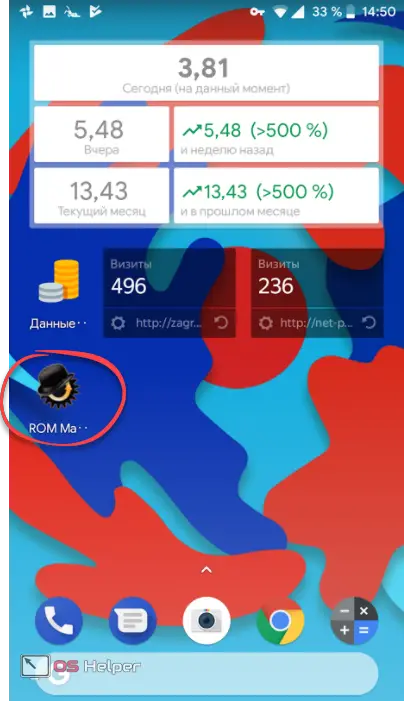
Here is the ROM Manager software interface. Here we need to tell you something. The fact is that this program has extensive functionality, which in its entirety you will not need. You only need the item "Check for update". Then just follow the prompts of the program.
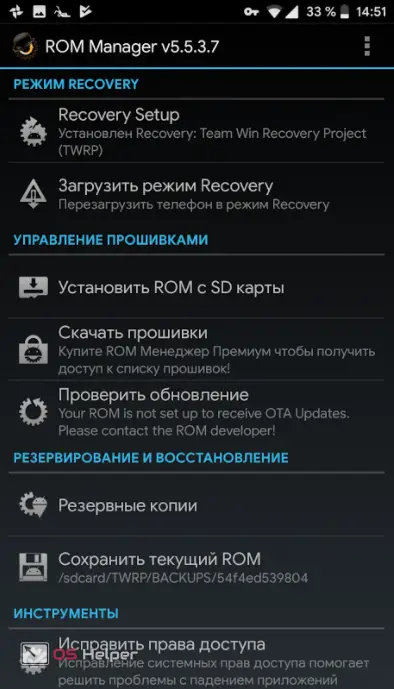
Recovery
The last option we will look at is working with custom Recovery using unofficial firmware. In order to install the firmware through it, you must first download it in .zip format. It will be possible to do this on one of the forums that the Internet is full of.
- In order to get into recovery, turn off your smartphone. Then press and hold the power button and the volume up button at the same time. When the logo appears, release them. In the custom Recovery menu, select the installation item.
Since there are several such recovery, the names of the points and their location may change.
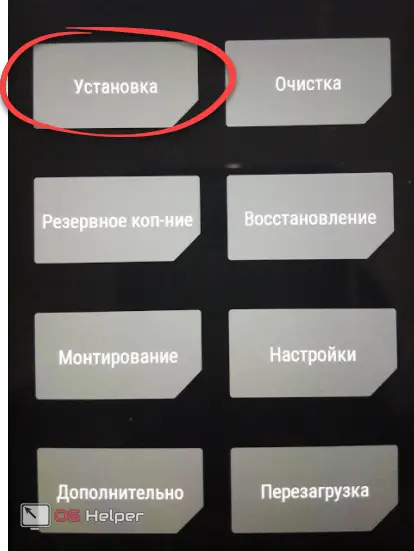
- Next, open the folder in which we previously placed the archive with the firmware.
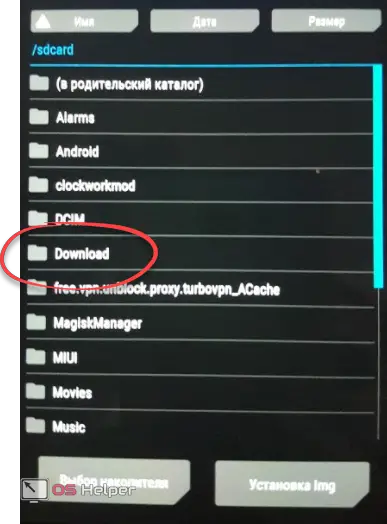
- And choose the firmware itself.
Attention! If you flash a file that is not for your device, it can turn into a “brick”, which even a service center cannot restore.
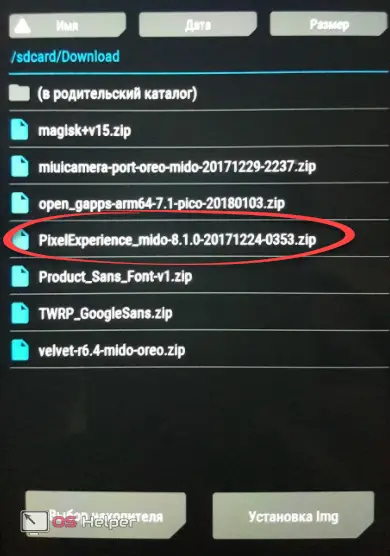
- To apply the update, drag the slider to the right.
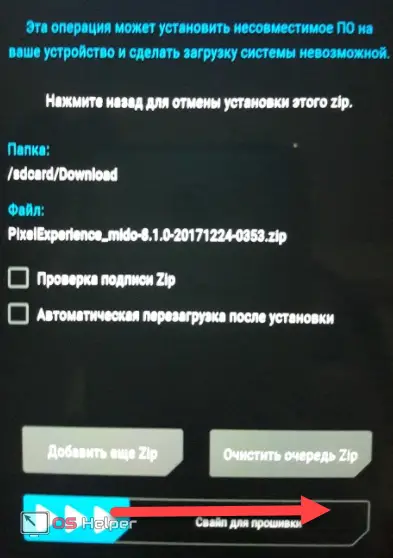
You can also update your phone through a special package from the manufacturer. For example, in the case of Samsung, this is a proprietary KIES utility. You need to work with it through a computer.
Results and comments
This concludes our article and we can only say that if you have comments, you can leave them a little lower in the form intended for this.
Video instruction
For greater clarity and completeness of the picture, in addition, you can watch a video on this topic.