How to back up Windows 10: step by step instructions
 Backing up the operating system is useful to the user if he decides to restore the previous state of the OS from the image, or an unforeseen situation occurs in which the computer fails. In both cases, standard utilities from Microsoft and several third-party free programs will come in handy. Let's see how to backup Windows 10.
Backing up the operating system is useful to the user if he decides to restore the previous state of the OS from the image, or an unforeseen situation occurs in which the computer fails. In both cases, standard utilities from Microsoft and several third-party free programs will come in handy. Let's see how to backup Windows 10.
All ways
You can easily create a backup using the built-in Windows tools. However, in terms of functionality and capabilities, the standard operating system utilities are much inferior to third-party programs, so below we will consider applications for archiving and restoring from independent developers. So, you can reserve the OS with:
- built-in wizard Windows 10;
- third party programs.
Also, the article will consider instructions for restoring from a backup with a detailed description of the actions.
We use the standard functionality of the OS
You can create a backup on the hard drive itself, if there is free space, or place it on external media. The second option is convenient if your hard drive turns out to be completely faulty. You can restore the operating system by simply connecting a USB flash drive / inserting a disk and performing the necessary operations.
Windows uses the concept of "system image" instead of backup. To access the Backup Wizard, follow these steps:
- Open the Control Panel.
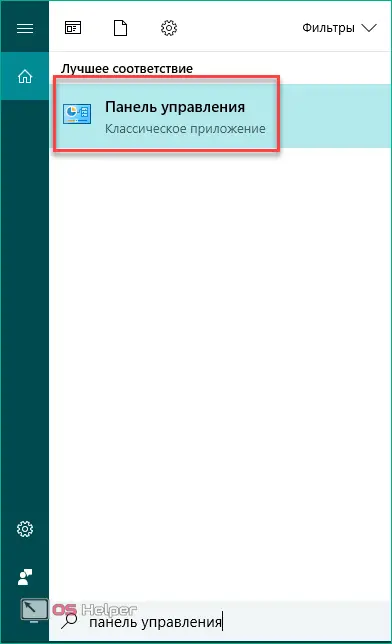
- Select the "Category" view type and open the "Backup and Restore" subsection.
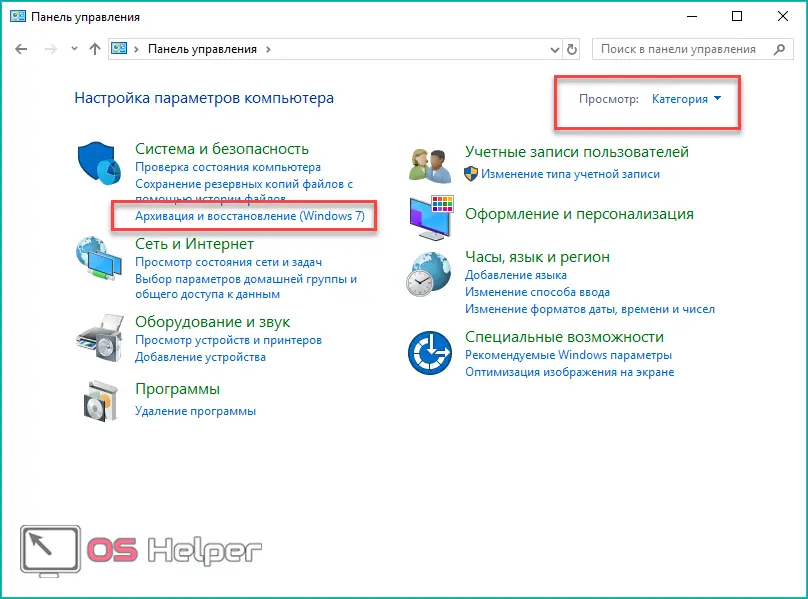
- Here you need to select the item "Create a system image".
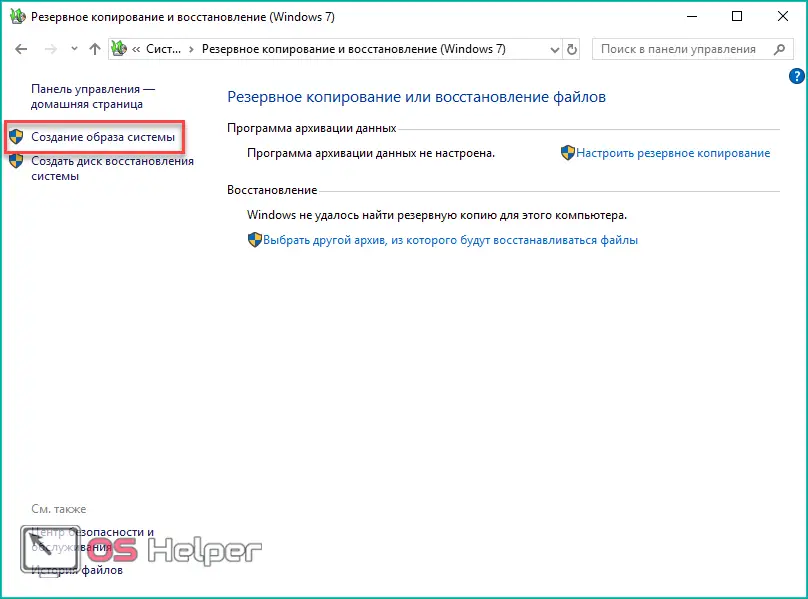
- Now you need to specify the location of the future backup. You can choose the current hard drive (in case of a complete failure of the hard drive, in addition to personal data, the backup will also be lost), a separate DVD drive or a network folder (saving a backup on the network will not be 100% secure). After choosing a location, click Next.
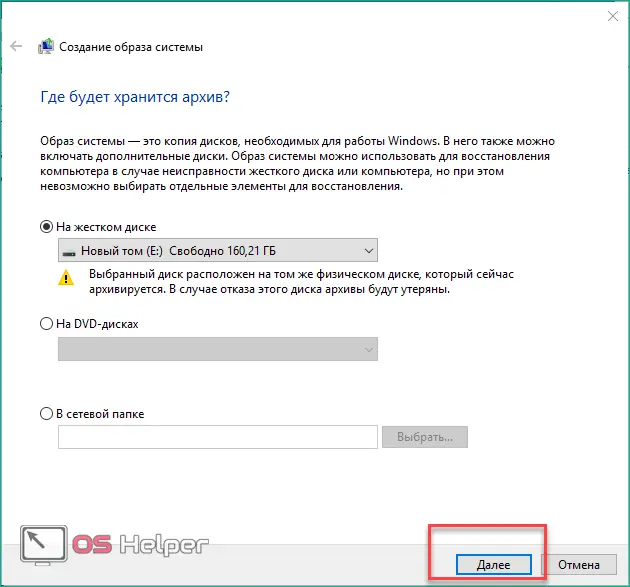
- On the new screen, you will see a list of those sections that will be archived. To start the procedure, click on the "Archive" button.
Read also: How to safely remove McAfee from Windows 10
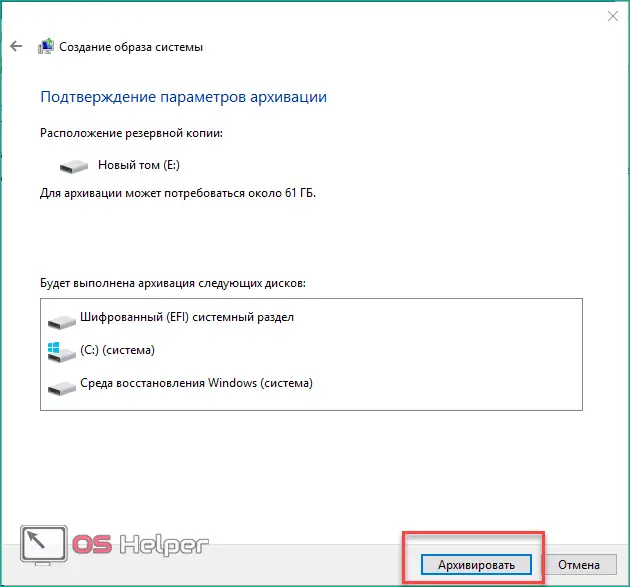
You can fine-tune the backup settings, enable or disable saving archives as follows:
- You must be in the same "Backup and Restore" window. In it, click on the "Set up backup" button.
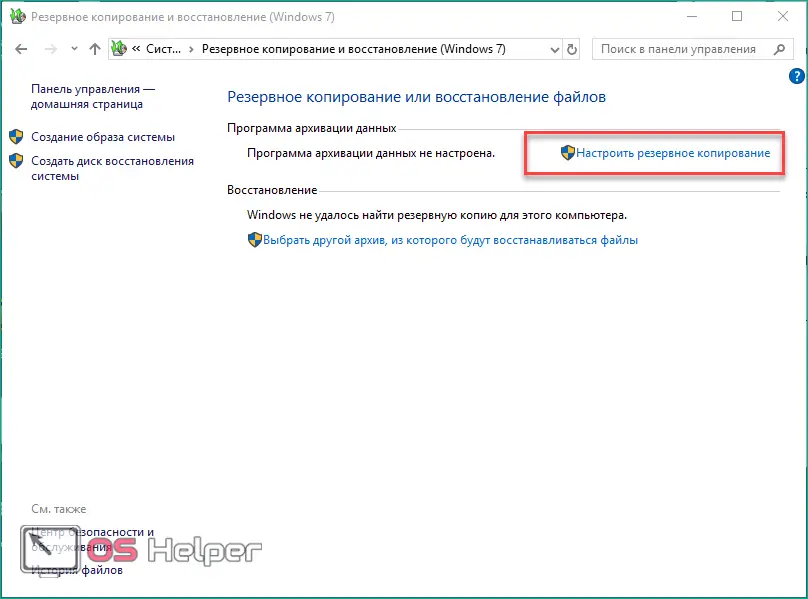
- At the first stage, choose a place where all backups will be stored.
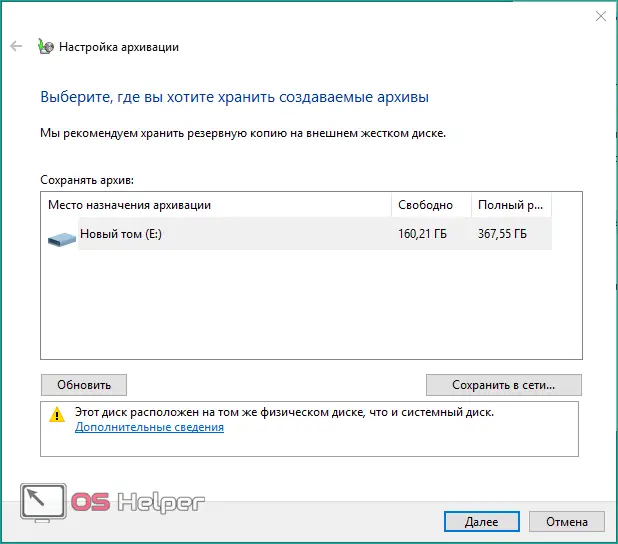
- By checking the second item, you can independently determine which files will be backed up.
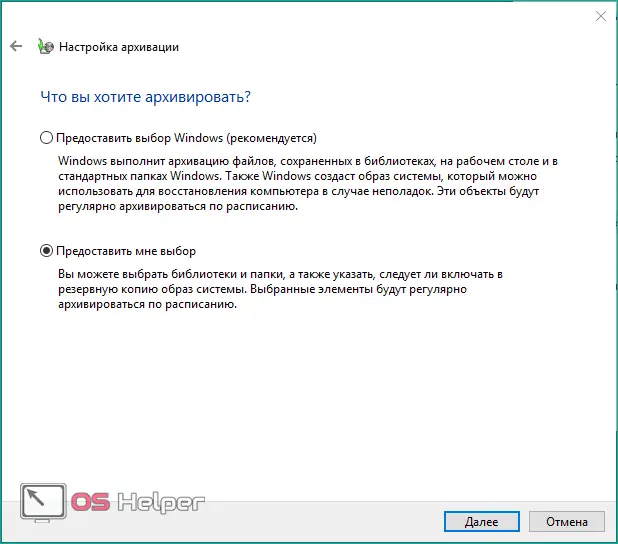
- Select data files and local drive to archive all available information.

- On the next screen, click on the "Change Schedule" button to set the time and date for creating the archive.
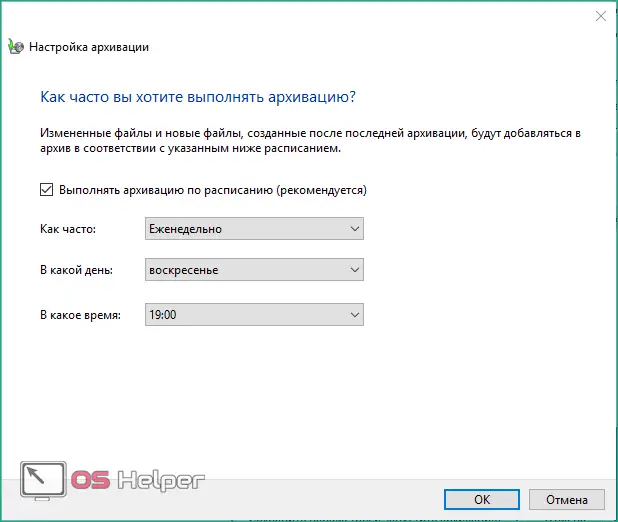
- Finally, click on the marked button to start the automatic archiving process.
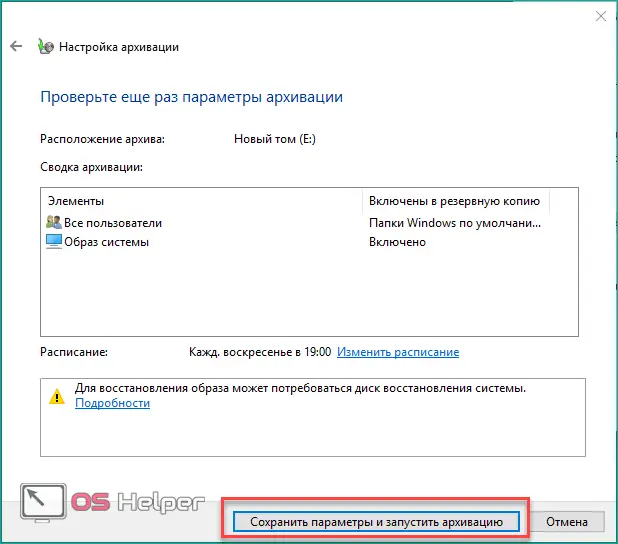
You can delete archived files manually from the WindowsImageBackup folder using an administrator account.
You can do all the described actions through DISM.exe on the command line. This method is less convenient, but it may be useful to you.
Creating a backup via DISM
You can run the standard utility through the Windows 10 recovery mode. To open the recovery environment, follow the described algorithm:
- Open Options.
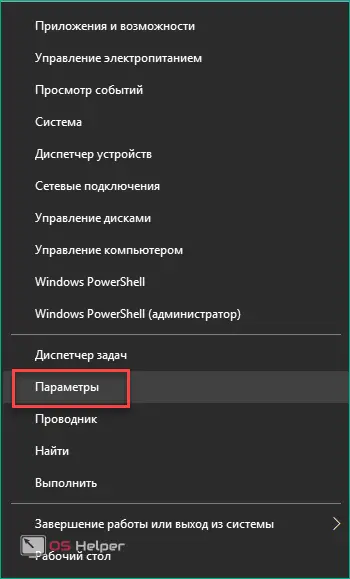
- Next, go to Update & Security.

- In a new window, open the "Recovery" section. Click on the "Restart now" button.

You can also go to the OS recovery environment using the Windows 10 lock screen. Click on the power icon while holding down the [knopka]Shift[/knopka] key.
After the reboot, you will see a menu in front of you. In it, you need to go to "Troubleshooting" - "Advanced options" - "Command line".

The usual cmd window will appear in front of you. You must enter the following in it:
- Commands "diskpart", "list volume". By the name label, determine which of the disks is the system disk and which one is for saving the backup. For example, the system drive is marked with the letter E, and for backup it is marked with the letter D.
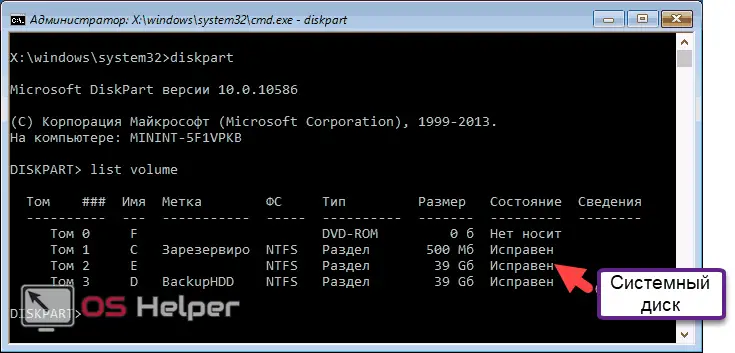
- Now use the "exit" command to exit from the previous menu. Then type “dism /Capture-Image /ImageFile:D:\Win10Image.wim /CaptureDir:E:\ /Name:”Windows 10” and press [knopka]Enter[/knopka].
See also: How to set a timer to turn off the PC in Windows 10
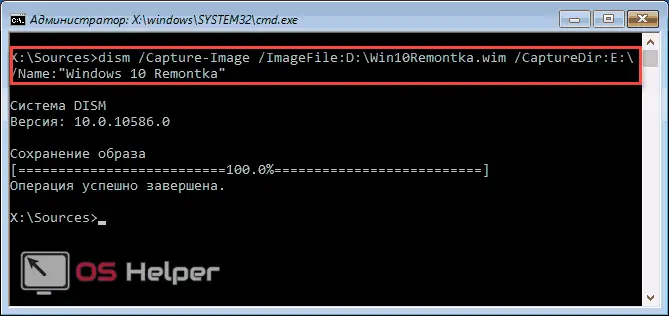
- After some time, you will see a message that the operation was completed successfully.
Restoring the OS from a backup
You can also use the created restore point through the graphical interface or DISM. Let's consider the first option first:
- First of all, you need to open the Windows Recovery Environment. Read above for how to do this. Then open the "System Image Recovery" section, which is located in the advanced options. In this case, a drive with a backup must be connected to the computer.

- You will see the window shown on the screen. You can entrust the procedure to the recovery wizard (1) or select the OS image manually (2).
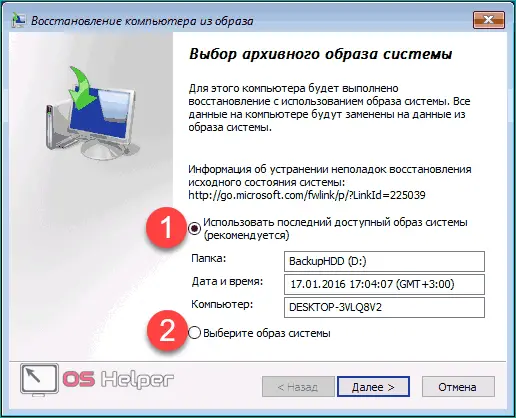
- Select the partitions to overwrite and wait for the installation to complete, then restart your computer.
Consider the same operation through the command line in the recovery environment. Open DISM again as described above. If your hard drive is healthy and the entire partition structure is preserved, then use the following method:
- Enter the commands "diskpart" and "list volume" in turn. After the second command, remember the section numbers from the list (take a picture or write it down).
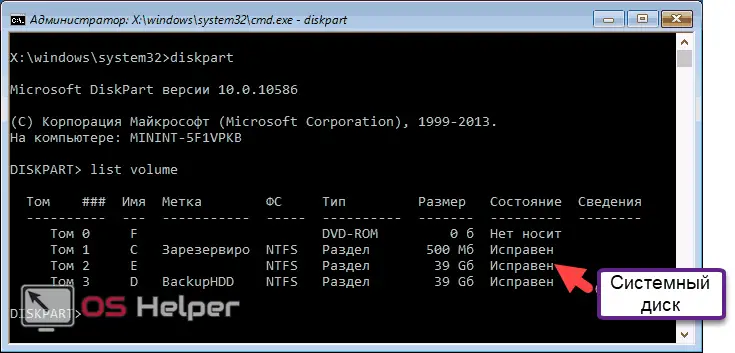
- Now type "select volume N". Instead of the letter "N", you must substitute the number of the system partition (column "Volume"). Next, use "format fs=ntfs quick" to format the operating system volume. Exit the menu with "exit".
- Now enter the line "dism /apply-mage /imagefile:D:\Win10Image.wim /index:1 /ApplyDir:E:\" if the saved OS image is called "Win10Image.wim" and is located on drive D, and the recovery partition is marked with the letter E. Change the line in this analogy to match the specifics of your situation and start the process with the [knopka]Enter[/knopka] key.
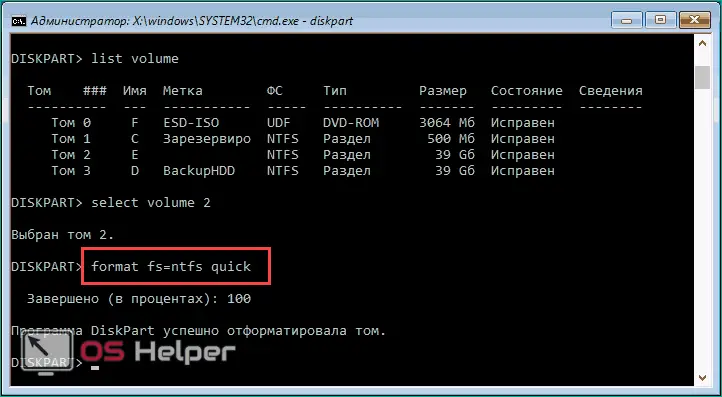
- Reboot your PC after the message "Operation completed successfully" appears.
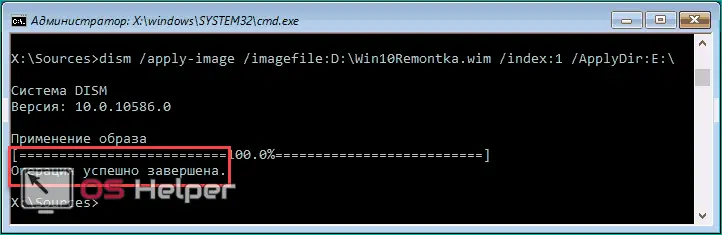
Third Party Programs
Let's move on to the description of the functionality of third-party applications. The following popular options for creating and restoring backups will be discussed below:
- Macrium Reflect Free;
- Aomei Backupper Standard.
Similar software is used to restore the OS on mobile devices using the Windows Device Recovery Tool.
Also Read: How to Hide the Taskbar on a Windows 10 PC or Laptop
Macrium Reflect Free
This utility is free and can be downloaded from the creator's website. To create a backup, use the following guide:
- On the main screen of the program, select the necessary sections and click on the "Actions" button. Select "Image this partition only" from the menu.
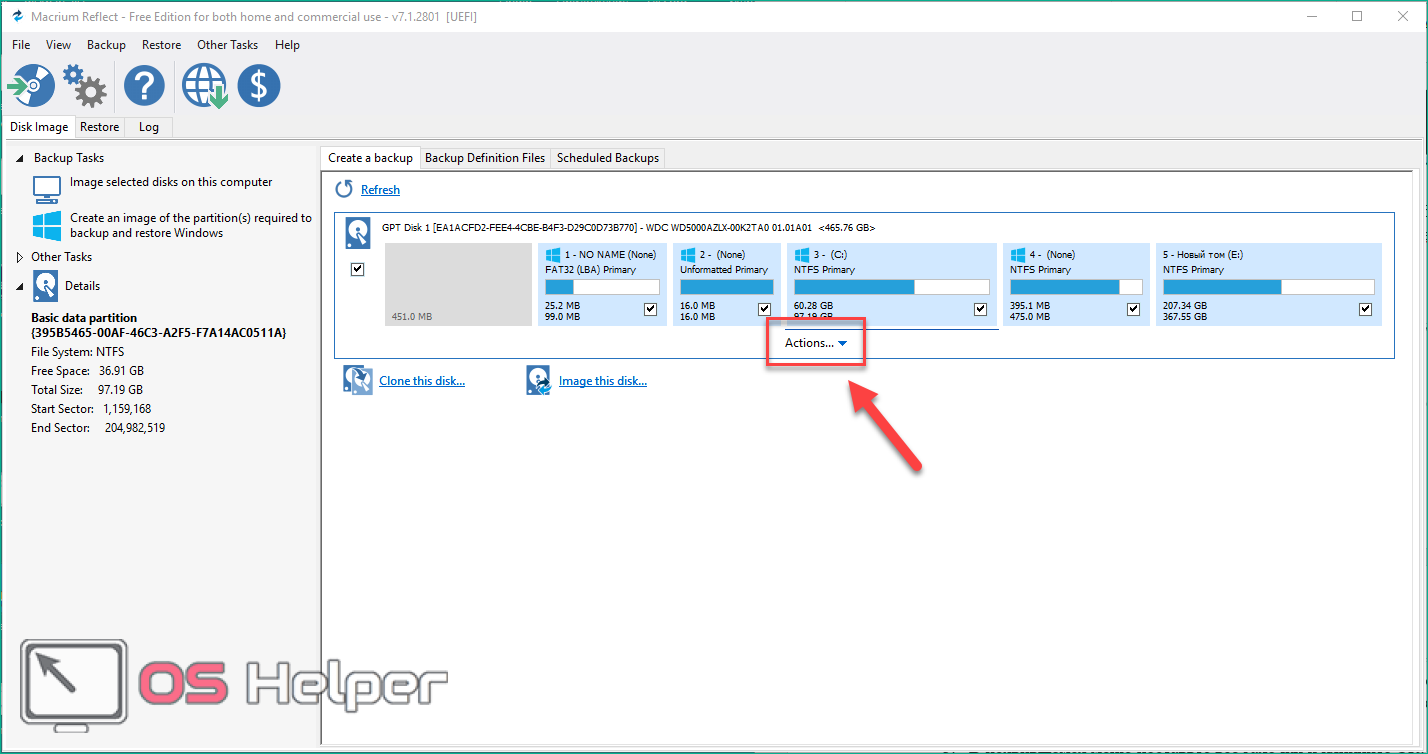
- In the new window, click on the "Folder" button and select the path to save the system image. Click "Finish" to start the process.

- In the menu that appears, check all the boxes and click OK.
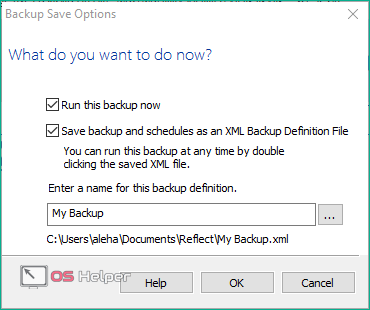
Aomei Backupper Standard
Another alternative to the standard Windows 10 utility. To create a backup, use the presented algorithm:
- Open the "Backup" - "System Backup" section.
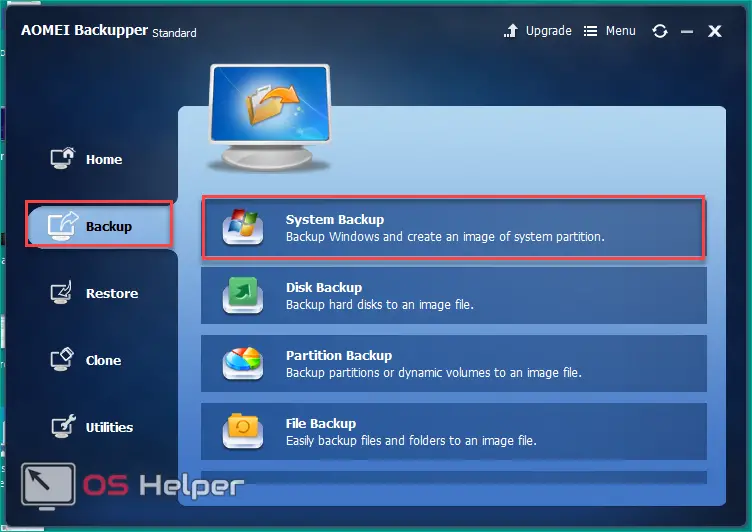
- Enter the name of the future archive, specify the location for storing the image and click on "Start Backup".
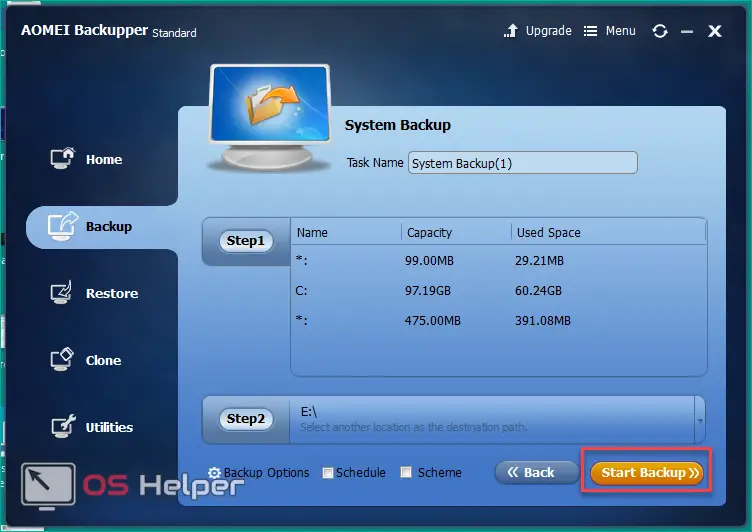
- To restore files, go to the "Restore" tab. Click on the "Path" button and specify the path to the directory with the image. To start the operation, click on "Start Restore".
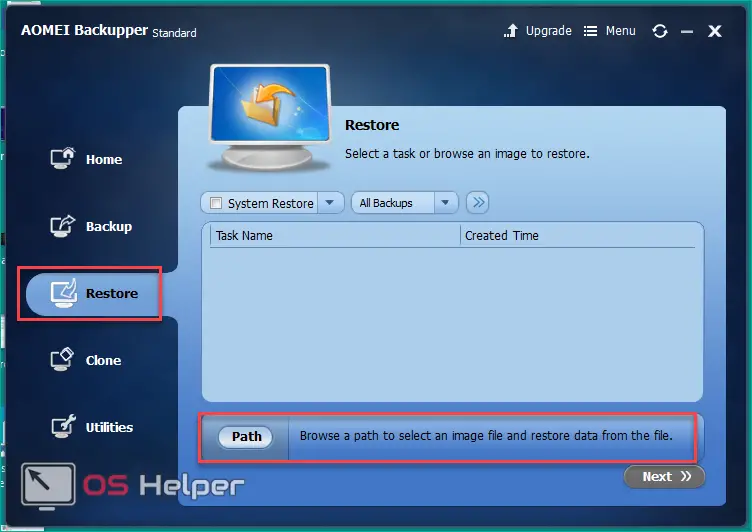
You can start the system image recovery process using the presented programs. But if your OS is damaged and does not start, then you will have to use the Windows 10 LiveCD (an operating system that is loaded via external media without installation). Through it, you can connect the drive with the OS image and restore the PC with one of the programs presented.
Outcome
Choose carefully where to save your Windows 10 backups. It is not recommended to leave backups on the main hard drive, as you risk losing everything beyond recovery in the event of a hardware failure.
Without basic knowledge of the English language, we recommend using the graphical interface of the standard Microsoft utility, and not installing additional programs or "digging" in the command line.
Video
With the help of the video, you can learn more about the procedure for creating Windows 10 backups and understand those points that were not understood while reading the article.