How to back up iPhone to iCloud
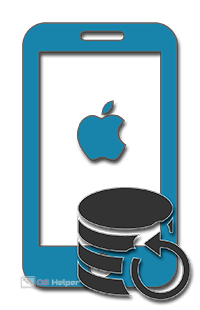 Each owner of an "apple" smartphone, regardless of its model, receives 5 GB of disk space in the "cloud" iCloud when registering an Apple ID. They are used to synchronize data between devices, store photos and backup. In other words, the "cloud" is an important part of the ecosystem created by Apple. Users who have multiple devices on hand get more options, but one smartphone is enough to set up a backup. In this article, we will provide a step-by-step instruction explaining how to create an iPhone backup in iCloud.
Each owner of an "apple" smartphone, regardless of its model, receives 5 GB of disk space in the "cloud" iCloud when registering an Apple ID. They are used to synchronize data between devices, store photos and backup. In other words, the "cloud" is an important part of the ecosystem created by Apple. Users who have multiple devices on hand get more options, but one smartphone is enough to set up a backup. In this article, we will provide a step-by-step instruction explaining how to create an iPhone backup in iCloud.
WiFi setup
The main condition for creating a "cloud" backup is a stable connection to Wi-Fi, since the mobile network is not used for this purpose.
- Open the iPhone settings on the main page. We need two sections on it, indicated by numbers in the screenshot.
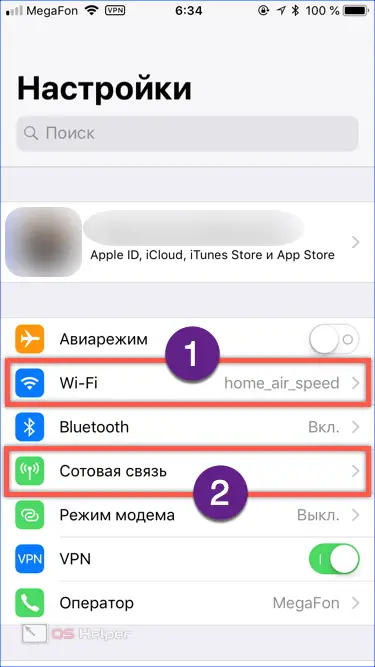
- In the first one we get access to the wireless network settings. First, make sure that the connection request switch is turned off. The next step is to press the button with the letter "i". Thus, we get access to the parameters of active Wi-Fi.
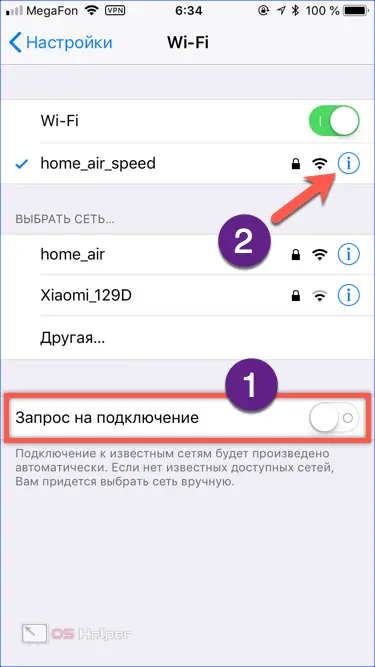
- Having opened the details of the wireless connection, we activate the switch responsible for automatic connection. Now, once in the coverage area of this signal, the phone will automatically switch from cellular to wireless network.
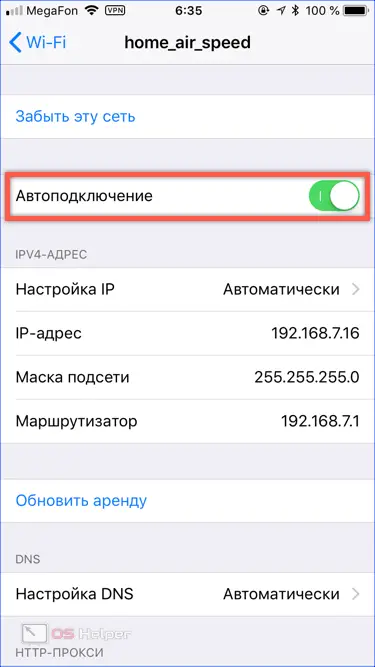
- In the second section, we go down to the very end of the page. Turn off the "Wi-Fi Help" switch. It is necessary to do this so that the smartphone does not switch to LTE while being in the coverage area of the wireless network.

Having completed the preparatory manipulations, you can be sure that every time you put your iPhone on charge, a backup copy will be created. The smartphone will not randomly disconnect from Wi-Fi, and signal stability when working with iCloud is more important than speed.
Making a copy
You don't need a computer to create a cloud backup. The user performs all actions directly on his smartphone. To simplify the interface in iOS 10.3, the parameters related to the operation of Apple branded services are collected in one section.
- Open the main settings page. In the upper part, there is an area with a photo and the name of the owner. Click on it to open your account settings.
Also Read: How to Take Screenshot on iPhone 7
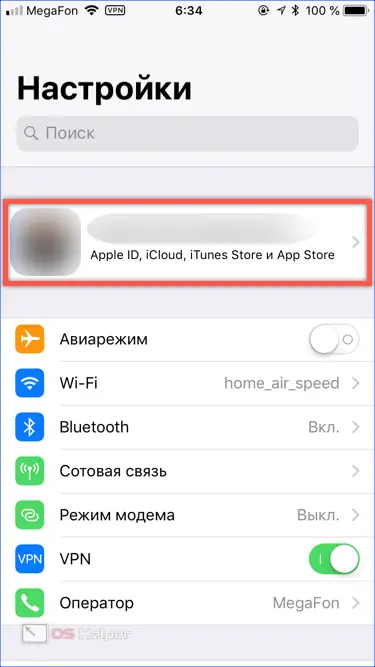
- At the bottom of the screen is a list of devices associated with the Apple ID of the owner of the smartphone. After selecting the desired device, click on its logo.
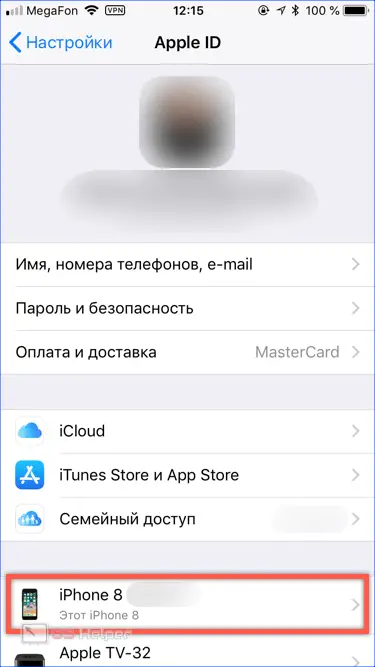
- Open the area marked in the screenshot.

- We translate the switch shown by the arrow to the “On” position. From now on, the OS will automatically create a backup in iCloud using a Wi-Fi network while the device is charging. If desired, a copy can be made manually using the virtual button highlighted by the frame.
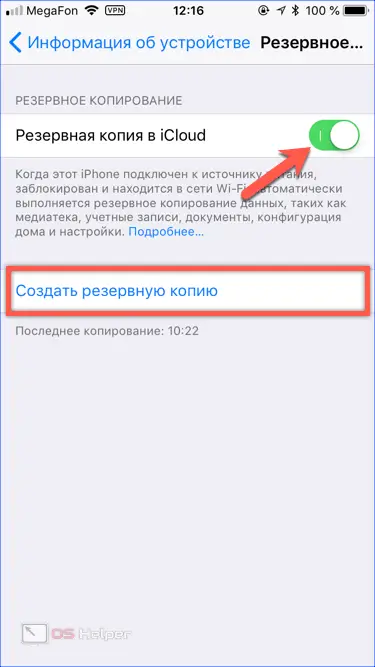
Storage optimization
Some time after making the settings described above, the user may receive a message that the backup failed. In most cases, the system is unable to complete the operation due to insufficient free space in the cloud. Both the owners of the old 4S and 5 models and the owners of the new CE, 6, 7, 8 or X are faced with this phenomenon. Most simply ignore this message, thereby depriving themselves of the opportunity to use their iCloud copy in the future. In fact, free 5 GB is more than enough to store backups even from multiple devices. The problem is solved by optimizing the data included in the backup.
- We go to the account settings of the owner of the iPhone. Clicks on the area marked in the screenshot.
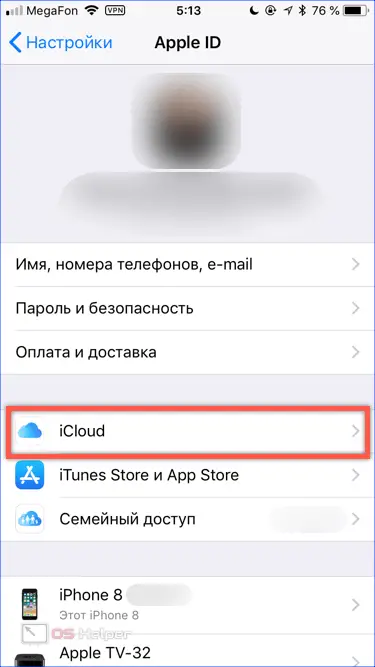
- The number "1" marks system programs that have access to iCloud for data storage. Remove permissions from those that are not used.
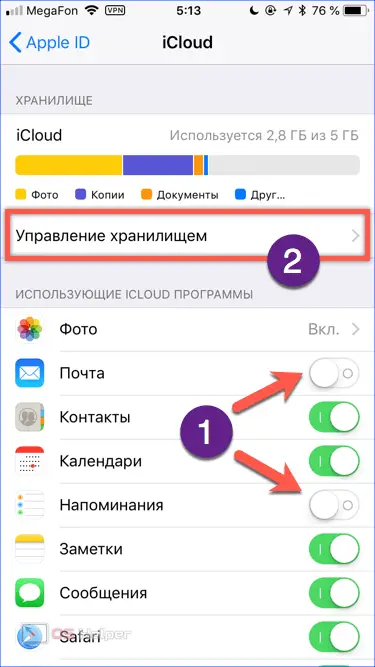
- Going down in the list, we perform a similar operation for installed applications. Particular attention should be paid to instant messengers, since thousands of messages contained in dialogs are archived in the "cloud", taking up useful space, while not representing anything of value. Having edited the permissions in this way, we return to the beginning of the section. We open the area marked in the previous screenshot with the number "2" to examine the contents of the vault.
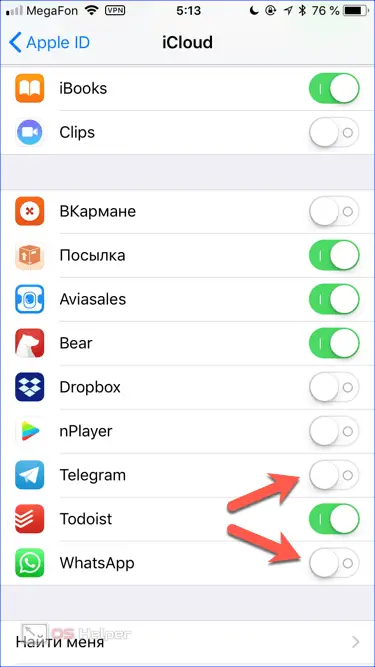
- Opposite each program, we see the size of the saved data. Open the section marked with a frame.
See also: How to reset iPhone to factory settings using buttons
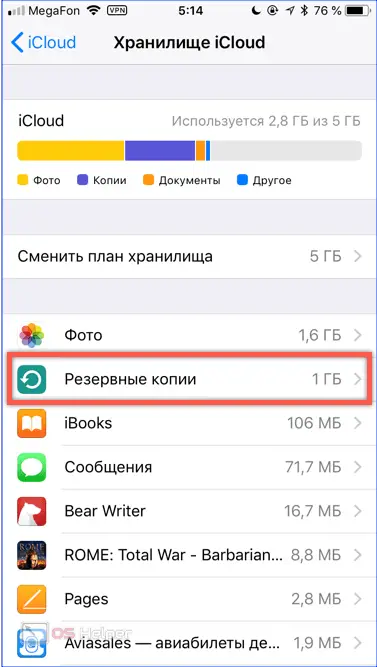
- Select your device to examine the contents of the backup.

- Similarly to the operations done above, we remove all unnecessary using the switches indicated by the arrows. By clicking on the area marked with the number "2" we open a complete list of programs whose data is contained in the copy.
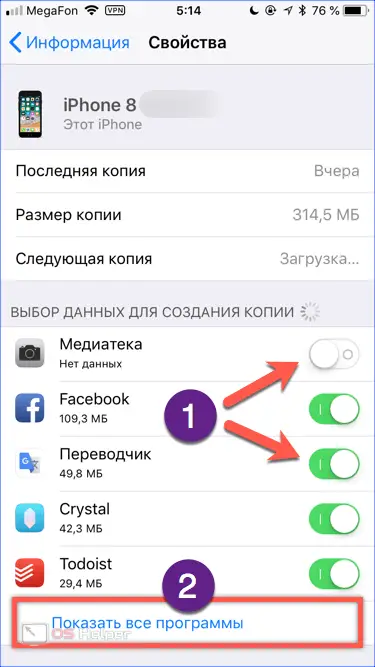
After completing the optimization, you can create a new copy manually or wait until the system makes it on its own. It is enough to perform this operation once, so that later you can safely use your smartphone for several years.
Finally
iCloud copies allow you to quickly restore data after a hard reset or on a new device. For example, after replacing SE with X, it is enough to activate an Apple ID account to gain access to previously saved information without resorting to a PC.
Video instruction
In the video below, you can see how the described steps are performed on a real device.