Programs for writing Windows 11 to a USB flash drive and their features of work Media Creation Tool Rufus Without programs UltraISO
Programs for writing Windows 11 to a USB flash drive and their features of work
If you need to perform a quality installation of the system on a PC or laptop, you will need a Windows 11 USB installer or a bootable USB drive. It will come in handy in case of a system restore. In our article, we will tell you which program for burning Windows 11 to a USB flash drive will help speed up the process.
Media Creation Tool
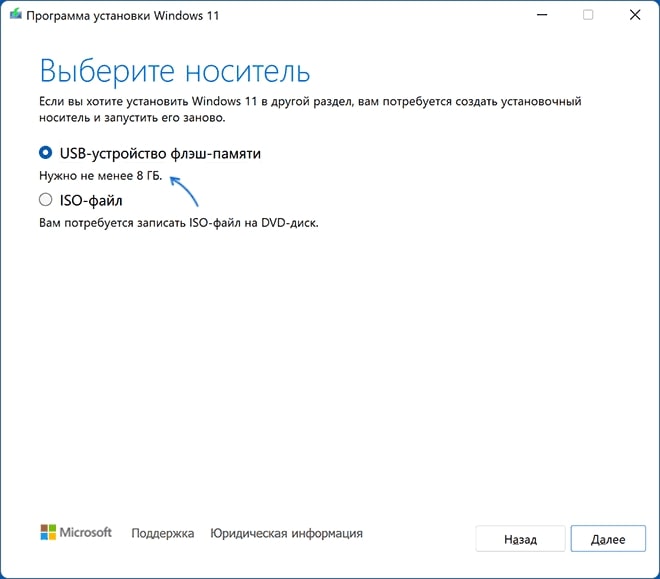
To create a bootable drive you will need:
- Connect a USB drive of at least 8 GB to the PC. Please note that all data will be deleted from it.
- Go to the official Microsoft website and in the Create Windows 11 Installation Media category, click Download to download the Windows 11 media creation tool.
- Activate the utility and accept the license agreement.
- In the Select Language and Edition display, the default settings are set according to the current system.
- In the "Select media" step, select "USB storage" and select "Next".
- Find the USB drive you need from the suggested list. If the window says "USB storage not found" even though the USB drive is connected, the reason may be that the connected drive is recognized by the system as a local drive and not a removable drive.
- Wait for the Windows 11 files download process to complete and the installation media to be created. During the process, an explorer window may open, just close it.
- When the process is complete, the message "USB stick ready" will appear. Just click the "Finish" button and use the flash drive you created to install Windows 11 or do other tasks.
- To boot from the created flash drive, just boot from it in the BIOS / UEFI of a computer or laptop, or use the boot menu.
Rufus
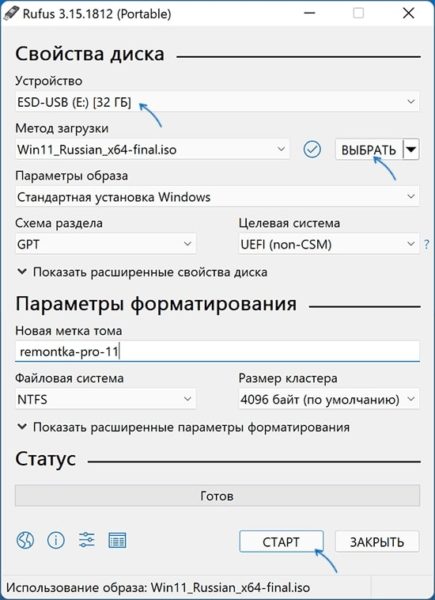
Free program for burning windows 11 to a flash drive. In order to use it to solve the task, you will need an ISO image of Windows 11, which, if necessary, can be downloaded from the program itself.
See also: How to remove the password when logging in to Windows 11
If you have the image, plug in a USB flash drive with at least 8 GB capacity and follow these steps:
- Select the USB drive you want to write to a bootable Windows 11 USB stick in Rufus.
- Click "Select" and specify the path to the ISO image stored on your computer.
- Click the "Start" button, confirm that the data on the USB drive has been deleted, and wait for the build process to complete. If Windows or Explorer messages open during formatting, ignore them or just close them.
- The installation disk created for UEFI boot has 2 partitions: one small - FAT32 with the appropriate bootloader, the second - NTFS, where the Windows 11 installation files are located. This approach makes it possible to burn images containing files that exceed the FAT32 file system limit of 4 GB.
Without programs
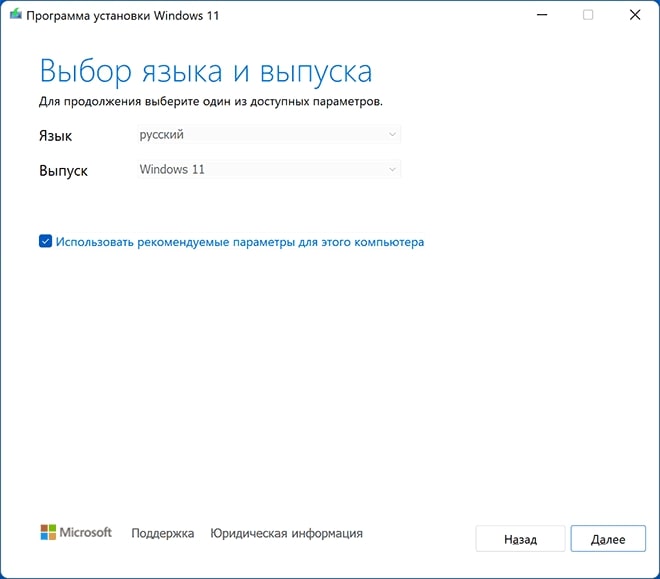
How to download Windows 11 to a USB flash drive without additional programs? If you have a Windows 11 ISO that has a compressed install.esd file in its source folder that is less than 4 GB in size (the media creation tool creates such images), instead of an uncompressed install.wim, you can create a UEFI bootable installation disk without using any software:
- Format the flash drive to FAT32 using standard system media: right-click on the flash drive in Explorer - Format, select the FAT32 file system, leave the "quick format" option activated.
- After formatting is complete, mount the ISO image on the system. To do this, in recent versions of Windows, simply right-click on the image file and select "Mount" from the context menu.
- Copy all contents of the mounted image to a FAT32 flash drive.
Such a drive will boot correctly on systems with UEFI boot enabled, including systems with Secure Boot enabled.
UltraISO
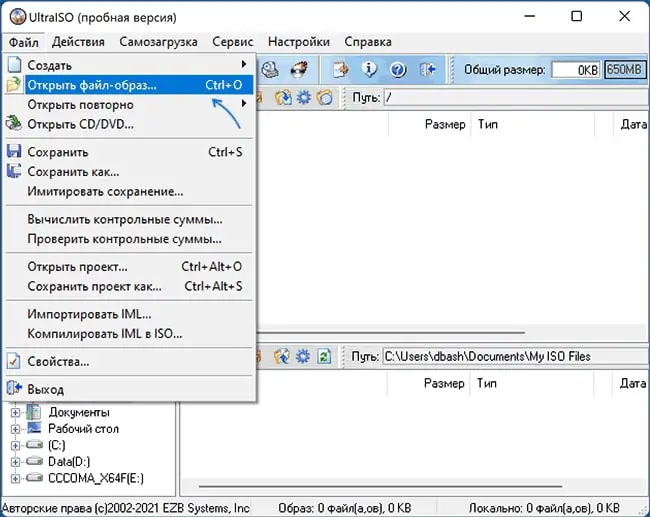
How to burn a Windows 11 image to disc using UltraISO?
- Click "File" - "Open image file" in the main menu of the program and specify the path to the Windows 11 ISO image.
- Open the "Boot" item in the main program window and select "Write boot image to disk".
- In the next window, in the "Drive" field, specify your USB drive. No other settings need to be changed.
- Click "Burn" and wait for the image to be written to the disk, before that you will be warned that all data on the disk will be erased.
- When you burn an installation disk using UltraISO for UEFI systems to a FAT32 flash drive, install.wim files larger than 4 GB are automatically split into parts according to the limitations of this file system.