How to check Ubuntu version
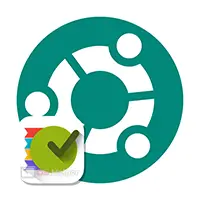 Continuing our series of stories about the Linux operating system, we will show you how to find out the version of Ubuntu. To do this, there are several ways in the system at once, and we will consider them one by one, starting with the simplest ones. After all, as you know, there is no point in reinventing the wheel in our time. So without further ado, let's get straight to the point.
Continuing our series of stories about the Linux operating system, we will show you how to find out the version of Ubuntu. To do this, there are several ways in the system at once, and we will consider them one by one, starting with the simplest ones. After all, as you know, there is no point in reinventing the wheel in our time. So without further ado, let's get straight to the point.
A bit about Linux Ubuntu versions
Before we begin, we recommend that you familiarize yourself with a brief reference that allows you to begin to navigate the versions of this operating system. The OS version number is the year and month of release. Major updates occur once every 6 months. If there are three English letters LTS after the number, this means that this distribution kit is subject to long-term support.
Using system settings
So, the easiest way to find out which version of the Linux Ubuntu operating system is installed on your computer is to use a special application called "System Settings". Consider how to run it and where to find the information you need:
- Initially, we launch the list of our applications using the button located in the lower left corner of the desktop. When the list of all programs on this computer opens, select the one that we marked in the screenshot below with a red frame.

- When the desired window starts, scroll the contents of the list on the left to the very bottom and select the “System Information” section there. As a result, information about our Linux Ubuntu will open and here you can find out its version.
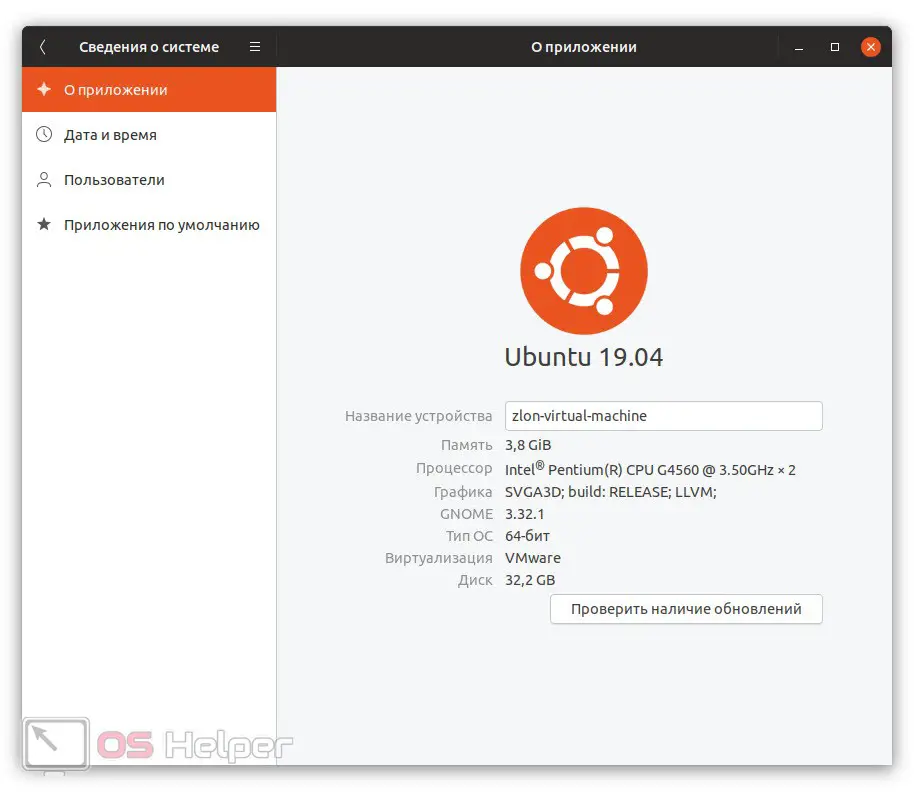
Expert opinion
Daria Stupnikova
Specialist in WEB-programming and computer systems. PHP/HTML/CSS editor for os-helper.ru site .
Ask Daria Attention: by default, you may have only the latest programs enabled. To show all applications, click on the "All" tab and only then look for the options (indicated by the number "2" in the screenshot above).
Working with the terminal
As you know, through the terminal Linux Ubuntu, and indeed any other Linux operating system, you can do anything. In our case, it will allow you to find out the OS version. To do this, we do the following:
- We launch the terminal by finding it in the list of applications shown using the button located in the lower left corner of the desktop. We can also use the hotkey combinations [knopka]Ctrl[/knopka]+[knopka]Alt[/knopka]+[knopka]T[/knopka] on your computer keyboard.
- When our utility is launched, enter the command indicated below into it and press the [knopka]Enter[/knopka] button.
See also: How to update Ubuntu
[k]lsb_release -a[/k]
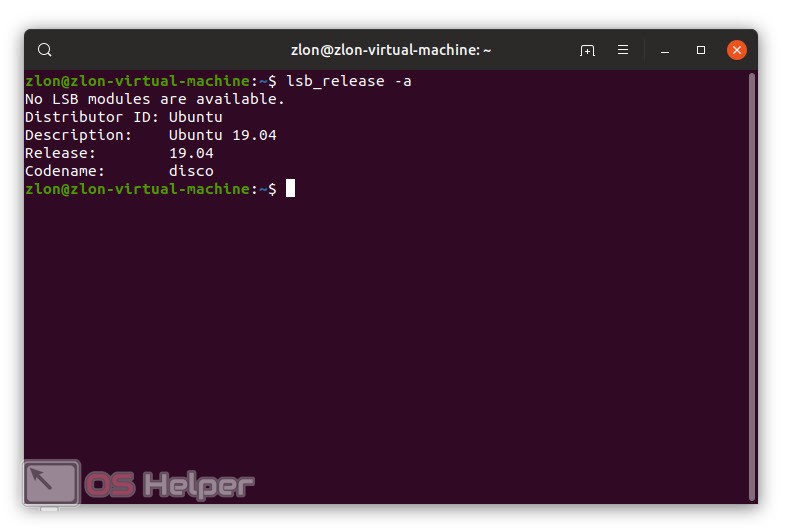
There is another command to find out the version of your Ubuntu. It differs from the previous one in that it takes information from the greeting file. Just type the below code into the terminal and hit the enter button again.
[k]cat /etc/issue.net[/k]
Finally, the third command also allows us to determine the build of our operating system.
[k]awk '/^Description: Ubuntu [0-9]/ {print "Ubuntu",$3; exit;}' /usr/share/python-apt/templates/Ubuntu.info[/k]
Another code that can be applied in general on any Linux operating system, not just Ubuntu. Enter the command and press [knopka]Enter[/knopka].
[k]gcc -v[/k]
We have shown all these operators just for a change. If there is no desire to mess with the terminal, just run the application described in the first method and find out your version through it.
As a result, all the information we need will appear and you will be able to determine the version of Linux Ubuntu. As you can see, it's very simple.
Video instruction
We also recommend that you watch the training video on the topic. A text instruction is, of course, good, however, it is much more informative to see everything visually and follow the actions of the author on his own computer. Therefore, we recommend that you start practicing only when you watch the video to the end.
Finally
On this, we, in principle, can finish our article, and we recommend that you move on to practice. We think you understand well how to find out the version of Ubuntu and can easily do it.
If any questions remain in the end, ask them in the comments. The feedback form is attached a little lower, and we constantly monitor it, if necessary, giving a response to each user who asked for help.