How to use Adobe Audition
 Adobe Audition is the ultimate professional audio tool. Today we will briefly look at how to use this program and at the end of a short article we will show a video that allows you to consolidate the knowledge gained. As a result, you will be able to work with Adobe Audition at a basic level and edit your sound, developing through practice in the process.
Adobe Audition is the ultimate professional audio tool. Today we will briefly look at how to use this program and at the end of a short article we will show a video that allows you to consolidate the knowledge gained. As a result, you will be able to work with Adobe Audition at a basic level and edit your sound, developing through practice in the process.
Create a project and add media
So, let's get down to business. As you can understand, in order to process audio, it must first be added to the program. To do this, you can use the main menu, namely: "File" - "Import" - "File".
The same can be done using the hotkey combination: [knopka]Ctrl[/knopka]+[knopka]I[/knopka] on your PC keyboard. In both cases, Windows Explorer will start, in which we will need to select a file.
The third way to add audio is a simple double left click on the project window. By default, this area is located in the upper left corner of the workspace. It should be noted that this option is the easiest and fastest.
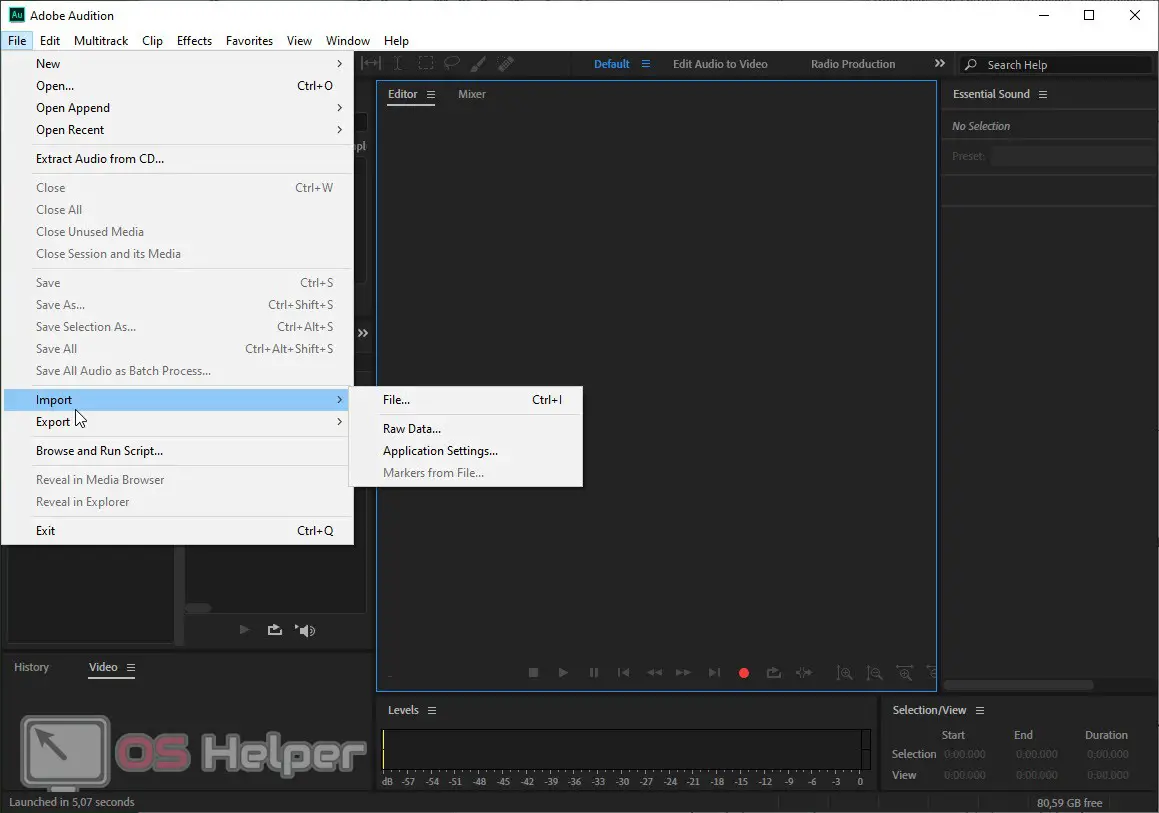
When the import is complete, your audio track will appear right on the timeline. Actually, here we will edit it.
Expert opinion
Daria Stupnikova
Specialist in WEB-programming and computer systems. PHP/HTML/CSS editor for os-helper.ru site .
Ask Daria You may have a Russian version of the program, so for clarity, we have attached a screenshot.
Audio Track Editing Basics
So, now that we have added the desired music to our program, we can proceed directly to editing it. The first thing to do is to adjust the track display scale. This is done using the mouse wheel. Initially, our track is displayed in such a way as to fit completely on the timeline. However, the scale is too large and it is very inconvenient to edit individual fragments. A little lower you will find two screenshots where you will see the initial position of the track lasting 3 minutes and an already approximate version.
See also: How to make video from photos and music
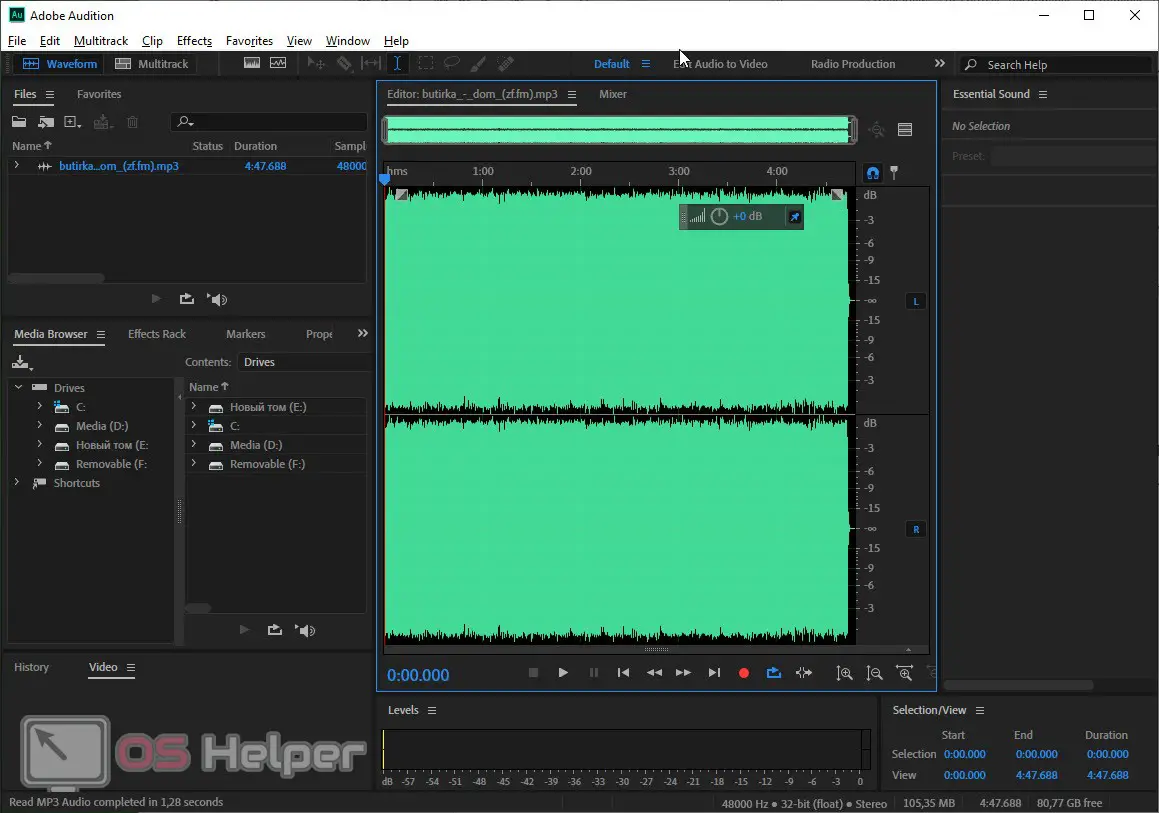
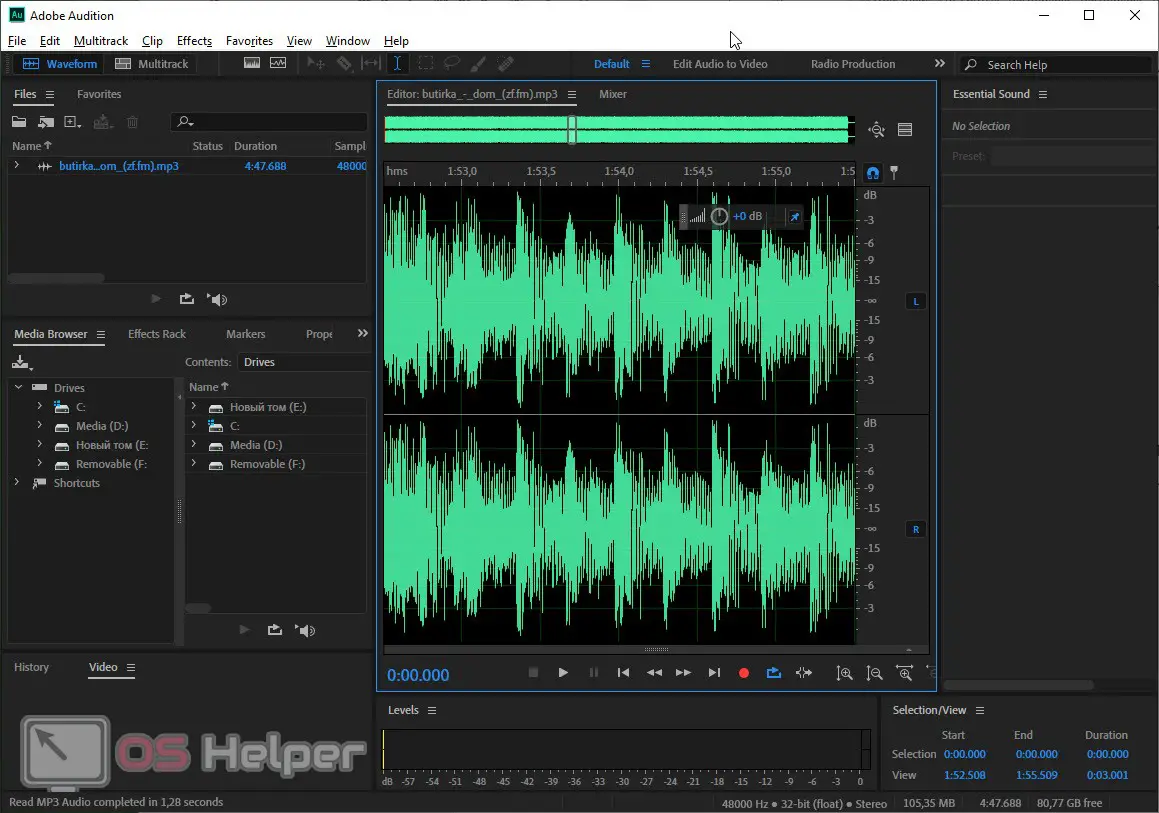
At the same time, when you zoom in on your track to such an extent that it will not fit on the timeline completely, a slider will appear at the top, with which you can move around the composition.
In order to select a section of the audio track, simply drag the mouse over it with the left button pressed. As a result, the fragment will turn white, and you can delete it, cut it, copy it, or perform other actions. At any time, we have access to the context menu, which contains the main functions available in the Adobe Audition program.
Working with effects
When our track is properly edited, we can move on to processing the sound, which includes applying effects.
Very often, when recording this or that audio, we use a low-quality microphone and, as a result, we get noise. This is a parasitic background sound in the form of a hiss. To remove it, follow a few simple steps:
- We zoom in on the track just enough to see the gap between the sounds containing the noise. We select a parasitic sound, trying not to catch the necessary sounds.
- We hold down the combination of hot keys [knopka]Ctrl[/knopka]+[knopka]Shift[/knopka] [knopka]P[/knopka] on the keyboard and in the window that appears we take a noise sample (marked with the number “1”), turn on cyclic playback ( marked with the number "2") and start playback (marked with the number "3"). Further, using the sliders marked with the numbers "4" and, respectively, "5", we adjust the noise level so that it becomes almost inaudible.
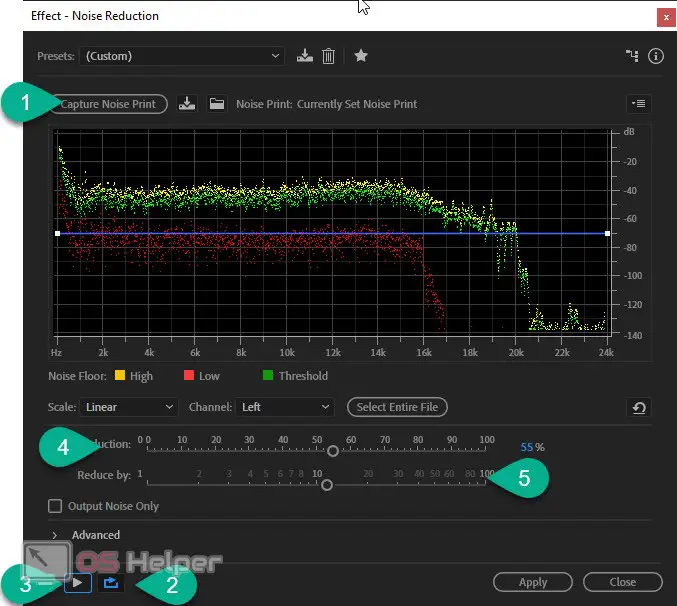
Attention: do not overdo it with this case, if you remove the noise too much, the voice will begin to ring and become distorted.
In the effects menu, indicated by an arrow in the screenshot, we can find a number of other useful functions that allow, for example:
- clear the voice of parasitic sounds;
- equalize the level of the composition;
- limit the sinusoid.
- Add an equalizer, modulator, compressor and so on.
See also: How to connect a laptop to a printer via Wi-Fi
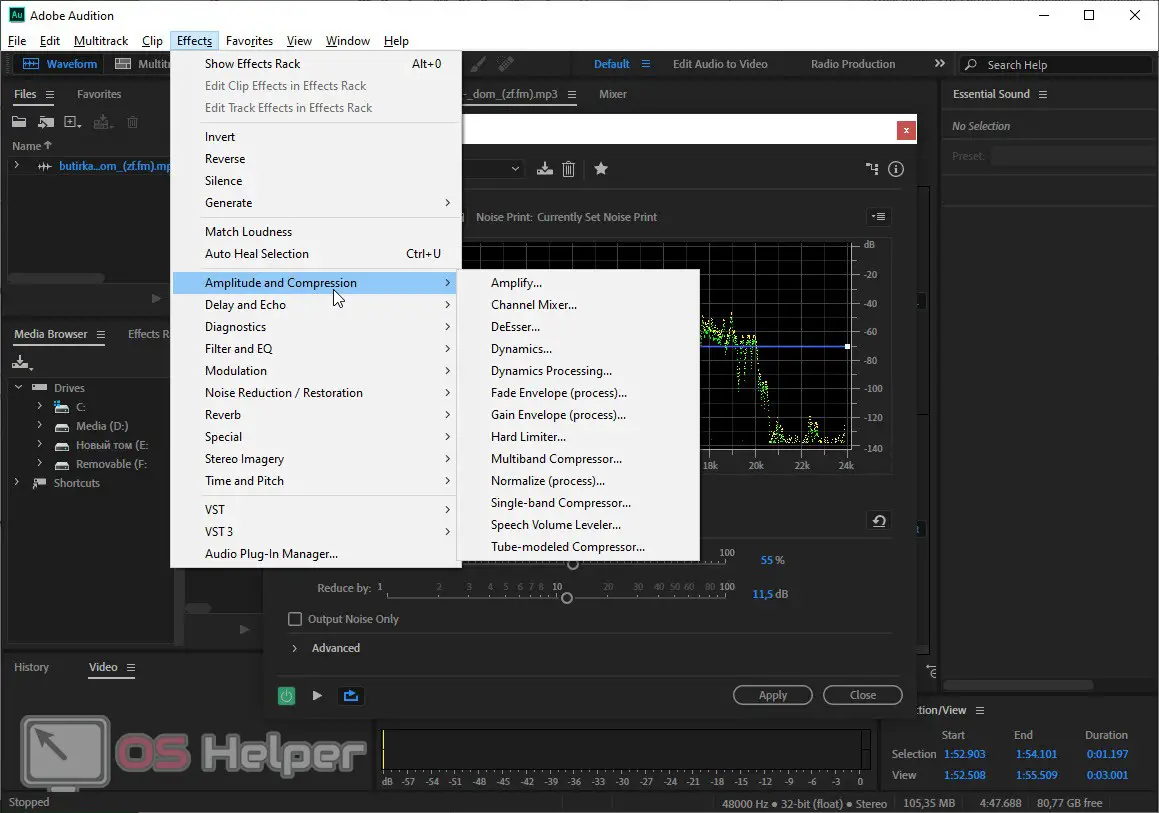
Video instruction
To consolidate the data obtained, we recommend that you familiarize yourself with the training videos on the topic.
Finally
This is where we can finish our article, because we are sure that you understand perfectly how to use the Adobe Audition program.
If as a result you still have any questions, you can always ask them using the comment form attached below. Accordingly, we always read feedback and, if necessary, give practical advice that can help in a given situation.