How to find out how many cores a processor has
 Greetings to all dear friends! Today we will digress a little from the subject of social networks and return to the good old topic of computer hardware. Specifically, we will talk about processors, namely, we will tell you how to find out how many cores a CPU has. Let us immediately, without delay, get down to business.
Greetings to all dear friends! Today we will digress a little from the subject of social networks and return to the good old topic of computer hardware. Specifically, we will talk about processors, namely, we will tell you how to find out how many cores a CPU has. Let us immediately, without delay, get down to business.
Expert opinion
Daria Stupnikova
Specialist in WEB-programming and computer systems. PHP/HTML/CSS editor for os-helper.ru site .
Ask Daria We will show our instructions using the example of the Microsoft Windows 10 operating system, however, in other operating systems everything is done in a similar way.
Via device manager
The first and probably the easiest option is to use Windows Device Manager. You can open it using the search bar. When the application starts, you can expand the item called "Processor" and see the number of working cores.
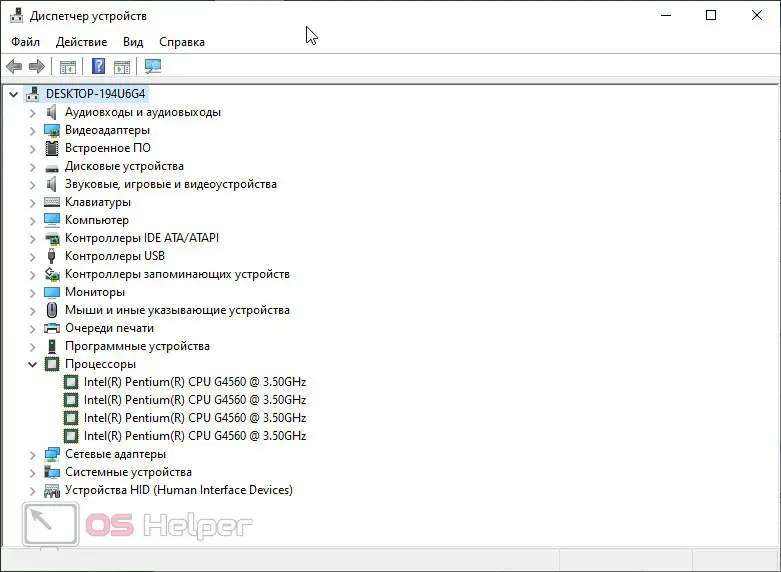
This method has a small drawback, namely, it does not show the number of physical cores, but the number of virtual threads. For example, in this case we have 2 physical cores and 4 threads.
Third party software
As a third party software, we can use the same AIDA64 or a simpler CPU-Z variant. You can download the application from the official website. The program does not require installation, so once it is downloaded, just unpack the archive and run the file. As a result, the correct information about the presence of two physical cores and 4 virtual threads will be displayed in the lower right part of a small window.
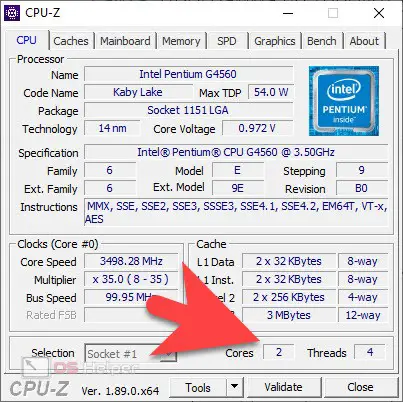
The advantages of this utility include the fact that in addition to the information we need, we can find here a lot of useful data about our central processor.
Task Manager
You can also determine the number of processor cores using the task manager. You can run it, for example, by right-clicking on an empty spot on the taskbar and selecting the desired item from the context menu. When the window opens in the area indicated by the red arrow, you will see the information you need.
See also: free programs to download movies to your computer
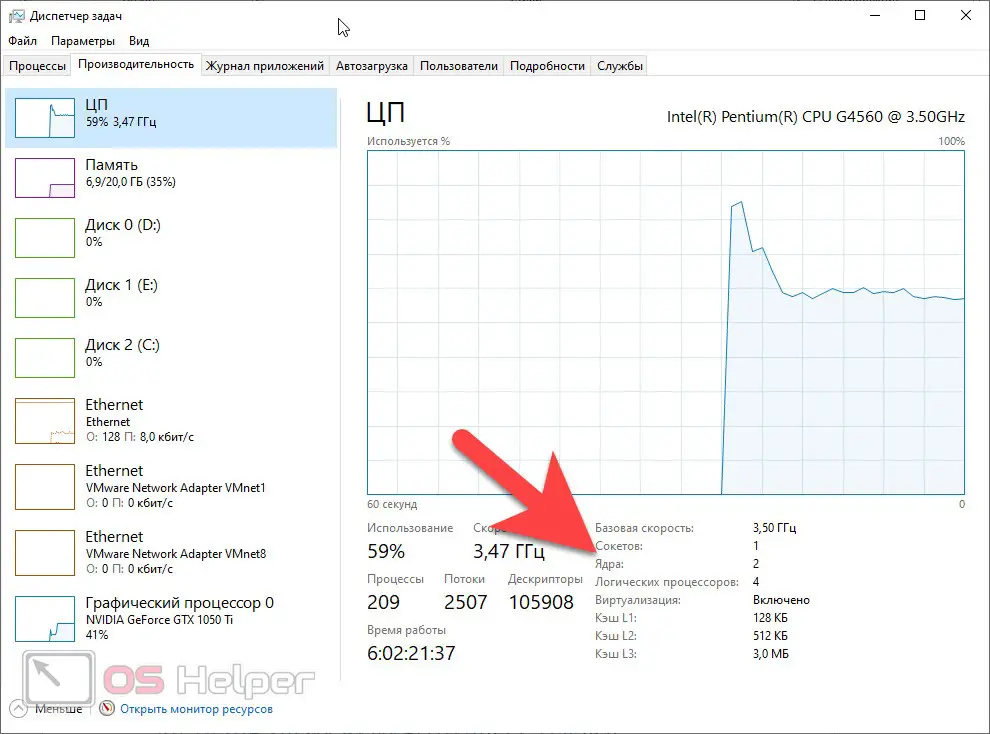
You can start the task manager in another way. To do this, just use the hot key combination [knopka]Ctrl[/knopka]+[knopka]Shift[/knopka] [knopka]Esc[/knopka] on your computer keyboard.
We turn to the consideration of another option.
System Information
Using the same Windows search, we can run a utility called "System Information". Already in it, namely at the bottom of the window, there is a search bar. We write the word "processor" in it and press the search button. As a result, the necessary information will open, among which there is also data on the number of processor cores.
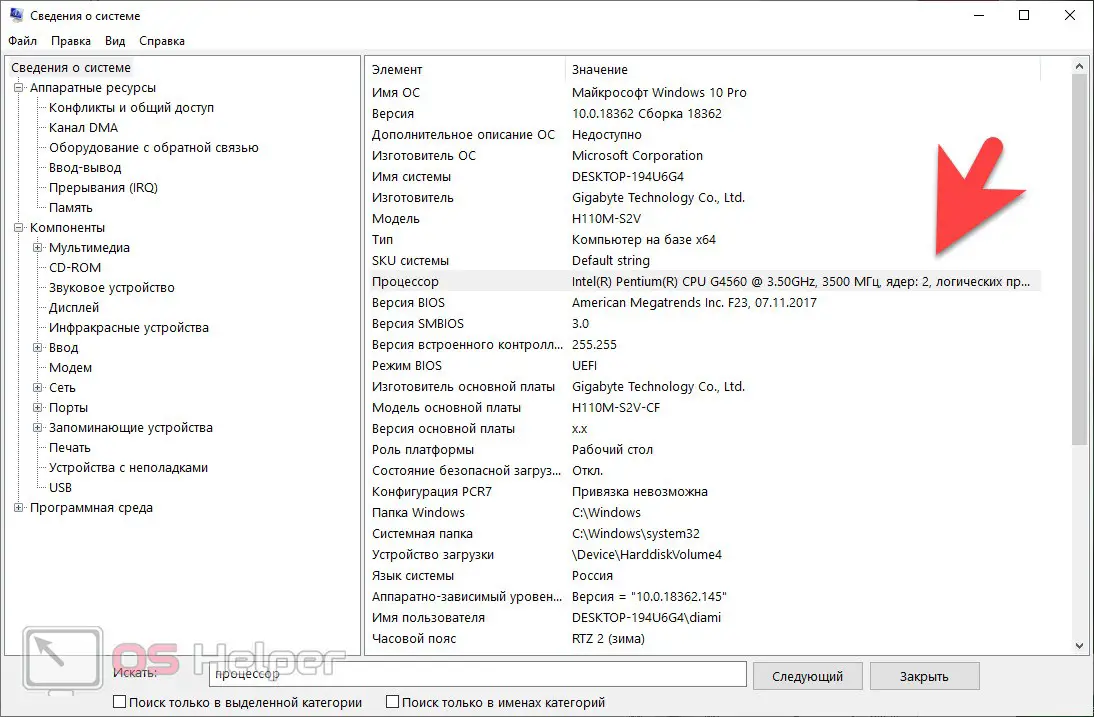
There is also a huge variety of other information that will not become superfluous for the owner of a particular computer.
Using the command line
Well, in conclusion, consider another, probably the most exotic way to find out how many cores your processor has. Initially, we launch the command line itself. To do this, it is enough to write a combination of characters "CMD" in the Windows search bar, and then click on the desired result. When the black window opens, enter the following statement into it and press the [knopka]Enter[/knopka] button.
[k] winsat cpu -v [/k]
As a result, textual information will appear, giving us a complete picture of the presence of physical cores and virtual threads of the central processor. All the same can be implemented in the Windows Power Shell utility.
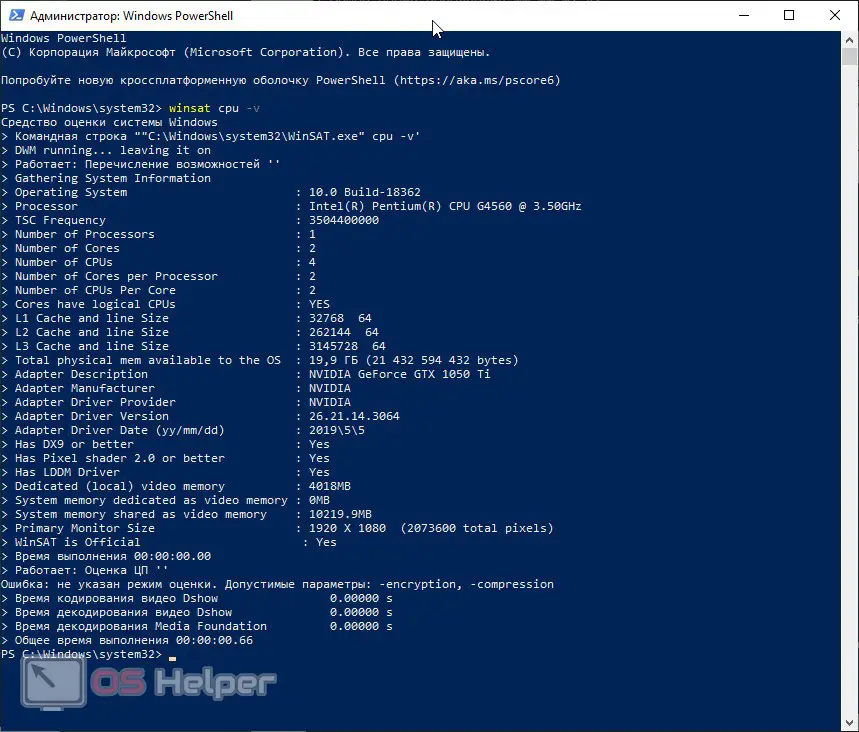
Using Windows Power Shell is relevant when, for some reason, the command line does not display the necessary information, which happens.
Video instruction
We also recommend that you watch the training video, in which the issue under consideration is discussed in more detail. we advise you to definitely watch the video to the end, as it will take you only a couple of minutes of your time, and the knowledge gained from it will definitely not be superfluous.
Finally
Ready. Now you, like no one else, understand how to find out how many cores your processor has. You can calmly get down to business and, if you wish, even teach your friends. We can only say that if you have any questions, you can always contact them using the feedback form. It is located a little lower and is available to any user, including those who are not registered on the site.