How to find out how much RAM is on the computer
 Sometimes, for example, to replace the RAM, we need to determine its type, frequency and timings. All this directly affects the performance of the PC as a whole. Therefore, in our article today we will talk about how to find out what kind of RAM is on a computer or laptop. In both cases, the algorithm of actions will be similar. So, without delay, let's get started.
Sometimes, for example, to replace the RAM, we need to determine its type, frequency and timings. All this directly affects the performance of the PC as a whole. Therefore, in our article today we will talk about how to find out what kind of RAM is on a computer or laptop. In both cases, the algorithm of actions will be similar. So, without delay, let's get started.
We have also prepared a tutorial video for you.
Using OS functionality
Let's start with the simplest way to determine the parameters of the installed RAM. To do this, we have enough funds of the operating system itself. It works like this:
- Using the Windows search, or by opening the Start menu of the operating system, we launch the control panel.
- Set the display mode to "Category" in the upper right corner and go to the "System and Security" section.
- Next, click on the "System" link again.
As a result, a new window will open, in which you will see the amount of installed RAM.
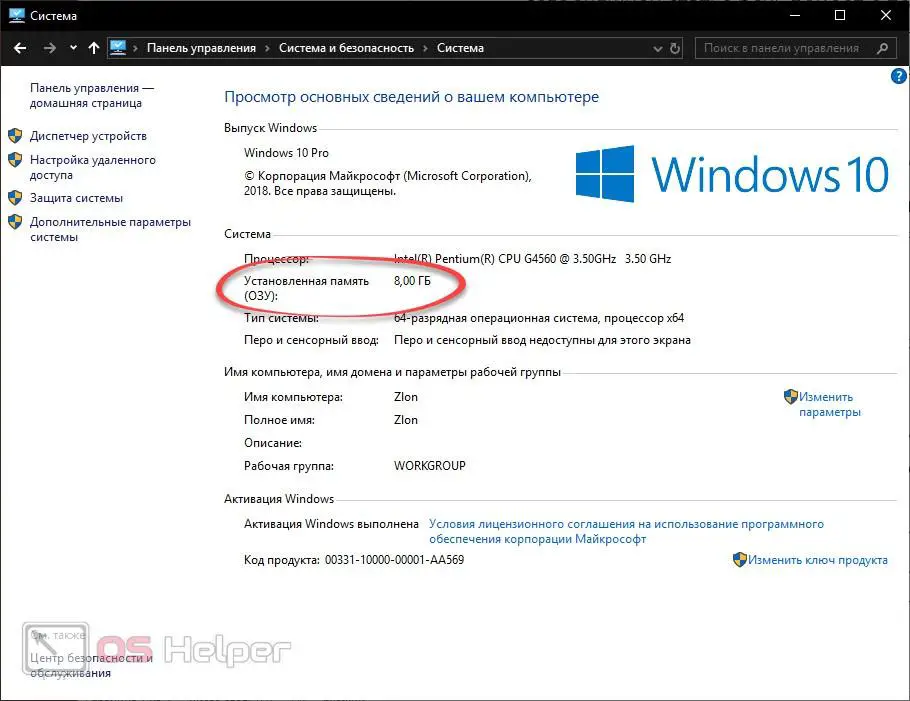
You can also use the hotkey combination [knopka]Win[/knopka]+[knopka]PauseBreak[/knopka] for this.
There is another option for viewing RAM properties, it gives a little more information and is as follows:
- Using the [knopka]Win[/knopka]+[knopka]R[/knopka] buttons, launch the Run utility and enter the [kod]msinfo32[/kod] command in the small window. Then press [knopka]Enter[/knopka].
- In the window that opens, we find the desired line and look at the data on our RAM.

Expert opinion
Daria Stupnikova
Specialist in WEB-programming and computer systems. PHP/HTML/CSS editor for os-helper.ru site .
Ask Daria This tool provides the user with many different diagnostic data on his computer.
Third party software
So, we were able to find out what kind of RAM is on our computer, however, only this data may not be enough, because there is also the frequency of the RAM, its timings, etc. To find out such information, you need to use one of the free utilities. In this case it will be AIDA64. Consider where to download it, how to install and use it:
- We go to the official website of the application and download its latest Russian version from there.
- We launch the installer and, according to the prompts of the step-by-step wizard, we perform the installation.
- We launch our utility and go to the "Motherboard" section, and already in it "SPD". This is done on the left side of the window.
See also: “Windows cannot be installed to this drive. Your hardware may not be able to boot from this disk"
As a result, you will see detailed information on RAM, including:
- module name;
- serial number and date of issue;
- the amount of RAM;
- type of module and memory, as well as its speed;
- module width and supply voltage;
- error detection method and manufacturer.
Auxiliary information is also present, for example, timings at different frequencies, a link to the manufacturer's website and module functions.
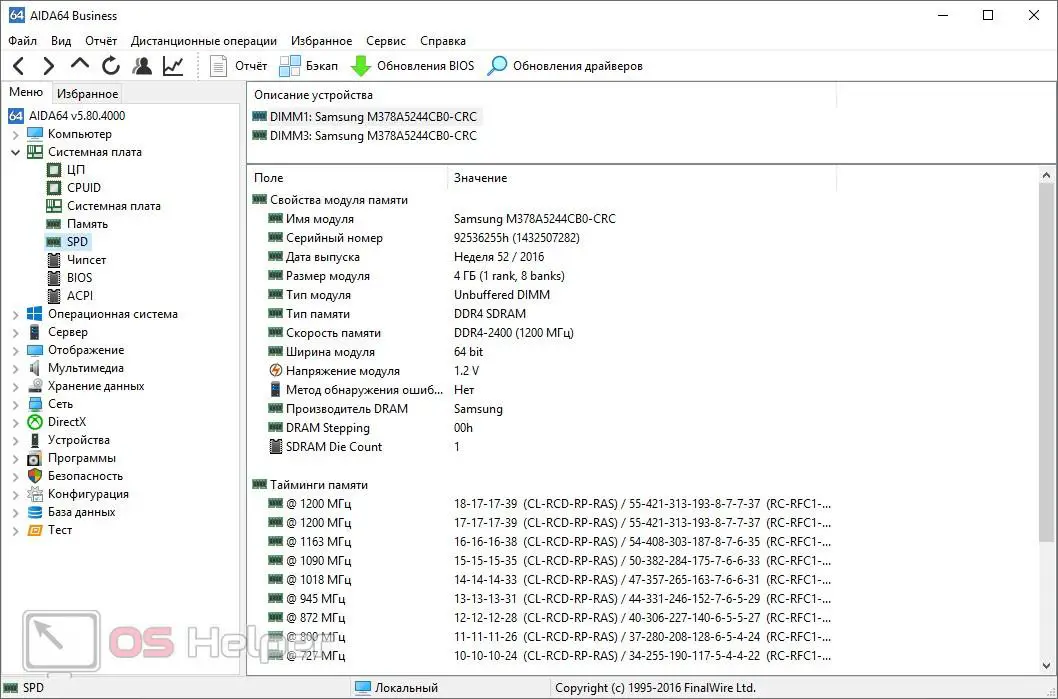
In addition, we can test the RAM and compare our result with other indicators that were taken from the machines running in the test lab. To do this, we do this:
- In the left part of the window, expand the "Test" tab.
- We select one of the tests and wait for its completion.
On our computer with two 4 GB DDR4 2400 MHz RAM modules installed, we got the following result:

At the same time, you cannot touch the computer, and all running applications must be closed. Only this approach will give the most correct test result.
Write in the comments what hardware you have and what test result you managed to get on it.
Visual Definition
Finally, in order to find out everything about your RAM, you can simply open the case, take out one of the modules (if there are several) and look at the markings. In this case, the result can be driven into the line of the search engine and get all the necessary data.
This method is primarily suitable for those whose computer simply does not start or for those who do not want to “poking around” in the settings or installing additional software.
Note: All of the above methods will work for any Microsoft system, including Windows XP, 7, 8, or 10.
Finally
This concludes our article, and you can go directly to the practical part. Well, if you still have questions, write them below, we will answer and try to help each of our visitors.