How to update the Play Market on Android: all the ways
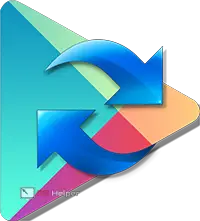 Google's operating system has its own app and game store called the Play Store. It is called a software store rather conditionally, because most of the software here is completely free. Google constantly updates the functionality of the Play Market, and if you do not have the latest version, then the program may experience crashes. That is why today we will tell you how to update the Play Market on Android.
Google's operating system has its own app and game store called the Play Store. It is called a software store rather conditionally, because most of the software here is completely free. Google constantly updates the functionality of the Play Market, and if you do not have the latest version, then the program may experience crashes. That is why today we will tell you how to update the Play Market on Android.
There are several cases where updates may not install:
- Google Play was downloaded by itself and installed as an APK file;
- no or blocked access to the network;
- crashes on Google servers (you need to try updating the program later).
Android phones and tablets consume a lot of data and this is partly due to automatic updates. Because of this, it may be disabled. There are several main reasons why an update may be deactivated:
- an attempt to save mobile data consumption;
- a lot of "garbage" accumulates in the system;
- saving battery power.
For most programs, such actions are simply not needed. Moreover, sometimes they even make the software worse.
One way or another, below we will talk about ways to enable updates or use them in selective mode.
Automatic update
If, despite the above warnings, you still decide to enable downloading new versions of all Android software, read this section. If you want to update one Google Play, go to the manual update.
- The settings we need are in the Play Market itself. We open it. Usually, the store is located either directly on the home screen or in the application menu of the smartphone.

- When the program is open, tap on its main menu button. In the screenshot below, we marked it with a red circle.
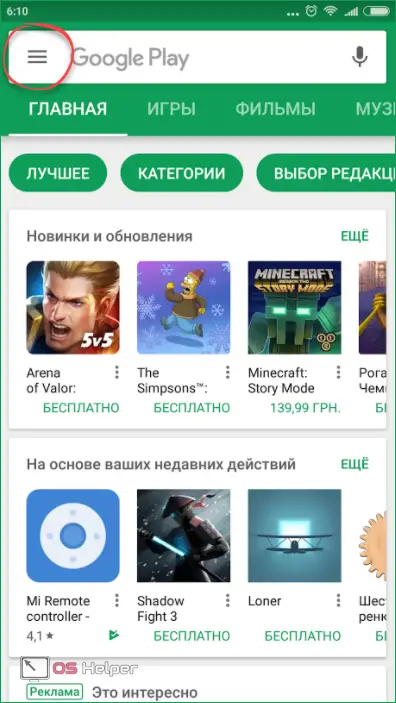
- In the menu that opens, scroll through the contents to the item marked in the picture.
See also: Why applications from the Play Market are not downloaded
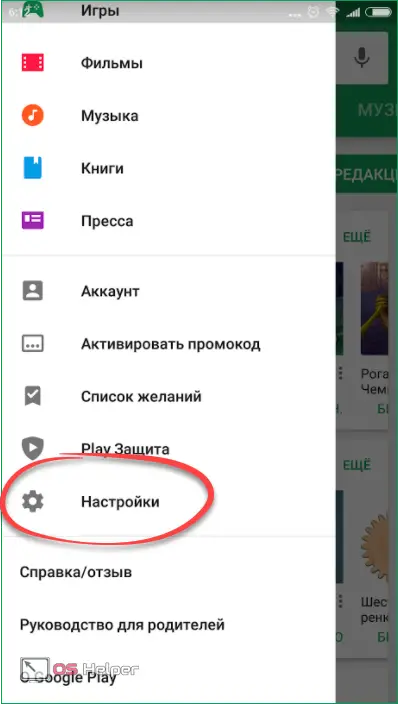
- There is a section responsible for setting up the application of patches. I click on it.
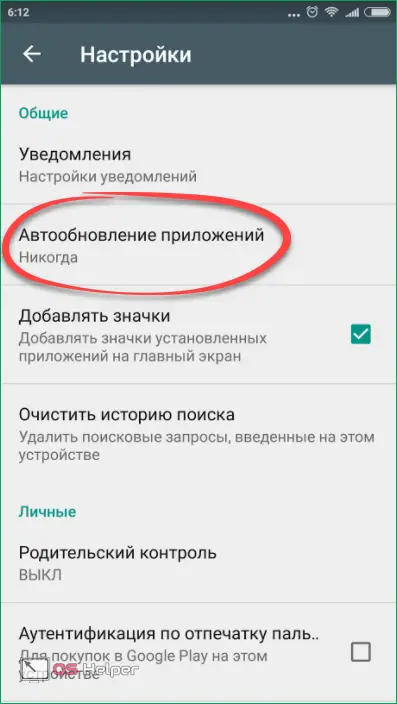
- There are 3 options in total. These are “Never” (updates are not applied at all. You will just receive notifications when they are available.), “Always” (new updates are installed automatically, both when connected via EDGE / 3G and via Wi-Fi) and “Only via WiFi. Choose the option that suits you.
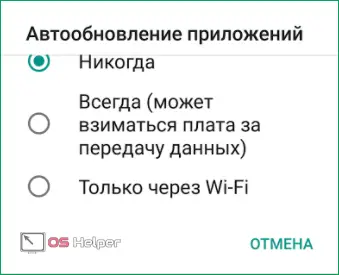
After all, we just have to make sure that the updates are active. Take a look at the item below.
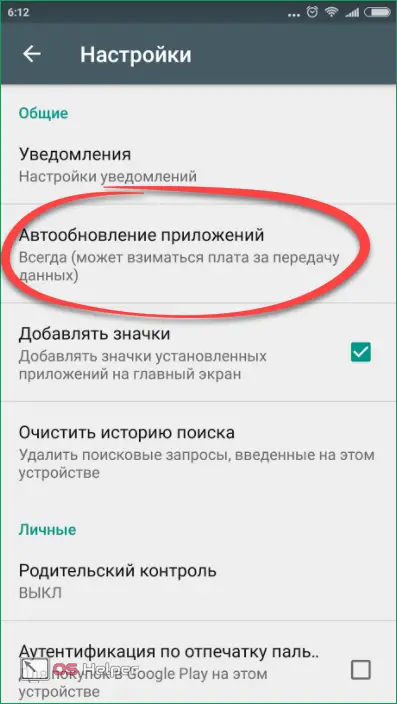
Next, we'll look at the selective update option.
Manual update
If you don’t want to update everything because of the Play Market, then you don’t need to. We can apply new versions only to those applications that we really need.
- As well as in the previous case, open the application store.
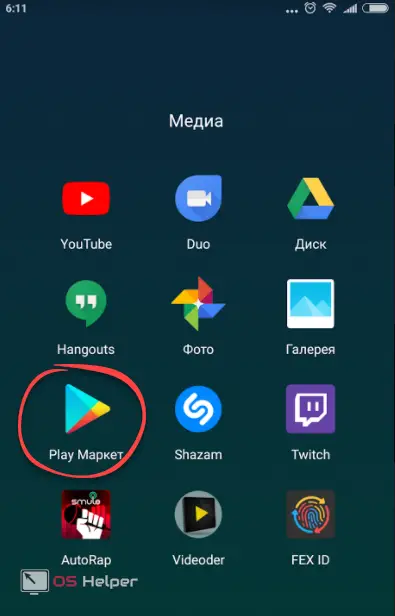
- Go to the main menu by tapping on the button marked in the picture below.
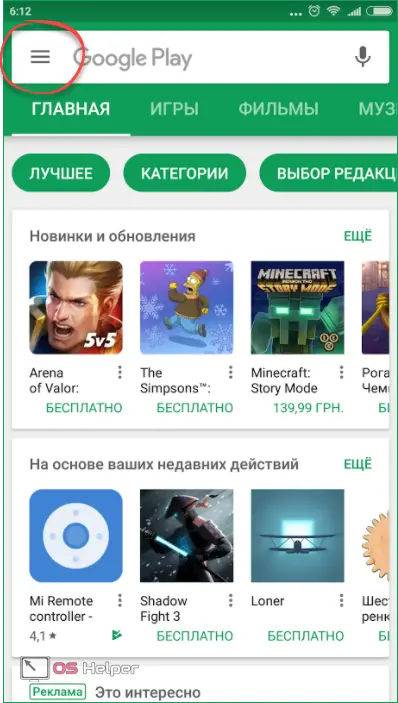
- We go to the section "My games and applications".
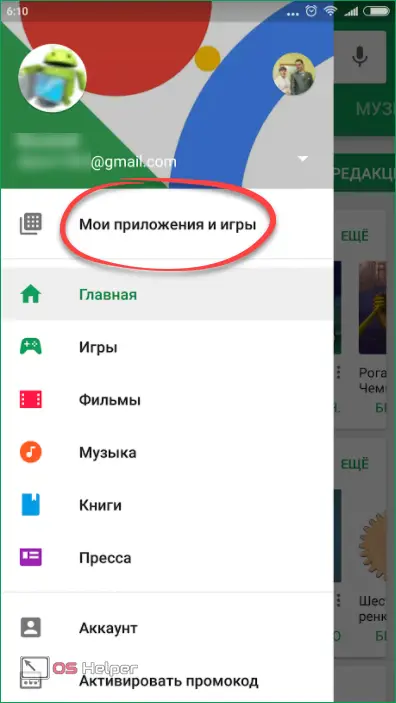
If there are updates, then you can install them separately for each application, while the old versions will simply be replaced. In our case, only the latest versions are installed and there is nothing to update.
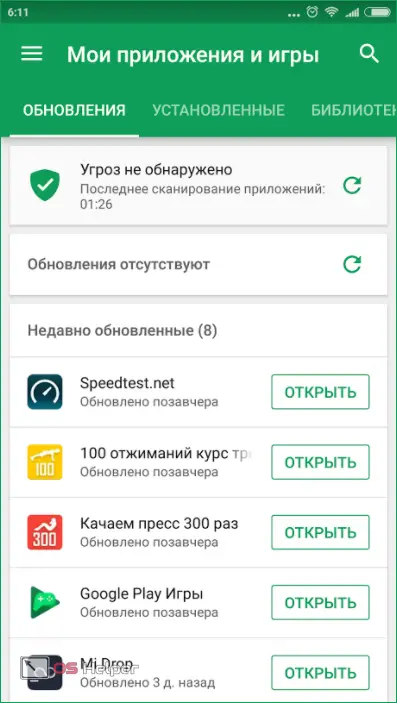
Results and comments
That's how easy it is to update applications on the Android OS. Moreover, this is done in approximately the same way and without errors on any models: for example, Meizu, Sony Zperia, LG, Samsung, etc. If something didn’t work out for you or you have questions, ask them in the comments, we, in turn, We will try to help everyone.
Video instruction
We also recommend watching a video on this topic.