 Windows 10 has a built-in feature that allows you to rotate your screen 90 or 180 degrees. It is designed for those who perform a large number of highly specialized jobs (for example, graphics processing or text recognition). It often happens that the screen orientation is changed automatically by the system - when you turn on the computer, you suddenly see that the image is upside down. In this short article, we will analyze how to fix the situation if the screen on the laptop turned over.
Windows 10 has a built-in feature that allows you to rotate your screen 90 or 180 degrees. It is designed for those who perform a large number of highly specialized jobs (for example, graphics processing or text recognition). It often happens that the screen orientation is changed automatically by the system - when you turn on the computer, you suddenly see that the image is upside down. In this short article, we will analyze how to fix the situation if the screen on the laptop turned over.
Hotkeys
The easiest way to quickly rotate the screen to its original position is to use hotkeys. Usually this method works on devices equipped with an integrated video card from Intel - owners of video adapters from AMD and NVIDIA will most likely not be able to rotate the image on the monitor using hot keys.
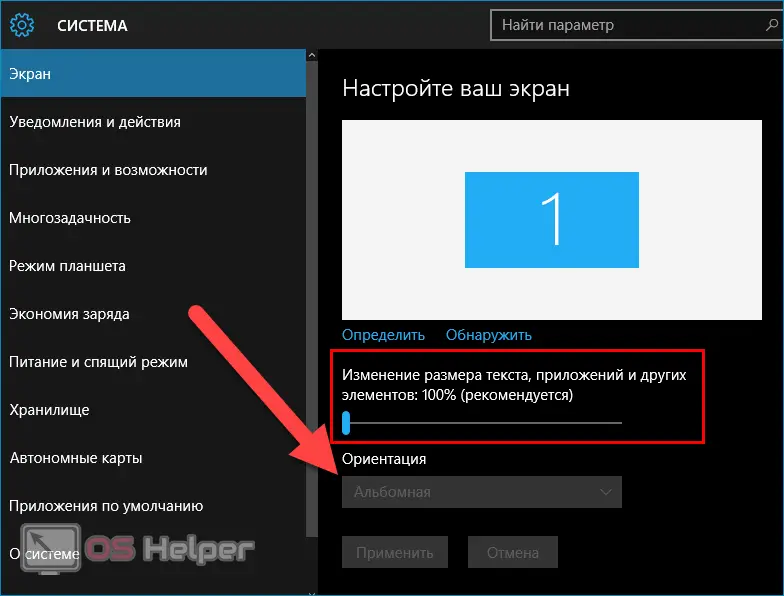
The combinations for turning the screen to a certain angle are presented in the list below:
- [knopka]Ctrl[/knopka]+[knopka]Alt[/knopka]+[knopka]→[/knopka] - 90 degrees to the right.
- [knopka]Ctrl[/knopka]+[knopka]Alt[/knopka]+[knopka]←[/knopka] - 90 degrees to the left.
- [knopka]Ctrl[/knopka]+[knopka]Alt[/knopka]+[knopka]↓[/knopka] – 180 degrees, orientation to work in inverted mode.
- [knopka]Ctrl[/knopka]+[knopka]Alt[/knopka]+[knopka]↑[/knopka] – 180 degrees, standard monitor mode.
You can try this method on laptops with an NVIDIA graphics card - users note that the hotkeys work.

If the combinations suggested above do not work, try pressing [knopka]Ctrl[/knopka]+[knopka]Alt[/knopka]+[knopka]F8[/knopka] on the keyboard - perhaps this action will return the image position settings to their original ones.
System settings
Like previous versions of Windows, Windows 10 has a separate display settings menu where you can quickly adjust orientation settings. To get to this menu, you need to right-click anywhere on the desktop and select "Display Options".
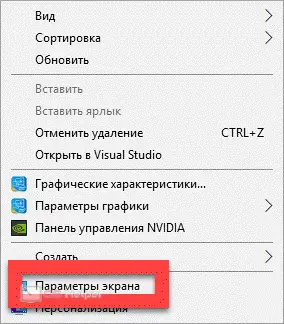
In the "Display" block that opens, you need to find the "Scale and layout" section, then open the only list in the "Orientation" field and set the "Landscape" mode. After applying the changes, the screen orientation will be changed to the usual one.
See also: How to unpack a ZIP archive

Graphics adapter settings
If for some reason a change through the system settings does not work, you need to use the tools provided by the graphics adapter. Video chip manufacturers such as Intel, NVIDIA and AMD release separate software through which graphics are controlled.
Intel
Integrated adapters from Intel can be found on a huge number of laptops. Changing the screen orientation is done as follows:
- Right-click on the desktop, find the item "Graphics Options".
- We open the corresponding section, move to the "Rotate" block.
- Activate the "Rotate by 0 degrees" option.
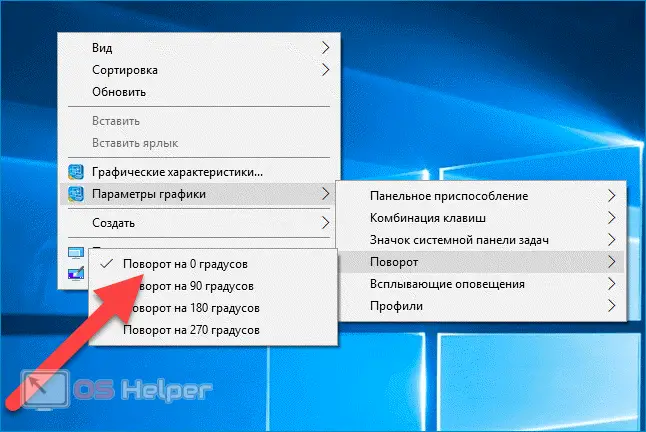
Expert opinion
Basil
Project manager, comment moderation expert.
Ask a Question The same actions can be performed in a separate program - for this, after right-clicking, select the "Graphic characteristics" item.
NVIDIA or AMD
Adapters from NVIDIA and AMD also have their own management software. The setup must be performed according to the following instructions:
- Make a right click on the desktop, go to the "NVIDIA Control Panel" or "AMD Control Center" (depending on your video card).
- Open a tab related to display settings.
- Go to the "Rotation" section and set the orientation to landscape (normal, not "folded" or "inverted").
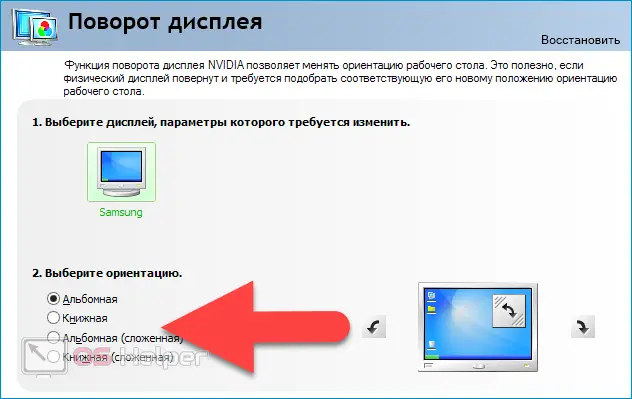
If, when you call the context menu, you do not find the button to go to the video adapter setup program, then try going to the manufacturer's official website and downloading the latest drivers - additional software will be installed along with them (you can also update using various third-party utilities).
Video instruction
We attach a video that shows how you can quickly return the laptop screen to its standard position.
Conclusion
Most often, the screen flips due to the fact that the user accidentally pressed a combination of hot keys. Sometimes a similar problem occurs due to a driver failure. We hope that the suggested recommendations helped you return the screen to its original position.