Unarc.dll returned error code 7 when installing the game - how to fix
 Not all gamers purchase licensed versions of games through special platforms. Many users download free assemblies, which often have difficulties either during the game or during the installation process. One of the common problems is an error when unpacking game archives. Today we will figure out how to fix the error "Unarc.dll returned error code 7" when installing the game.
Not all gamers purchase licensed versions of games through special platforms. Many users download free assemblies, which often have difficulties either during the game or during the installation process. One of the common problems is an error when unpacking game archives. Today we will figure out how to fix the error "Unarc.dll returned error code 7" when installing the game.
Even though the error text mentions the Unarc.dll library, the problem is not with this file. Changing or deleting it is strictly prohibited.
Change archiver
The archiver installed on the computer is involved in the process of unpacking the game archives. If there are malfunctions in the operation of the archiver components, then the installation procedure of the game may fail. Therefore, we recommend that you reinstall or download a new archiver. First, remove the old version from the computer through the standard Windows utility. To do this, open "Settings" - "Applications". Select the archiver that is used by the system by default, and click on the "Delete" button.
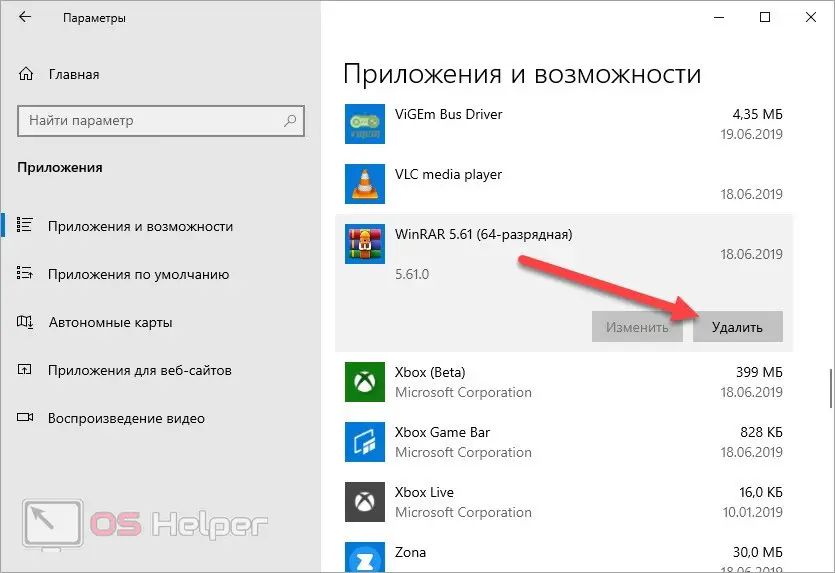
Expert opinion
Basil
Project manager, comment moderation expert.
Ask a Question After uninstalling, it is desirable to clean the computer from excess "garbage". For this purpose, the CCleaner or Revo Uninstaller utility is suitable.
Now you need to download the archiver installer. Using this link you can download WinRAR from the official website of the developers. Be sure to focus on the bit depth of the program - it must match your operating system. Run the installer and click on the "Install" button. It is advisable not to change the standard path to the folder so that the program is unpacked to the system partition.
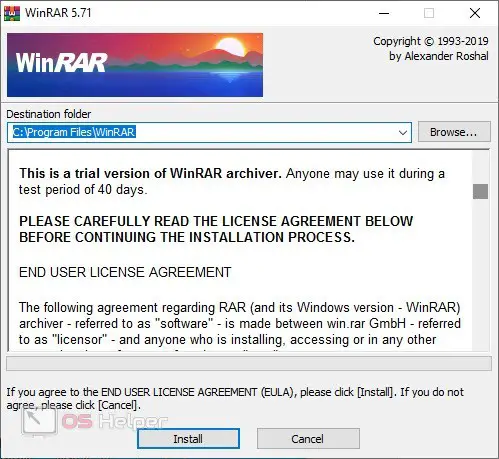
Increasing the paging file
If there is not enough RAM, the unpacking program cannot work with large unzipped files. Because of this, the installation procedure stops, and the user observes an error. After that, you cannot continue the installation from the same place, and all unpacked files are deleted.
Read also: How to download and install Xlive.dll for free for Windows 11, 8 or 10
This problem can be solved not only by installing additional RAM strips. In Windows settings, you can increase the size of the paging file (virtual memory). You can do it like this:
- Use the search bar to enter the query "view settings" and open the corresponding application.
- Go to the "Advanced" tab.
- Now click on the "Change" button in the block called "Virtual Memory".
- Turn off the automatic volume selection function.
- Select the "Specify size" option to make the input fields active. You can enter the amount of physical RAM so that the swap file is exactly enough to unpack the game.
- Click on the "Set" button and close the settings window.
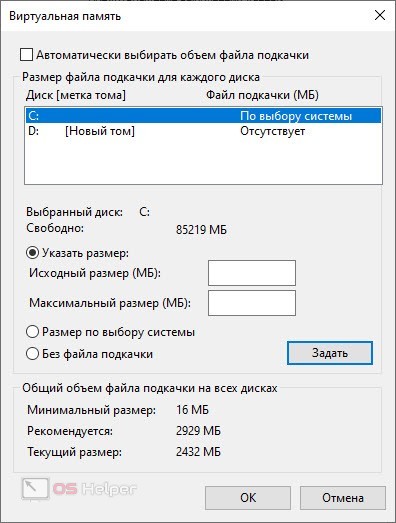
After you complete the installation of the desired application, you can return the automatic selection of the size of the paging file.
Change drive and folder
During installation, the user is usually prompted to manually select the path to the game folder. By default, the path contains only standard directories and names in English. If you changed the folder name manually, then try returning the settings to the default ones. Perhaps the name written in Cyrillic and special characters influenced the appearance of the error.
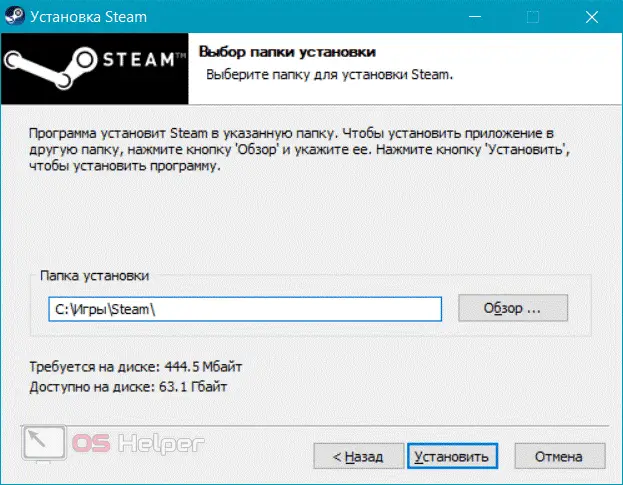
It is also recommended to change the hard disk partition. If you installed the game on a third-party hard drive, then try unpacking it to the system partition, and vice versa.
File system check
Unpacking error may appear due to file system failures. Using standard Windows tools, you can scan and fix most problems. This requires a command prompt with administrator rights. In it, enter the line [k]sfc /scannow[/k] and start the procedure with the [knopka]Enter[/knopka] key.
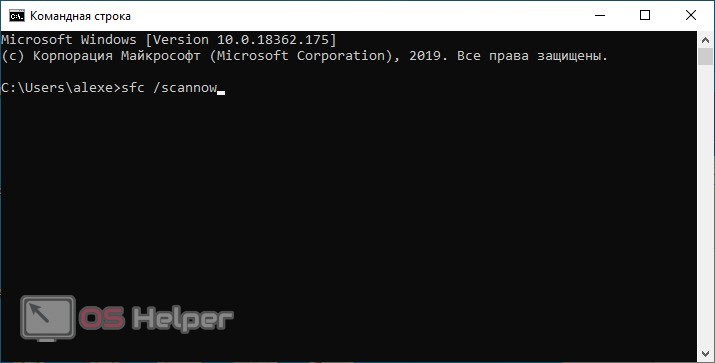
After the procedure is completed, you will see the result. The computer must be restarted for the utility to finish restoring data and sectors.
Video instruction
If our instructions were not enough to understand the topic, then be sure to watch the video presented.
Conclusion
Now you know how to deal with the error when unpacking games. As you can see, the problem is not with the mentioned library, but with the archiving program, the state of the file system, RAM, and so on. If you check all possible options, then with a high probability you can get rid of the error!