How to get back deleted files from your computer if they are not in the trash
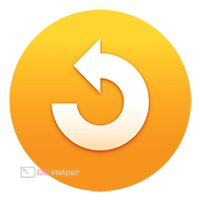 The Recycle Bin is an intermediate storage point for folders and files that have been deleted by the user. The data is placed in this section and stored there for 30 days. Until a month has passed, you can restore any folders and files from the trash. After 30 days, the information is automatically deleted permanently from the computer. Also, when deleting large files, the system bypasses the trash and immediately erases the documents. Today we will talk about how to get back deleted files from your computer if they are not in the trash. With the use of special tools and some luck, you should be able to recover!
The Recycle Bin is an intermediate storage point for folders and files that have been deleted by the user. The data is placed in this section and stored there for 30 days. Until a month has passed, you can restore any folders and files from the trash. After 30 days, the information is automatically deleted permanently from the computer. Also, when deleting large files, the system bypasses the trash and immediately erases the documents. Today we will talk about how to get back deleted files from your computer if they are not in the trash. With the use of special tools and some luck, you should be able to recover!
This instruction is suitable for all operating systems from Windows 11 to Windows 10. The differences are only in the appearance of the interface.
Search among shadow copies of files
First, it is worth explaining what shadow copies are. These are backup files and folders that are automatically created by the operating system when you assign restore points. The more often the system creates checkpoints when installing or removing components, the greater the chance of successfully recovering data that has disappeared from the recycle bin. Let's see how you can find deleted files without using third-party software:
- Go to the folder where the deleted file was previously stored.
- Open the top toolbar.
- On the Home tab, click the Log button.
- This will open a separate window with saved copies. Here will be presented a chronology with different copies of the files. Find the option you need and click on the restore button.
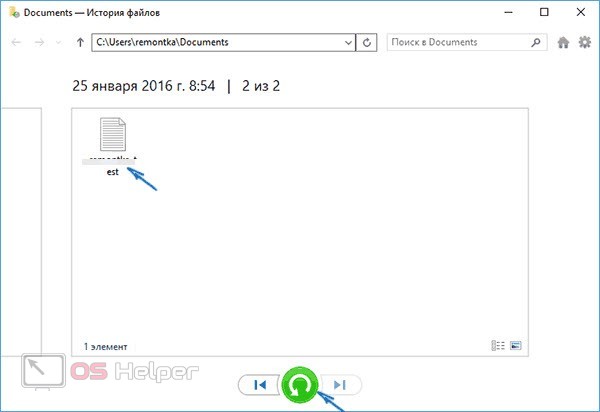
Expert opinion
Basil
Project manager, comment moderation expert.
Ask a Question However, this method may not be very effective if the automatic creation of restore points and storage of file history is disabled on your computer. Therefore, we recommend resorting to the help of special software.
If you want to avoid this situation, you can enable file history storage in Windows settings. To do this, open the control panel and go to the "File History" section. Then wait for the scan to finish and click the "Enable" button.
See also: How to send a fax from a computer over the Internet
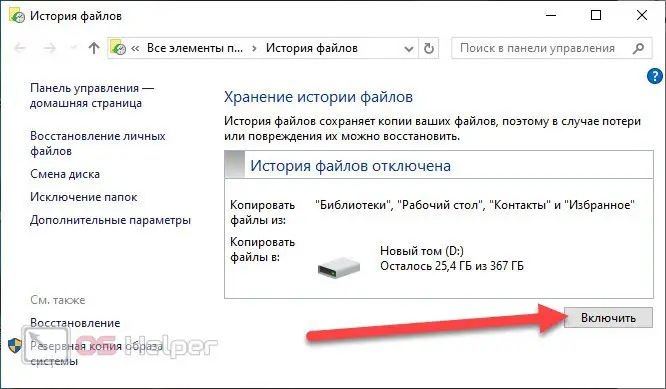
Using Third Party Programs
There are many narrowly focused utilities that are created specifically for recovering deleted files. Consider the Recuva application, which has a simple and accessible interface. You can download the tool from the provided link. The free version has all the functionality you need to recover deleted information. On first launch, the recovery assistant will appear. You need to select a single data type or all files to be scanned. Be sure to indicate that the search should be carried out in the basket. However, you can leave the entire computer.
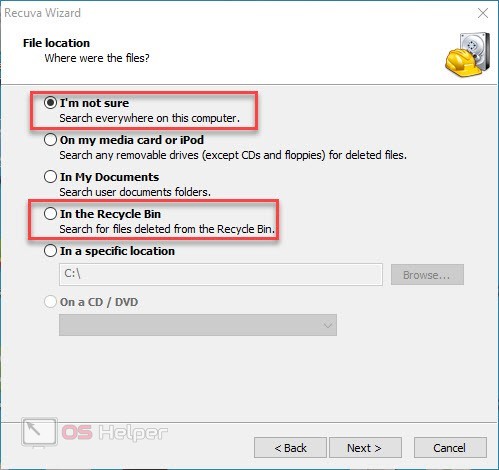
After specifying the parameters, scanning of the hard disk will begin. Then a window with a list of found files will appear. Using a table indicating the path to the folder on the hard drive, you can determine the necessary data. If there are too many items found, use the search bar. Click on the checkmark next to the file name to make the Recover button active. After clicking on it, the "Browse folders" will appear, where you can select the directory for the recovered file.
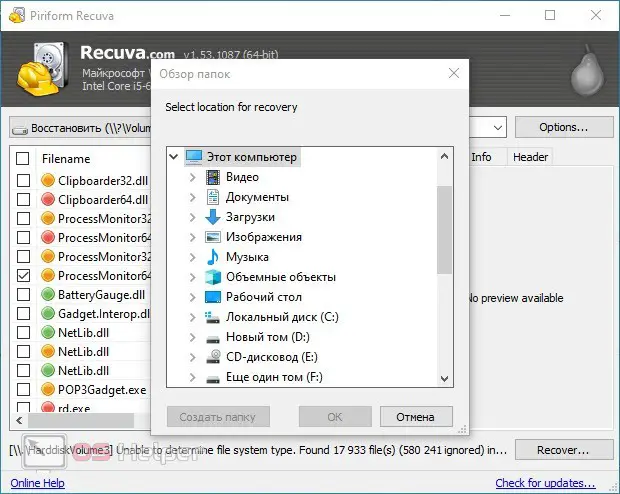
The Hetman Partition Recovery utility works on the same principle. Its advantage is that after scanning, not only successfully recovered whole files are saved on the hard disk, but also partial information. This can be useful when trying to recover critical information.
However, such software does not give a 100% guarantee for the recovery of deleted files. Test several utilities. Perhaps the algorithms of one of them will be suitable for finding the necessary data.
Video instruction
This problem is discussed in more detail in the presented video. The author shows each of the methods. We recommend that you start practicing only after watching the video!
Conclusion
So, we have considered ways to recover files using regular Windows tools and third-party programs. Both methods may work in certain situations, so don't give up and try all the utilities if you've lost valuable information! If nothing helps in recovering files, then it is better to seek help from specialists.