How to clean a laptop from unnecessary programs and files manually
 The problem of limited hardware resources is especially acute on laptops. The less third-party software, background processes, temporary files and similar factors, the higher the performance of a portable computer. You need to spend some time on the correct setting, then to enjoy the absence of brakes and freezes. Today we will talk about how to manually clean a laptop from unnecessary programs and files. From third-party software, we will use only CCleaner, but we will do without automated utilities that can only make things worse.
The problem of limited hardware resources is especially acute on laptops. The less third-party software, background processes, temporary files and similar factors, the higher the performance of a portable computer. You need to spend some time on the correct setting, then to enjoy the absence of brakes and freezes. Today we will talk about how to manually clean a laptop from unnecessary programs and files. From third-party software, we will use only CCleaner, but we will do without automated utilities that can only make things worse.
Cleaning with regular means
First, let's get rid of temporary data on the system partition of the hard drive. Over time, update files accumulate on it, which take up a significant part of the amount of memory. You can get rid of unnecessary data using regular Windows tools:
- Open Explorer and through the context menu go to the properties of the system partition.
- On the General tab, click the Disk Cleanup button.
- To open a complete list of files to delete, you must click on "Clean up system files".
- Select from the list those items that take up the most space. Usually, these are Windows updates, log files, downloads, previous Windows installations.
- Click OK to start cleaning. The duration of the procedure depends on the amount of information to be deleted.
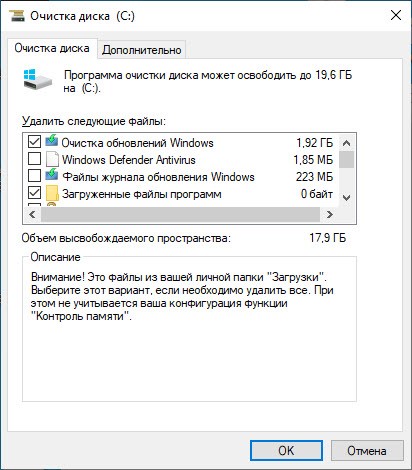
You can manually remove some of these files. For example, the utility allows you to completely get rid of files in the Downloads folder. But you can open this section through the explorer and delete only the data that you no longer need.
Checking folders and files on a disk
Now let's check the directories on the hard drive manually. When cleaning the system partition, you must be extremely careful. It is not recommended to delete any files from the Windows Program Files folders. Program Files installs default programs, so you can get rid of them using the uninstall tool.
See also: Why the printer does not print from the computer
A lot of extra files are stored in the AppData folder, which is located in the folder with the account name. To display, enable the show of hidden files and folders through the top menu. You can view all internal partitions and get rid of unnecessary temporary files.
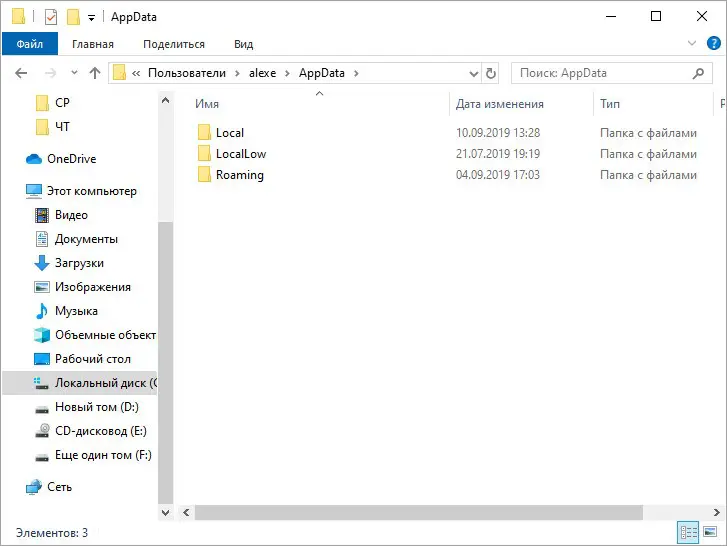
After you manually get rid of certain files, you need to check the trash. It does not fit only too large folders and files. You don't even have to check the contents of the section. Just right-click and select "Empty Trash". After that, the contents of the folder will be completely deleted from the hard drive.

Expert opinion
Basil
Project manager, comment moderation expert.
Ask a Question On the secondary partitions of the hard disk, you can delete any information. But do not rush - better make backup copies of important documents!
Removing unused programs
Now let's move on to uninstalling unnecessary programs. To do this, open the Windows settings and go to the "Applications" section. In the list of installed utilities and games, find those that you no longer need. Highlight the program and click Uninstall. Then the proprietary uninstaller will launch.
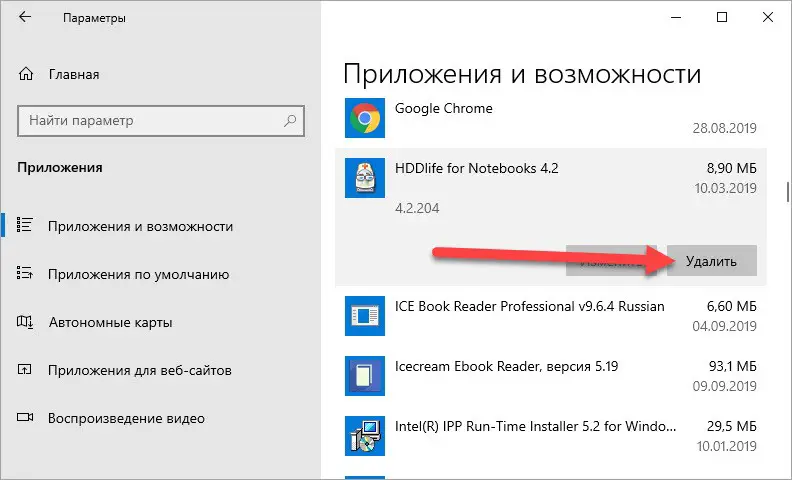
Remember that you should not uninstall all programs in a row. Even if you do not know about the purpose of the software, it is better to read about it on the Internet. For example, Microsoft Visual C++ packages are required for many applications to function correctly.
Autoload settings
To make the laptop start faster, you need to configure the startup list. To do this, go to the "Task Manager" and open the "Startup" tab. Select items with high launch impact and disable them via the context menu.
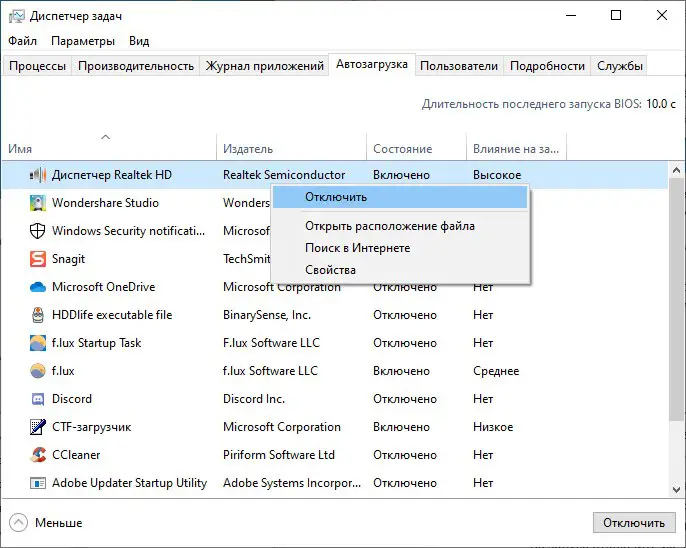
Using CCleaner
Finally, we will use the CCleaner application, which allows you to comprehensively get rid of unnecessary files. With it, you will be able to:
- delete browser history and cache;
- get rid of temporary files;
- fix registry errors;
- remove unnecessary software from startup;
- uninstall unnecessary programs;
- clean up and defragment the disk.
See also: How to remove the background from the image online
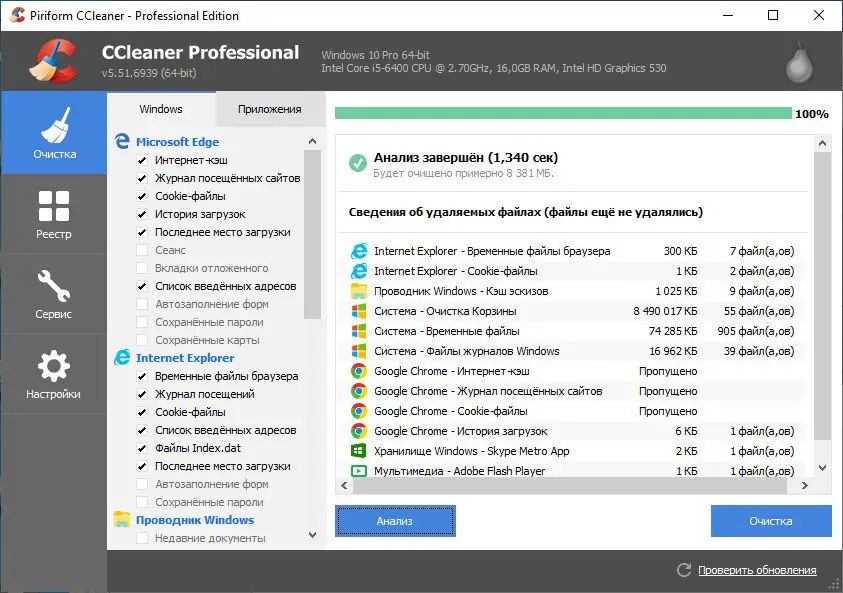
We can say that CCleaner collects all the tools for cleaning your computer from unnecessary data within one program. The user configures all cleaning areas in detail, so you can not be afraid of the utility's self-activity and deleting the necessary files.
Video instruction
Watch the video after reading the article to fully understand the topic and start cleaning the laptop yourself.
Conclusion
We told you about all the ways to delete files and programs on Windows. If you do not want to trust the stability and performance of your laptop to automatic programs, then delete unnecessary files manually or using the CCleaner application.