How to Install Kali Linux on VirtualBox
 Kali Linux is a very interesting operating system that definitely deserves your attention. But not everyone wants to demolish Windows and put this distribution in its place. First you should try and figure out what's what. That is why today we will just talk about how to install Kali Linux on VirtualBox. The virtual machine will help us evaluate the operating system and understand how we will have to use it. Based on the impressions received, we can decide whether to install it as the main OS on a computer or laptop, or leave the familiar Windows.
Kali Linux is a very interesting operating system that definitely deserves your attention. But not everyone wants to demolish Windows and put this distribution in its place. First you should try and figure out what's what. That is why today we will just talk about how to install Kali Linux on VirtualBox. The virtual machine will help us evaluate the operating system and understand how we will have to use it. Based on the impressions received, we can decide whether to install it as the main OS on a computer or laptop, or leave the familiar Windows.
Installing Kali Linux on VirtualBox
For clarity and ease of perception, we will divide the whole process into three main stages. Each of them will be detailed in the corresponding section of the article.
Preparing bootable media
Since we will use a virtual machine, we will not have to write the Kali Linux image to a USB flash drive. We will simply download the distribution from the official website of the operating system and mount it in VirtualBox. Let's see how it's done:
- Initially, we go to the official website of our operating system and download the desired release for free.
- Here you will find several options for which the bit depth or working environment changes. For those who are not in the know, the working environment is something like an Android launcher. So we choose the most suitable option for us and download it via a direct link or via a torrent.
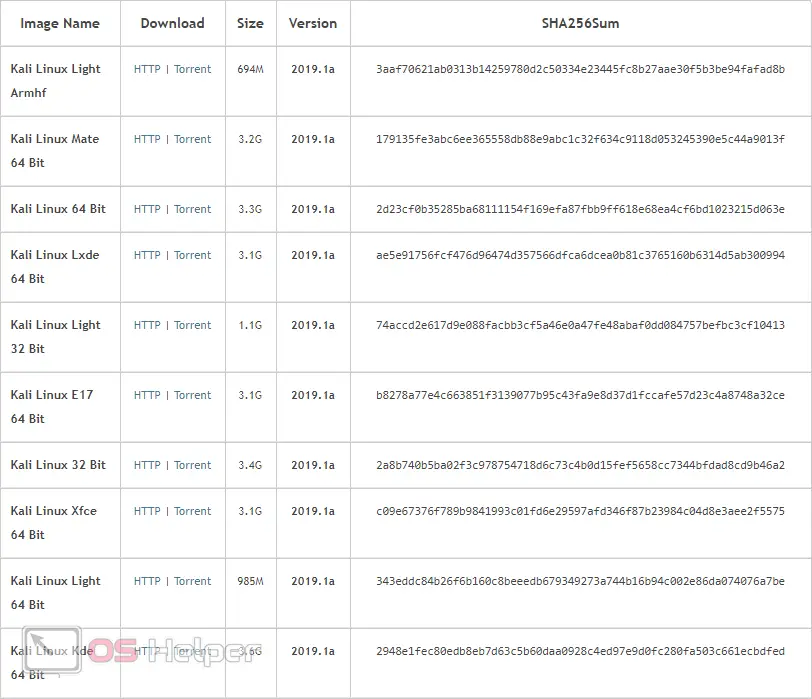
- It remains only to wait for the download of the operating system to complete.
Now we proceed directly to the creation of a virtual machine on which our OS will be installed.
Create a virtual machine
Naturally, we will need the VirtualBox application itself. If you don't have it, download the latest Russian version from the official site. This is a completely free software and it does not require any financial investment. After that we take the following steps:
- Click the button to create a new virtual machine. We call it something, set the directory in which all files will be stored, and specify the type. When this is done move on to the next step.
- We set the amount of RAM for our virtual machine based on the total amount of RAM available on your PC.
- Create a new virtual disk and click Next. Leave the media type as default. A step later, select a dynamic virtual disk.
- After that, you will need to specify the size of the Linux volume. We recommend making it at least 30 GB, but the exact value will depend on the available space on your PC.
See also: How to make a bootable USB flash drive with Ubuntu
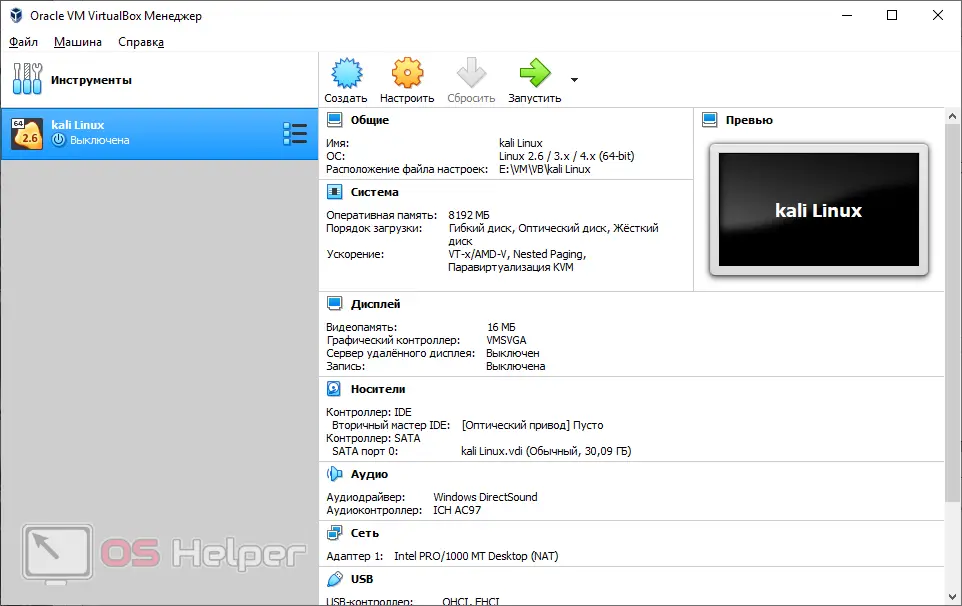
The virtual machine has been created, and we can start working with it.
Operating system installation
In order to start the installation itself, we perform the following steps:
- Immediately after starting our virtual machine, we select the image that was downloaded in the first stage. After that, our computer in the computer will start to boot. You need to select the graphical installation mode.
- We select the language we need, the country of residence and the keyboard layout. After that, the installation of the system will immediately follow.
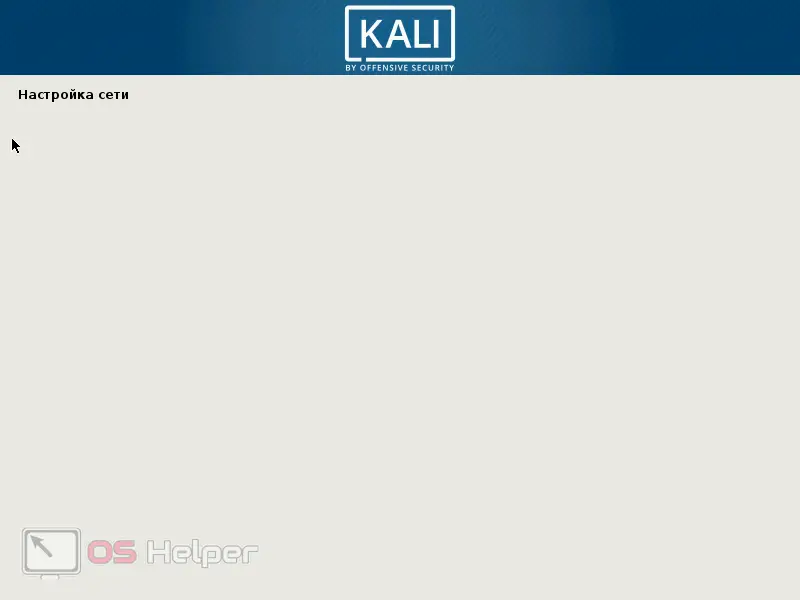
- Enter our username and password from his account. The Linux operating system is built in such a way that it will not work without a security code.
- In disk partitioning mode, you can choose to use the entire media, since we are installing the operating system on the virtual machine. When installing on physical PCs, you can install the OS along with Windows.
- This is followed by the main part of the installation.
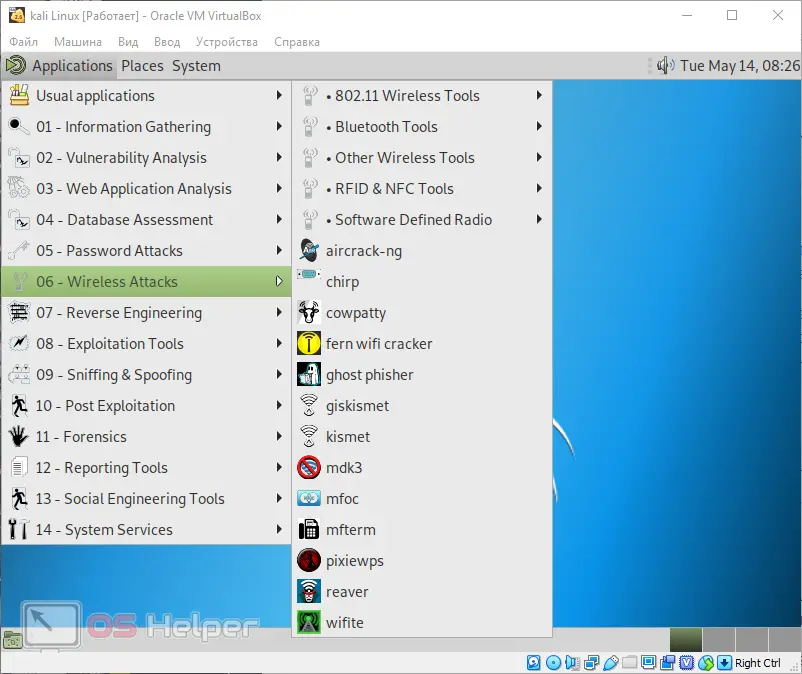
Ready. The Kali Linux operating system can be used directly on your Virtual Box virtual machine.
Expert opinion
Daria Stupnikova
Specialist in WEB-programming and computer systems. PHP/HTML/CSS editor for os-helper.ru site .
Ask Daria We will talk in more detail about this OS in other articles, but for now you can start dealing with it yourself.
Video instruction
We also recommend watching a training video in which the entire process described above is shown more clearly.
Finally
With this, we can safely close the issue of installing Kali Linux on VirtualBox. Install and try, try, try ... It's absolutely free. If you are not some kind of designer, SEO optimizer or narrow circle professional, Linux can be a great distro for you to completely replace Windows.
If you have any questions you can ask them in the comments. We always help our users and we will definitely answer you too.