How to connect a printer to a laptop without an installation disk
 There are frequent cases when users need to install and configure an old MFP or printer, the software disk for which is already lost or simply missing. However, this does not interfere with the connection of an external device and normal use. Today we will talk about how to connect a printer to a laptop without an installation disk.
There are frequent cases when users need to install and configure an old MFP or printer, the software disk for which is already lost or simply missing. However, this does not interfere with the connection of an external device and normal use. Today we will talk about how to connect a printer to a laptop without an installation disk.
Connecting the printer to a computer
The first step is to set up the connection of two devices. If we are talking about a standard wired printer, then plug the USB cable into a special connector on the equipment, and connect the other end to any USB port on the laptop case.

Expert opinion
Basil
Project manager, comment moderation expert.
Ask a Question Some older devices may not be recognized when connected to USB 3.0. So try connecting them via USB 2.0.
Now you need to provide power to the print device. To do this, connect the appropriate wire to an outlet or extension cord. In most output devices, this cable is built into the case, so the other end is permanently connected. It remains to turn on the printer and make settings using the controls and the screen, if any. At this stage, all devices are individual, so we suggest that you familiarize yourself with the manual on the manufacturer's website.

The second option is a wireless connection. In this case, you need to position the printer so that it can freely connect to the control devices. Then connect the equipment to the network and proceed to setting up the laptop on which you need to activate the Wi-Fi module.
Downloading the driver from the site
Since we do not have a physical drive with the necessary drivers, we will have to go to the official website of the device manufacturer. Before that, specify the name and exact model of the printer using the instructions or in the menu of the equipment itself. Then enter the name of the company in the search engine and go to the official resource. Most of these sites have a separate section with software. It may be called "Drivers", "Software", "Help and Support" and so on. If the company is engaged in the production of different devices, then first select the appropriate option. For example, such a system is used on the HP website.
See also: How to unpack a ZIP archive
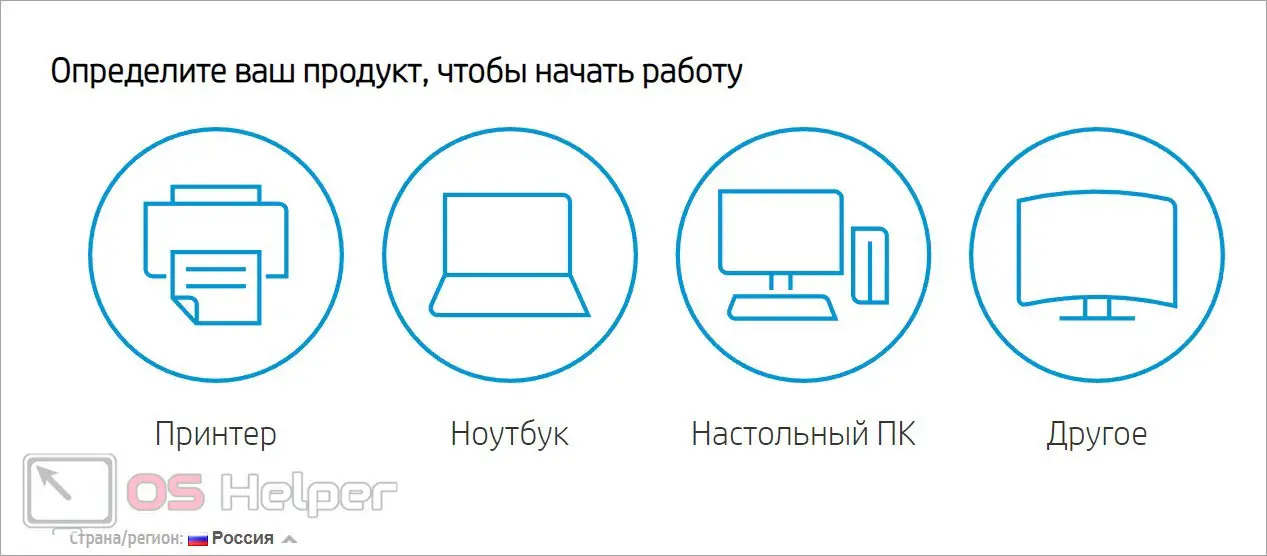
Now enter the product name in the appropriate field and click the search button. Some sites offer to manually select a position from the options provided. After that, a list of suitable software will appear. Choose the option you want and download to your computer.
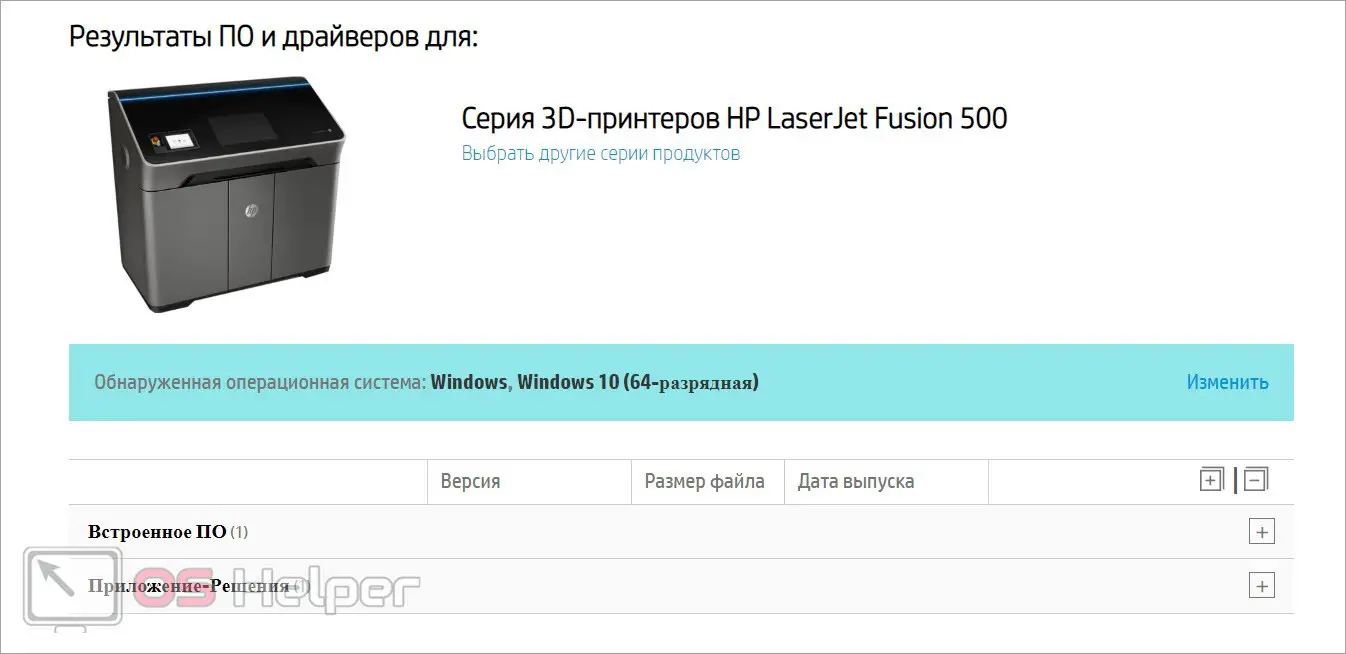
Also on the official sites you can find proprietary software for working with printing and scanning documents.
Before downloading, you need to know the bit depth of your operating system. To do this, open the System window located in the Settings app. Go to the tab "About the system" and look at the corresponding item. Then download the appropriate driver version.
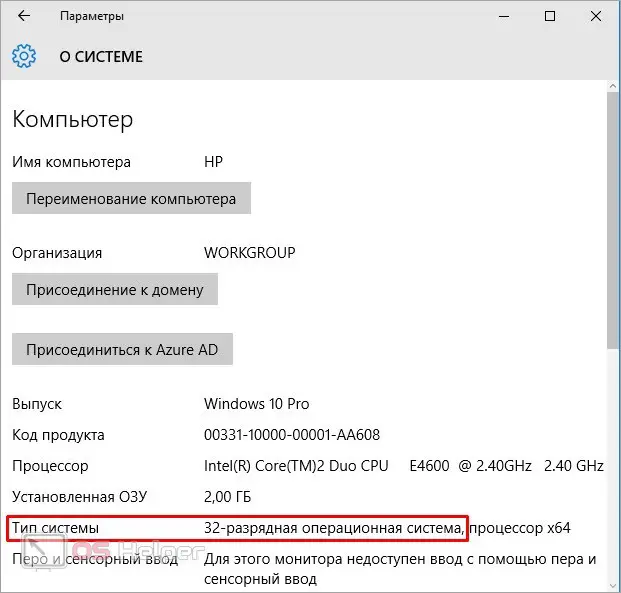
Now open your downloads folder and run the driver EXE file. In some cases, it is downloaded in a RAR archive, so first unzip it to any folder on your hard drive. The installation of most printer drivers is carried out through an assistant with hints. Follow a few steps and wait while the utility installs the software.
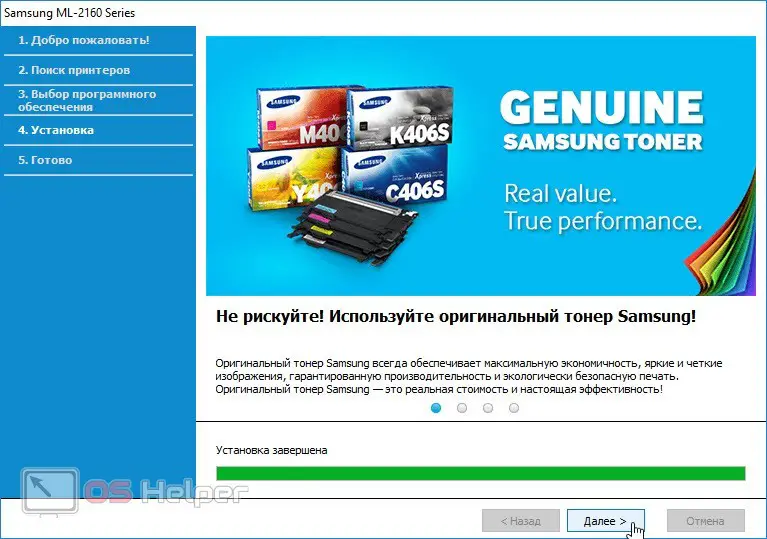
It remains to restart the computer and print any document to check the operation of the equipment.
Installing the Generic Driver
If we are talking about a printer for which it is difficult to find a suitable driver, then you can rely on the automatic selection of Windows. To do this, open the "Devices and Printers" section in the control panel and click on the button to add new equipment. After that, the system will start searching for devices automatically. If the printer is not found, then proceed to manual setup.
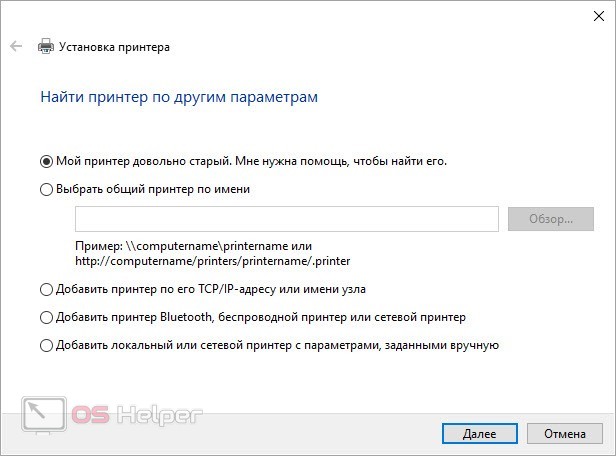
Specify the connection option and follow the setup wizard instructions. With this standard utility, you can set up an old printer, wireless device, and so on.
For the convenience of managing and diagnosing the MFP, we recommend installing a special application from the manufacturer, which will monitor the status of the device.
Video instruction
If the text description of the problem was not enough for you, then be sure to check out the presented video.
See also: How to make a presentation on a PC
Conclusion
Now you know everything about connecting a printer to a laptop without an installation disk. If you have any additional questions, then ask them in the comments to the article!