How to connect a projector to a laptop
 Projectors allow you to display an image from a computer on a large canvas and hold conferences, presentations, and so on. This device is easy to set up and does not require special skills from the user. In today's review, we will figure out how to connect a projector to a laptop.
Projectors allow you to display an image from a computer on a large canvas and hold conferences, presentations, and so on. This device is easy to set up and does not require special skills from the user. In today's review, we will figure out how to connect a projector to a laptop.
We offer universal instructions that are suitable for laptops, desktop computers and most projector models.
Wired connection
The projector is connected to the computer as a second display device. Therefore, the operating system defines the device as a monitor, which is why the settings are performed by standard Windows tools. Projector connection methods correspond to monitors - you can connect a laptop to an output device using an HDMI, VGA or DVI cable. Select the option that suits your computer and projector at the same time.
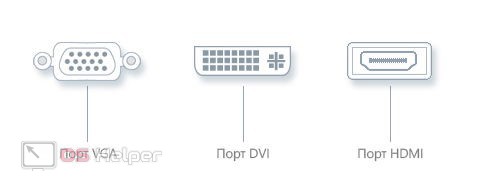
If you do not have the appropriate wire or the same connectors, then get a special adapter. In hardware stores you can find almost any options. However, the image quality may be significantly reduced in this case.

Expert opinion
Basil
Project manager, comment moderation expert.
Ask a Question HDMI is the best option. It is he who will provide high quality pictures and smooth animations on the projector.
After connecting the two devices, it remains only to turn on the power on both and go to the settings.
Wireless connection
A wired connection may not be appropriate if the projector is suspended from the ceiling or in a location that is difficult to access. In this case, a Wi-Fi connection comes to the rescue. Since we are talking about a laptop as a control device, you do not need an additional Wi-Fi adapter. It is enough to activate the function using the keyboard or Windows settings.
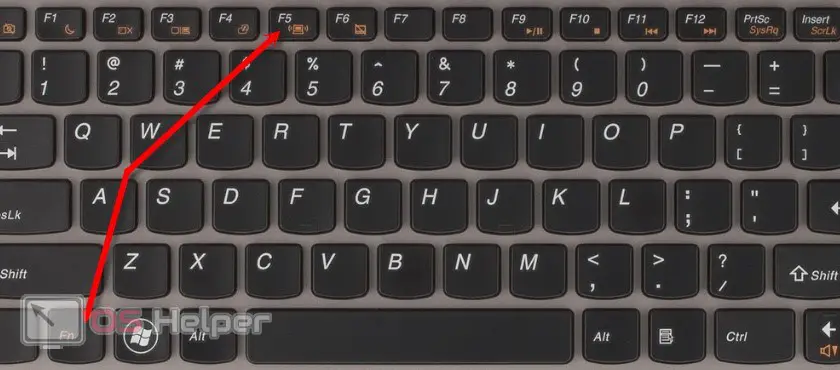
But with the projector there may be problems. If the model does not have a built-in wireless adapter, then you will have to get one and connect via USB. If the equipment for displaying images supports Wi-Fi, then you need to install a proprietary driver on the laptop. It can be taken from the CD supplied with the projector or downloaded from the official website of the manufacturer.
Also Read: How to Scan Multiple Pages into One PDF File

The cable connection is much more stable and reliable. Also, not all projectors support image output via Wi-Fi, but use this interface only for control. Consider this factor when choosing a device and connecting.
Signal and picture setting
After connecting, it remains only to configure the output of the picture. If the projector is correctly identified in Windows 10, then it will be displayed as a second monitor:
- Right-click on the desktop and open the Display Settings app.
- Here you will see a diagram of two displays. By moving the mouse, you can swap them. This is important for moving windows and the cursor when using screen extension.
- Scrolling down, you will see options for text scale, resolution, and desktop orientation.
- The item "Multiple displays" is one of the most important settings. In the list, you can choose the distribution of the image on two screens: a single extended desktop, duplication, display on only one of the two displays.
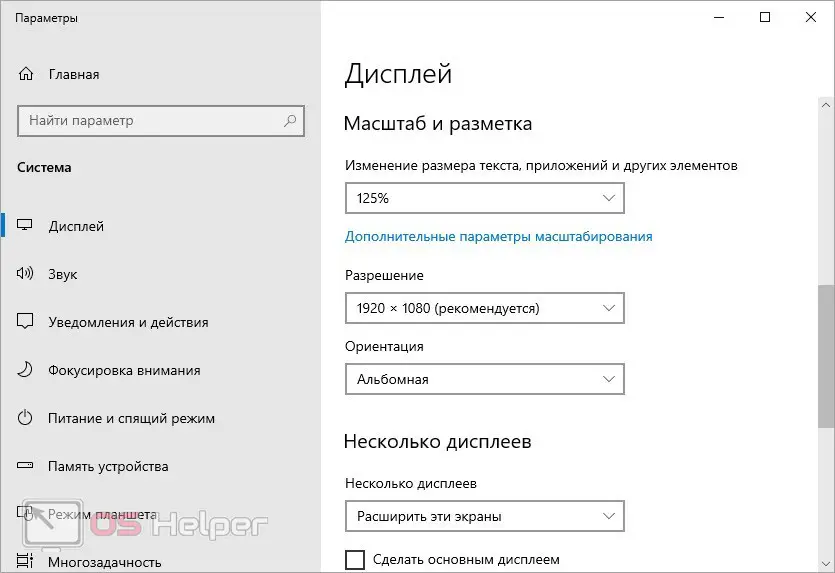
You can use the screen extension to work with the projector. In this case, on a laptop, you can work with files, launch presentations and videos, and simply drag materials to show the audience to the second half with the mouse cursor.
Quick switching between projection options on Windows 10 is launched by the keyboard shortcut [knopka]Win[/knopka]+[knopka]P[/knopka].
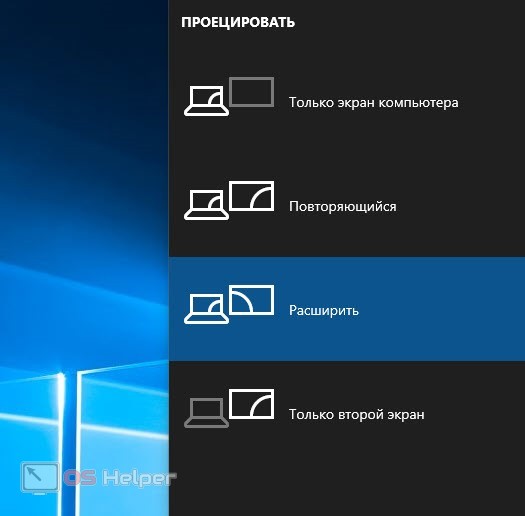
In addition to Windows on a laptop, you need to configure the projector itself. Most models have a special control panel with which you need to select the image source and other parameters.
Video instruction
For a detailed study of the issue, be sure to check out the attached video.
Conclusion
Setting up the projector on a Windows PC or laptop doesn't take long. Most devices are automatically detected by the computer. And if this does not happen, then you can always install proprietary drivers from the manufacturer.