How to connect a wireless mouse to a laptop
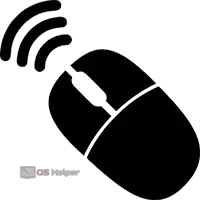 Wireless input devices are very popular because they can be used away from the computer, placed on any surface, and so on. In addition, there is nothing complicated in setting up such devices. In this article, we will talk about how to connect a wireless mouse to a laptop.
Wireless input devices are very popular because they can be used away from the computer, placed on any surface, and so on. In addition, there is nothing complicated in setting up such devices. In this article, we will talk about how to connect a wireless mouse to a laptop.
Wireless computer mice differ in the way they connect. Some of them work via the Bluetooth interface, while others only use a radio signal. For the latter, you need to purchase a separate adapter or use a branded adapter if it comes with the mouse.
Enable the wireless interface
First you need to prepare the wireless adapter on your computer. On each laptop, this function is activated using a key combination. On some models, the option is moved to a separate button, but on most computers, Bluetooth activation is combined with the system keys [knopka]F2[/knopka]-[knopka]F12[/knopka]. Find the desired button labeled wireless or Bluetooth, hold it together with the auxiliary button [knopka]Fn[/knopka].
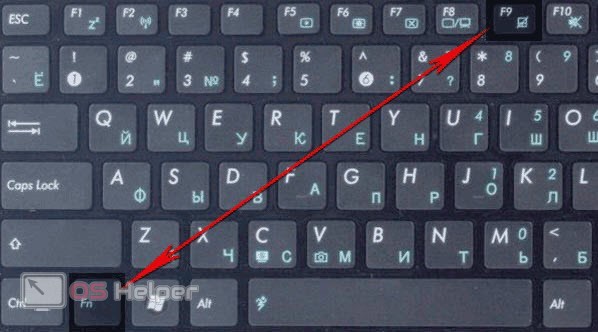
You can also enable Bluetooth through the Windows settings. To do this, open the "Options" window and go to the "Devices" tab. Here, go to the "Bluetooth and other devices" tab, and then click on the "On" button. After that, the laptop will start searching for available devices in range.
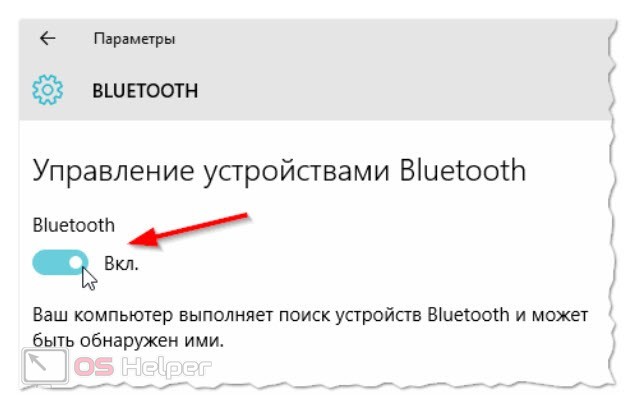
Expert opinion
Basil
Project manager, comment moderation expert.
Ask a Question If Bluetooth is active, the corresponding icon will be displayed on the taskbar. Through it, quick access to all wireless connection settings is provided.
Mouse preparation
Now let's move on to configuring the input device. If we are talking about a new device, then be sure to read the manual from the kit. Install the batteries or accumulator using the appropriate slot on the underside of the mouse. After that, click on the power button or pair with a computer. As a result, the indicator or backlight should light up - depending on the model.
See also: How to create a folder on your desktop

On some devices, the power and pair buttons are separate. In this case, you first need to activate the mouse, and then put it into search mode.
Hardware Synchronization
The next step is to connect the device in Windows. Since the Bluetooth function is already activated, you can simply right-click on the icon on the taskbar and select the "Add device" option.
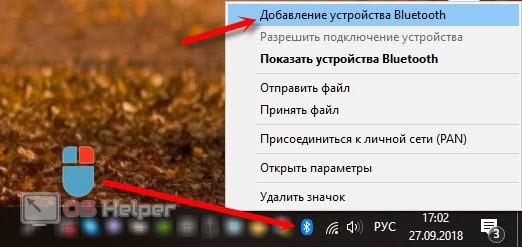
If the mouse is working, then the operating system will immediately find the equipment with the name of the company and model of the device. You just have to check the performance of all buttons and sensors.
If you plan to use only the mouse, you can disable the laptop's touchpad. On some models, this is done with a keyboard shortcut or by double-clicking in the corner of the touchpad. If this is not possible, then turn off the input device through the mouse properties. The required setting is located in the tab with the name of the hardware driver.
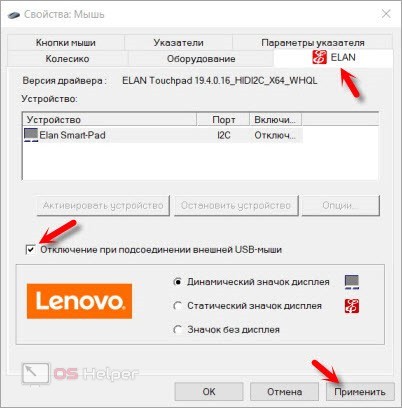
Driver installation (optional)
For detailed and fine tuning of a wireless mouse, we recommend downloading proprietary software from the manufacturer's website. If a disc is included with the device, then you can install the necessary driver and applications to control it.

Many advanced mouse models support sensor fine-tuning, button programming, backlight adjustment, and so on. These options will not be available without a proprietary utility.
Possible problems
If you have any connection problems, please check the list below. You may find a workaround here:
- Windows does not find the device. Try restarting your laptop and mouse. Also check the battery level.
- The device is connected, but the cursor does not move. This issue may be due to an incorrect driver or a defective mouse sensor.
- The mouse intermittently turns off. This problem is related to the operation of individual applications. Track when the mouse turns off, and check the settings of the program, game, and so on.
See also: English language learning software

Video instruction
We have attached a helpful video that will answer all your questions and clearly explain the mouse connection procedure from start to finish.
Conclusion
Now you know how to connect a wireless mouse to a laptop. By the same principle, other devices are connected via Bluetooth, so our guide can be called universal. Focusing on it and on the instructions from the device, you can easily connect and configure the mouse.