This device cannot start code 10 (flash drive) - how to fix it?
 Often, PC users encounter problems when connecting external drives. The malfunction may be related to both the portable device itself and the computer system. Today we will talk about how to fix the error "This device cannot start (code 10)" when connecting a USB flash drive. First you need to test this USB flash drive for operability using another computer. If it is not recognized in the same way, then the problem is most likely related to the technical side of the device.
Often, PC users encounter problems when connecting external drives. The malfunction may be related to both the portable device itself and the computer system. Today we will talk about how to fix the error "This device cannot start (code 10)" when connecting a USB flash drive. First you need to test this USB flash drive for operability using another computer. If it is not recognized in the same way, then the problem is most likely related to the technical side of the device.
Temporary conflict
Before making changes to the system configuration and drivers, try disconnecting the flash drive and connecting it to a different USB port. Then it is recommended to turn off the device and restart the computer. It is possible that the hardware conflict will disappear, and the drive will be recognized by the system correctly.

If this method did not help, you should look for the cause in the drivers and operating system settings.
An error with code 10 can occur not only when connecting a flash drive, but also in the operation of any equipment. Therefore, this guide will be useful to every PC user.
Driver reinstallation
In most cases, problems with starting an external device are due to a faulty driver. You need to use the "Device Manager" functionality and reinstall the software. To do this, follow the step-by-step guide that we have compiled for you:
- First, connect the problematic USB flash drive to the computer and launch the "Device Manager". You can open the utility by searching on the taskbar by name.
- Now find your flash drive in the hardware list. Since this is a startup issue, the drive will most likely be labeled as "Unknown USB Device".
- Through the additional menu, run the "Update Drivers" procedure.
- You will see a window with a choice of automatic search or manual update. Choose the first option.
- Wait while the utility finds a suitable driver in the Microsoft database and installs it into the system.
Read also: Comctl32.dll error in Windows 11 - how to fix
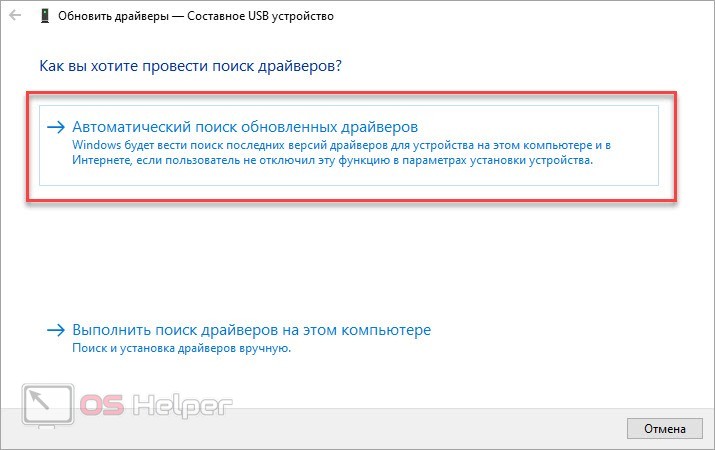
However, not in all cases, Windows copes with the task. Automatic search will not help if you are using an old or rare flash drive. In this case, you need to download the software from the official website of the flash drive manufacturer and install it manually. Before doing this, be sure to uninstall the previous version of the driver!
Volume layout
The next reason is related to the drive itself. If you have connected a flash drive to your computer, whose label matches one of the hard disk partitions, then the device is not recognized. You need to assign a new drive letter. This can be done using standard OS tools:
- Through the control panel, open the "Administration" section.
- Go to "Computer Management".
- Select the Disk Management tab. Select the connected flash drive.
- Through the context menu, select the option to change the drive letter or drive path.
- In the window that opens, click on "Edit".
- In the list of letters, select an option that does not intersect with your hard drives and save the changes.
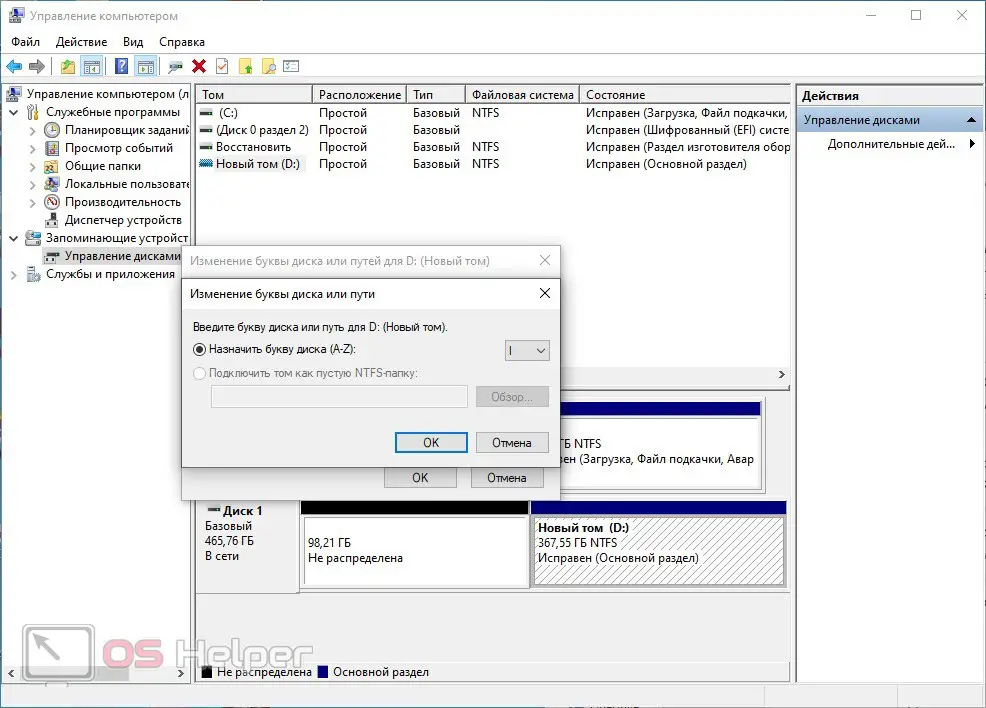
Expert opinion
Basil
Project manager, comment moderation expert.
Ask a Question This procedure does not affect the contents of the drive in any way. If there is no important data on the flash drive, we recommend formatting it.
Cleaning the registry
After reinstalling the driver, you need to clear the registry of all entries regarding the flash drive. This can be done manually or through a special CCleaner utility. Install the program, disconnect the USB flash drive and follow these steps:
- Launch CCleaner and go to the "Registry" tab.
- Click on "Find Problems". Wait for the utility to find all the errors.
- To clean up, click "Fix Selected".

After this procedure, restart your computer and connect the external media again. If this method did not help, then you need to perform a system restore to a checkpoint.
Video instruction
A detailed analysis of all the causes of the error and solutions are presented in this video instruction. Don't skip it, even if you've read the text guide. Visual implementation of actions will help to understand the problem deeper.
See also: Steamui.dll error - what to do
Conclusion
So, an error with code 10 can occur both when connecting a flash drive, and when setting up any equipment. Basically, the problem is fixed by properly installing the driver and cleaning the system. If you want to clarify any question on the topic, then write to us in the comments!