How to increase space on drive C with drive D
 In today's detailed step-by-step instructions, the very topical topic of lack of free disk space on computers and laptops will be touched upon. Along with this, an effective solution to such a situation will be given. Very soon you will learn how to quickly and free of charge increase the space on the C drive using the D drive. Let's get down to business right away.
In today's detailed step-by-step instructions, the very topical topic of lack of free disk space on computers and laptops will be touched upon. Along with this, an effective solution to such a situation will be given. Very soon you will learn how to quickly and free of charge increase the space on the C drive using the D drive. Let's get down to business right away.
What are C and D drives for?
Both of these drives are, in fact, not disks, but logical volumes. If we take a physical device in the form of a hard drive or an SSD, then we should know that they are a single entity and are divided already at the stage of installing the operating system or after it. As a result, the user creates so-called logical volumes for the convenience of working with the disk. For example, on drive C we install the operating system, and on drive D we store all user data.

And if it becomes necessary to reinstall Windows, we can do this without losing data on drive D. However, with initially incorrect layout, it often happens that there is very little space left on the system partition (drive C) and it is not enough for the operating system to work, as well as software installations. As a result, the space between the two logical volumes needs to be reallocated.
Disk C is the system drive, and D is the user's default. However, on different computers, the drive letters can change, for example, the operating system can be installed on drive F, and the PC has 1 to 5 other partitions.
Redistributing space
So, let's get down to business and consider how you can increase the C drive at the expense of the D drive. In fact, this is not difficult at all:
- We launch the control panel, for example, using the Windows search tool. To do this, click on the icon with the image of a magnifying glass and enter the name we need. When the result appears in the search results, click on it.
- In the upper right part of the control panel we write the word "Administration". Next, click on the element marked in the screenshot below.
See also: How to add photos from PC to Instagram

- Scrollable list, available in the right half of the window, up to the computer control point. After that, another window will appear, in which, in its left part, you need to select the disk management item (marked in the screenshot with the number "1"). We find disk D, right-click on it and select the compression item in the context menu.
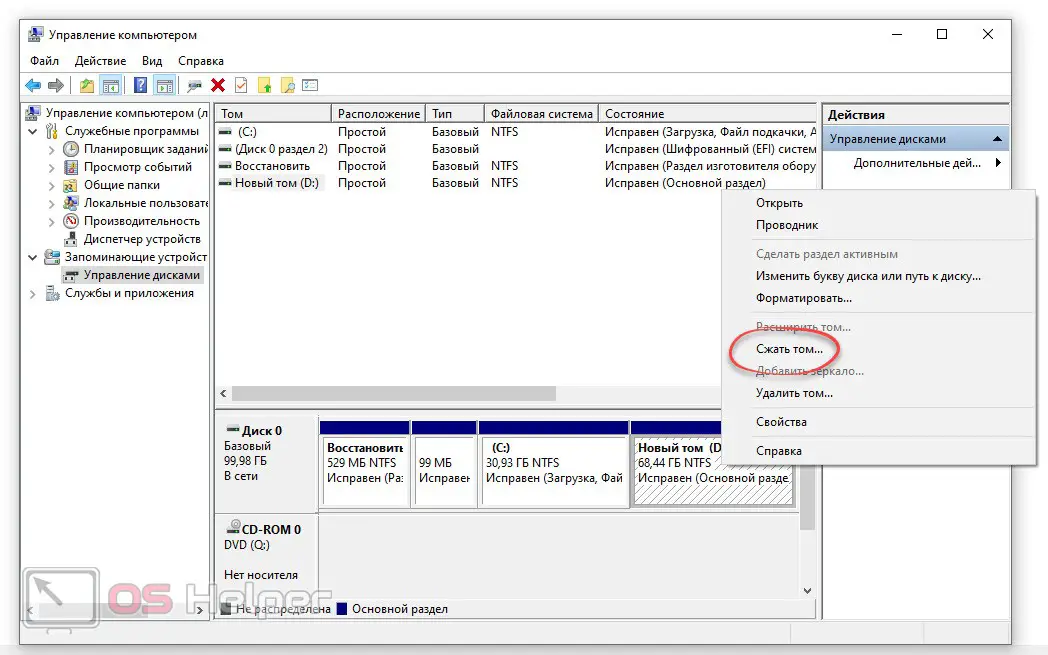
- In the "Size of compressible space" field, set the number in megabytes by which we want to reduce drive D. When the settings are made, click the "Compress" button.

- As a result of such manipulations, unallocated space will appear in our application. We make a right click on the system drive C and select its extension item from the context menu.

- Guided by the prompts of the step-by-step wizard, we are adding unallocated space to the system drive C. In a few seconds, its size will increase by exactly the same number of megabytes that we just took away from drive D.
Basically, that's all. The computer does not need to be restarted, by going to the explorer, you will see that the C drive has become larger, and the user data partition has decreased.
I would like to remind you of one more nuance: initially, when you install the operating system, you need to set the size of the C drive to around 100 GB, and assign the rest of the free space to the user partition.
The example you will find above is based on the Microsoft Windows 10 operating system. However, the same can be done on earlier operating systems.
Video instruction
Now that you have read the text part of our instructions, check out the video on the topic. After all, everything is shown in the video much more clearly than on the article itself.
Summing up
Before you begin, we advise you to treat this process with great care. If you do something not according to our instructions, you will get a high probability of losing all user data. Therefore, strictly follow the above algorithm and everything will go well.
Expert opinion
Basil
Project manager, comment moderation expert.
See also: How to trim MP3 music on a computer
Ask a Question And if you have any questions, please ask us. We will definitely give an exhaustive answer that can help in a given situation.