How to see when you bought and launched the game for the first time on Steam
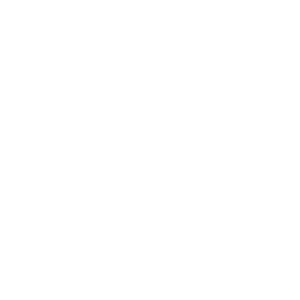
In order to take into account the personal budget or for other reasons, the user is often faced with the question that we will answer today. So, how do you see when you bought a game on Steam? There are 2 ways to do this. Let's understand sequentially.
Desktop client
As you know, you can log in to Steam using a special application installed on a Windows computer, or simply by going to the official website through a browser. Both the first and second options will be discussed below in the form of detailed step-by-step instructions. Let's start with the application.
- The first thing to do is launch Steam. To do this, you can use the icon in the Windows system tray.

- When the play store opens, in the upper right corner, click on the arrow next to your game nickname. A drop-down list will open, in which you must select the menu item indicated in the screenshot below.
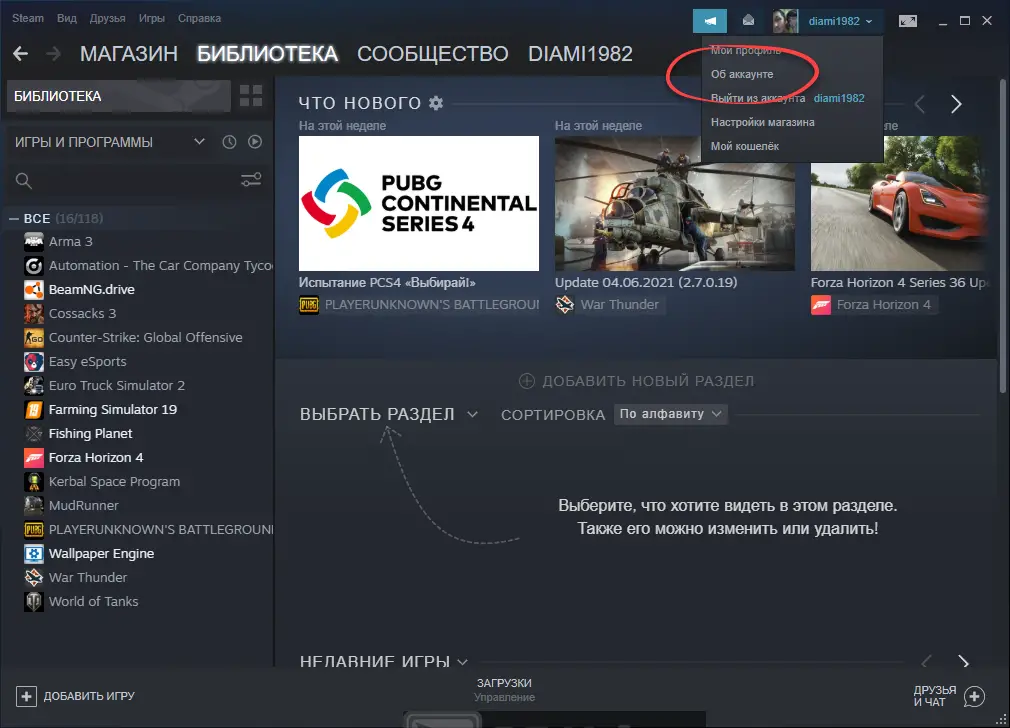
- The account information page will open. Here we are interested in the purchase history item (highlighted in the screenshot with a red frame).
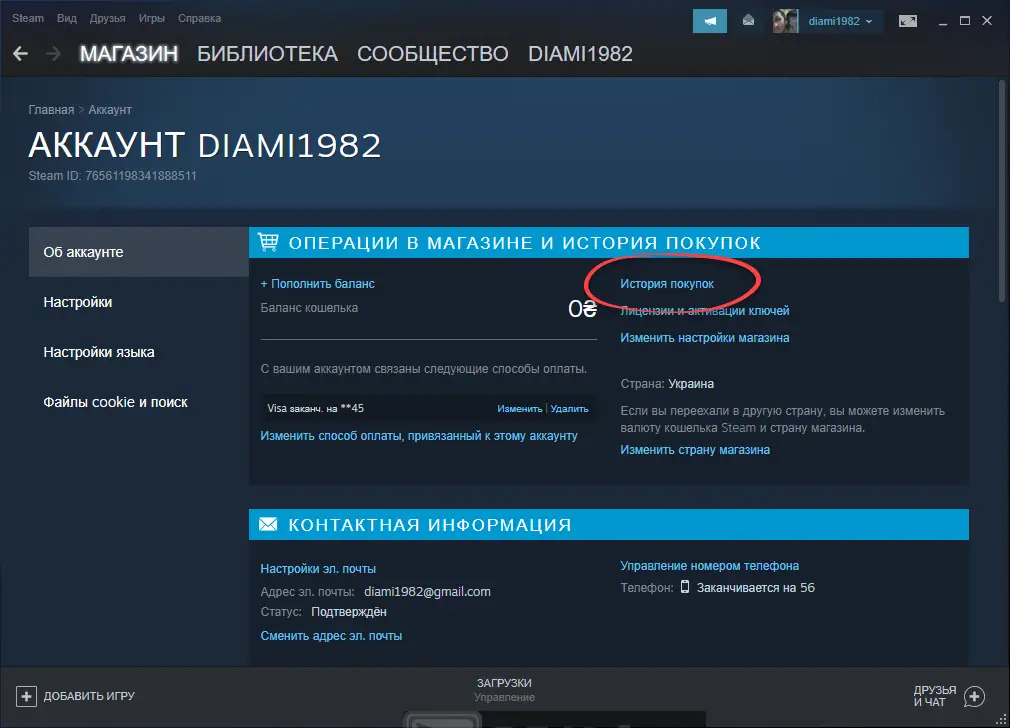
- Clicking on the link will take you directly to the Steam shopping list. Here you can see when this or that game was bought. The table contains the date, the name of the game, the type of transaction, the last two digits of the card used to pay for the purchase, and the value of the lot.
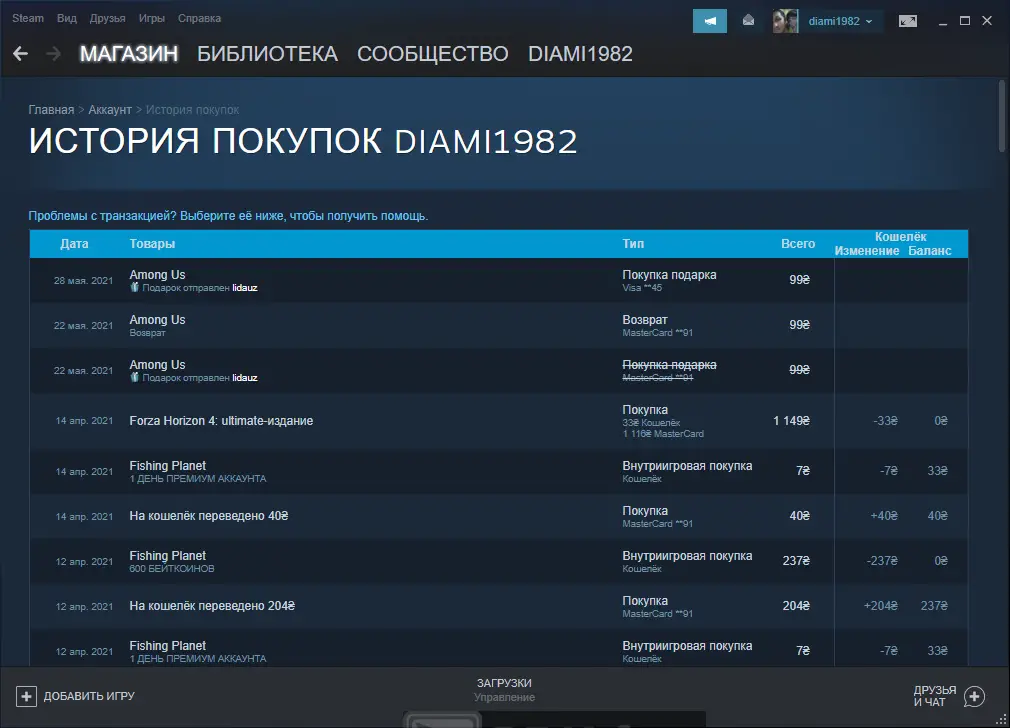
- You can click on any of the items in the list. As a result, a page with detailed information will be displayed, on which we can, for example:
- Find out when a user bought a game on Steam.
- Request a refund.
- Report a problem, for example, when funds were deducted from the card twice for the same game.
- Determine when the game was launched for the first time.
- Contact support for other questions.
See also: How to make an invisible nickname in Steam
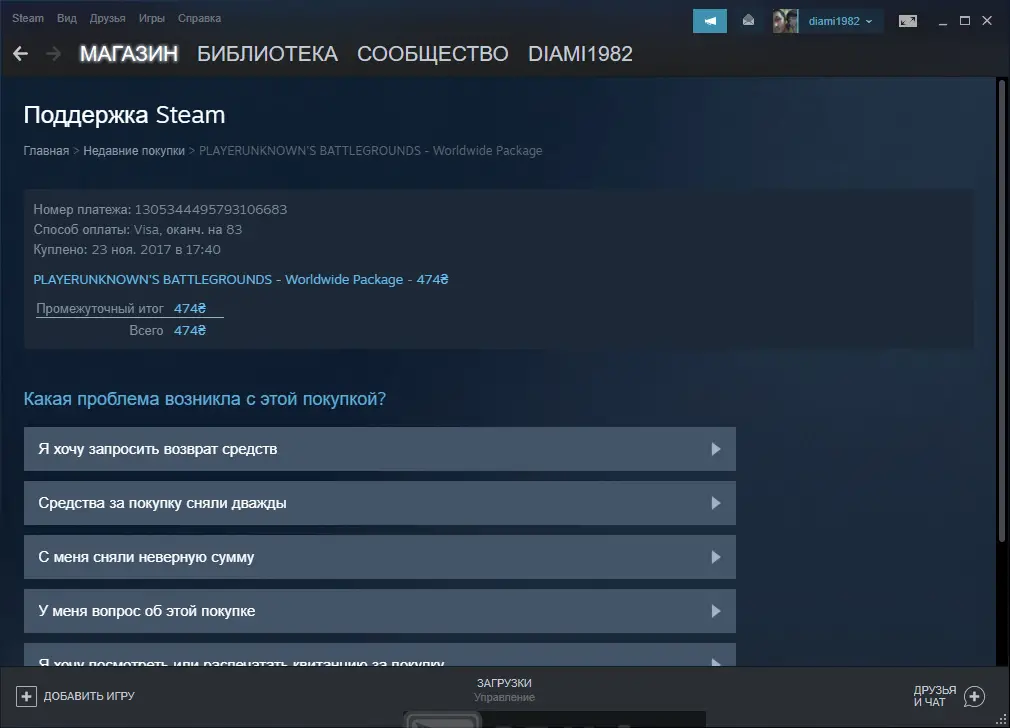
Now our reader knows how to see when he bought the game on Steam. Then you can move on to the second instruction.
Working with the browser
You can also see when a particular game was purchased on Steam through a browser. This may be necessary, for example, when you are not at your home computer, and the data is needed urgently. Proceed with the following scenario:
- First of all, we open the browser and go to the Steam purchase history.
Attention: in order to authorize in your account, the user will first have to enter a username and password. Only after that the shopping list will become available.
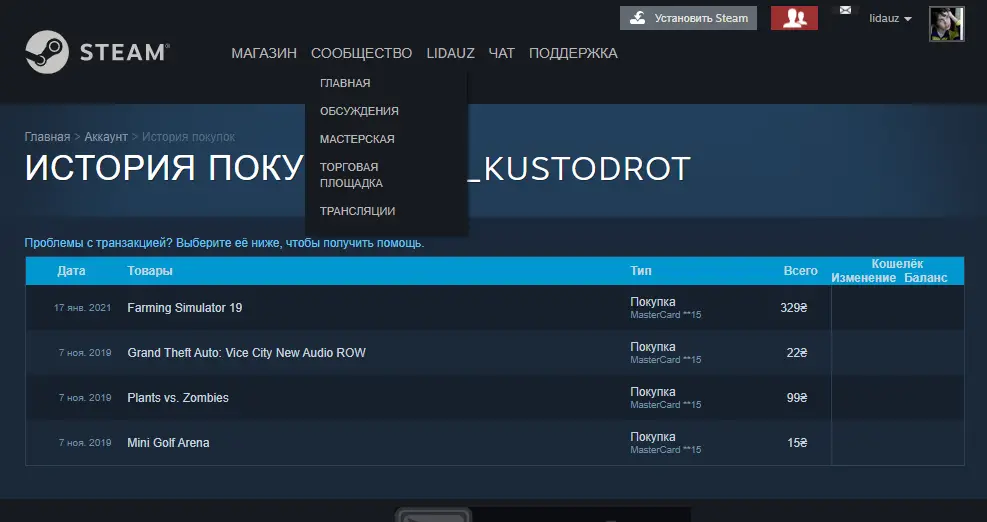
- We can click on any position and get detailed information on the purchase of a particular game. Here you will see the amount, type of operation, the name of the application that you purchased, and so on. But the main reason why we came here is the date the game was purchased on Steam.
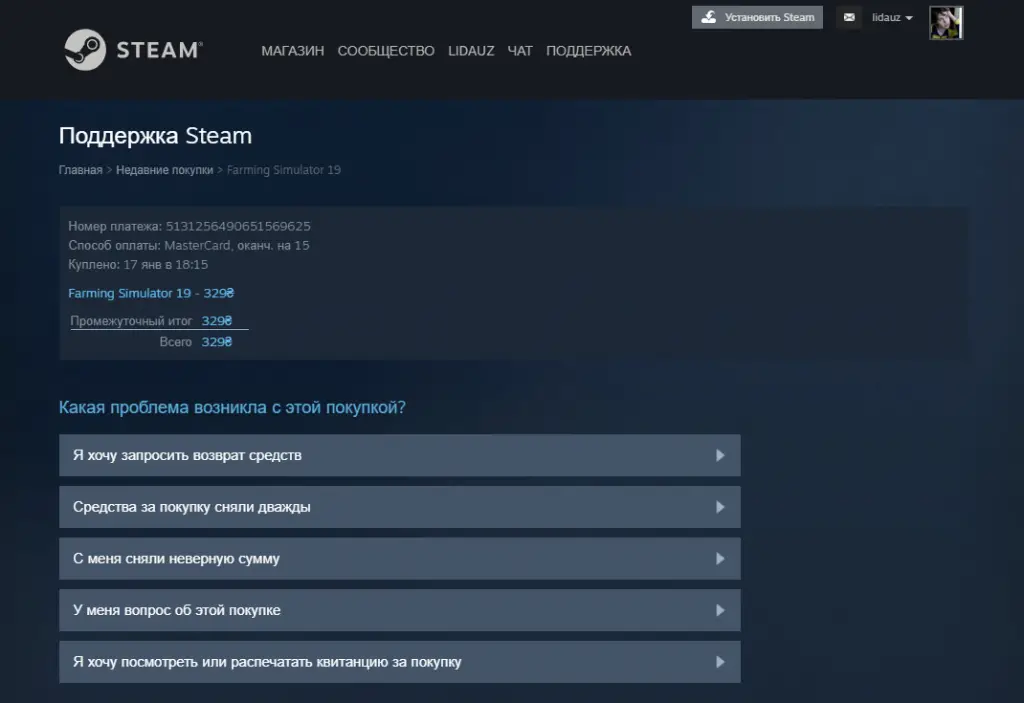
Similar to the desktop application, here you can request a refund. In order for the administration to confirm such a transaction, it is necessary to play this or that game for no more than 2 hours.
Video instruction
As you can see, everything is very simple. For those users who do not like to deal with long step-by-step instructions and look for buttons on their screenshots, we have also attached a short tutorial video on the topic.
Summing up
This is where we end and suggest that you write in the comments if you managed to determine when the game was purchased and first launched on the Steam store. Also, the feedback form, which you will find below, can be the key to answering any question that arose during the course. We constantly monitor the comments and, if necessary, we answer, trying to help with advice in a given situation.