How to Transfer Google Authenticator to Another Phone

Authentication using a mobile device allows you to reliably protect your account from intruders. Even with a successful hack, when your username and password are leaked to the network, no one will be able to log in without direct access to a smartphone or tablet. When you change your phone, you definitely need to enable verification through the app on the new device. Today we will talk about how to transfer Google Authenticator to another phone.
The authentication application does not provide for the transfer of all linked accounts at the same time. When switching to a new phone, you first set up a Google account and then relink third-party services.
The first step is to install the application on a new phone
First you need to install the official Google Authenticator app on your new phone. This program generates a confirmation code with which you will gain access to your account. You can download the application for free through the Play Market.
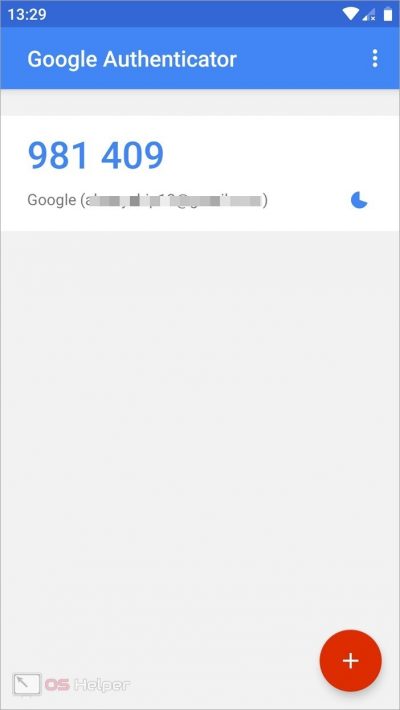
After that, you need to switch to the browser and open your personal Google Account. You can do this both on your phone and on your computer.
Expert opinion
Daria Stupnikova
Specialist in WEB-programming and computer systems. PHP/HTML/CSS editor for os-helper.ru site .
Ask Daria This application can also be used by owners of devices from Apple.
The second step is setting up two-factor authentication
So, now you need to transfer Google account authentication:
- First, open the provided link and log in using your Google account login and password.
- Using the section menu on the left, navigate to the "Security" tab.
- In the block called “Google Account Sign-in”, select the “2-step verification” option, next to which it says that the function is enabled.
- Now you need to confirm once again that you are the owner of the account - enter the password.
- A confirmation will be sent to the smartphone to which the account is linked. Unlock your phone and confirm that you are trying to log in through a browser.
- Scroll through the list of settings to the Authenticator App section. Click on the "Change Number" button.
- Now choose your phone type: Android or iPhone. Click on "Next".
- A barcode will appear on the screen, which you need to scan through the mobile application.
- Your phone will now display a 6-digit verification code. Enter it in the appropriate field in the browser and click "Confirm".
See also: How to create an account on the phone
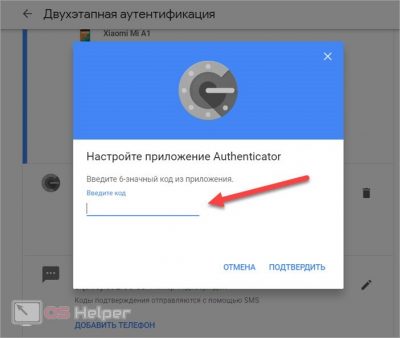
However, Google has provided a second confirmation option for those who for some reason cannot scan the QR code from the computer screen.
The 6-digit code that appears on the screen is valid for some time. When the timer expires, a new combination will appear on the phone.
The third step is linking sites and applications
Unfortunately, there is no way to transfer all services associated with Google Authenticator in one step. You will have to untie authentication from your account and re-enable protection, but with the help of a new smartphone. The sequence of actions is as follows:
- First, open the account settings in the application or on the website. Disable two-factor authentication. Most likely, you will have to confirm the action with a code sent to the mail.
- Now go back to setting. When the service prompts you to scan a QR code or enter a system key, open the Google Authenticator app on your phone.
- Click on the + button and select one of the options. It is more convenient to use a code scanner.
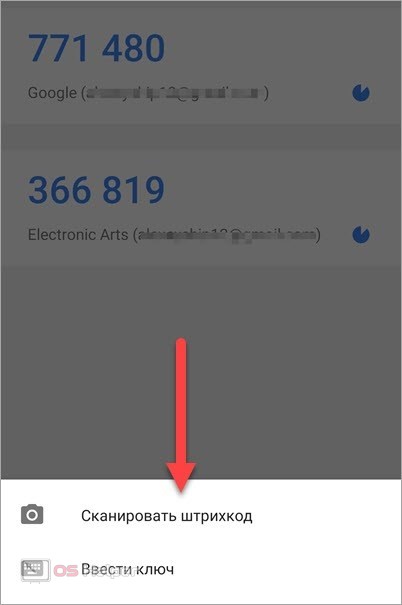
- After scanning, the new account will appear in the mobile app. Enter the generated 6-digit code on the site for confirmation.

The procedure for disconnecting and reconnecting is identical for all game services, sites, applications. The only difference is in the interface and menu items. If you linked Google Authenticator to your account yourself, you can disable it without any problems.
Video instruction
In addition to the text instructions, we have a special video that describes and shows all the actions on this topic.
Conclusion
So, we have looked at ways to transfer Google Authenticator from one smartphone to another. There will be no problems with a Google account, but with linked services, everything is a little more complicated - you will have to connect two-level protection to each account again.