How to scan documents on your phone: iPhone and Android
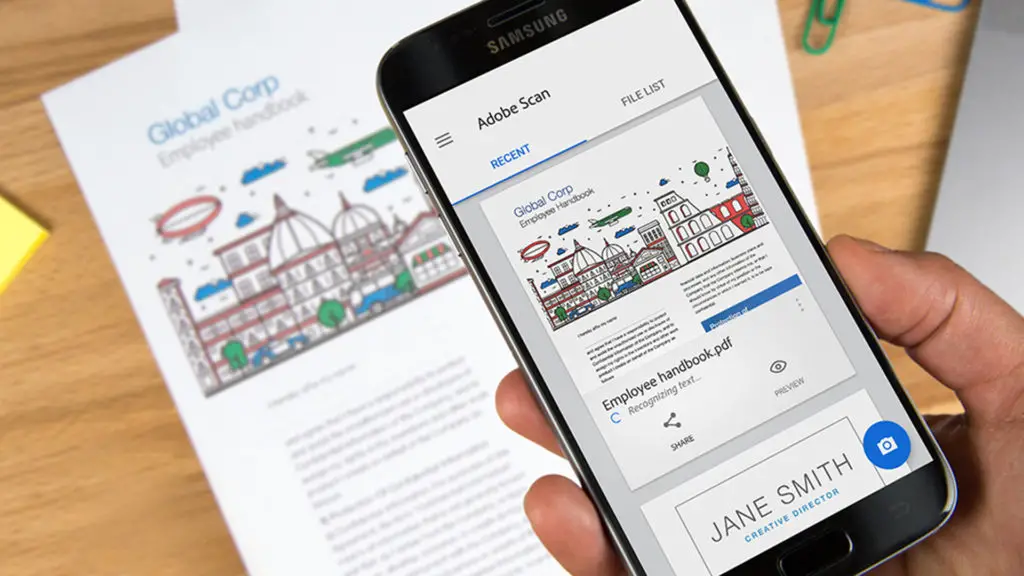
With a modern smartphone, you do not need special equipment to scan and send documents. To do this, you only need to install applications on your phone, which we will discuss in the article below.
Microsoft Lens, Office and OneDrive
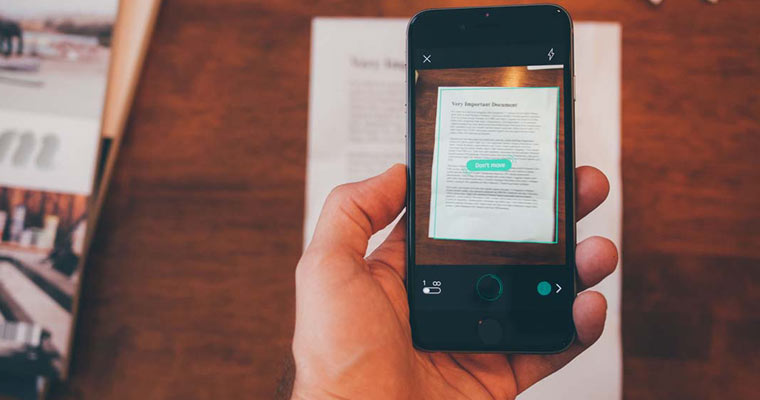
Many Microsoft mobile apps for Android and iOS have built-in standard document scanning capabilities. Microsoft Lens (formerly Office Lens) was originally designed for this purpose, but the feature has since been added to Office and the OneDrive cloud. Basically, all applications for performing a scan have a similar sequence of work.
- On the main screen, click Start Scan and point the camera at the document. It is better that enough light falls on it. A frame will appear around the document.
- Activate the capture button.
- You will then be prompted to change the border of the document if necessary, and generally speaking you can save the scanned document, but I recommend going to Filters, choosing which removes unnecessary shadows and paper imperfections.
- On the same screen, you can perform other editing actions, if necessary, add a new page to the scanned PDF using the "Add" button.
- Once completed, save the scanned file (PDF by default).
- Note that on the screen with the capture button, when you focus on the document, you can select "actions" at the bottom and, for example, perform text recognition to copy and paste text into the document: this does not work perfectly, but can be useful.
Scan from Google Drive
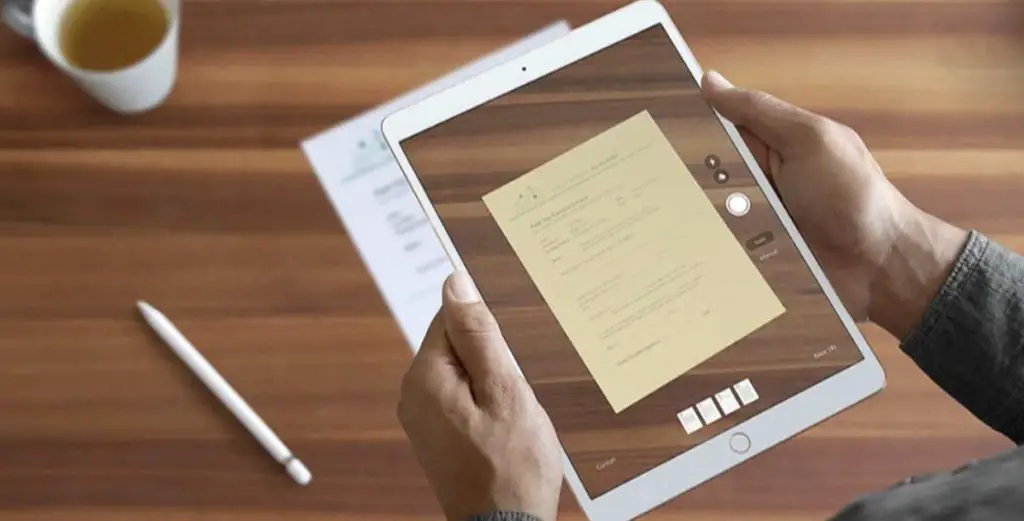
Many Android smartphones come preinstalled with the Google Drive app, which allows you to quickly scan documents to PDF, including multi-page ones. To scan, follow these steps:
- Click the 'Plus' button in the main window of the Disc application and select 'Scan'.
- Point the camera at the document, preferably in good light and with maximum alignment, take a picture.
- The application automatically trims the edges of the document and shows the finished document in a preview window where you can save it.
- To add additional pages to the document in the preview window, click the Plus button in the lower left corner: the phone will return to capture mode and you can take a photo of the additional pages to add them to the PDF you are working with.
Adobe Scan
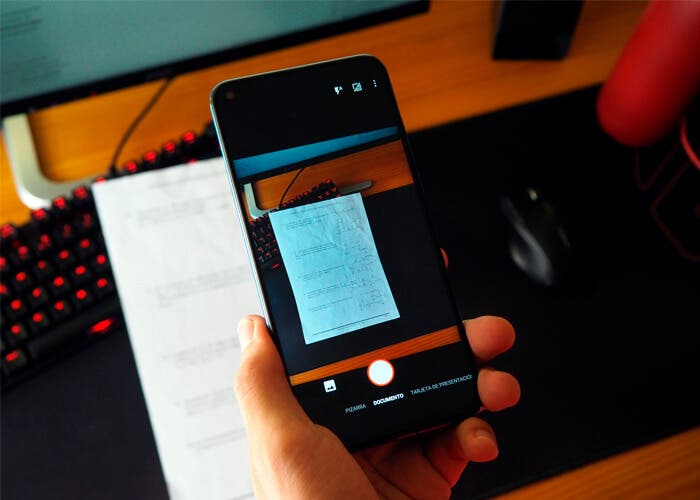
The program is very easy to use, even a novice user can handle it:
- Start scanning and point the camera at the document, the application will determine the boundaries and take a picture.
- On the next screen you will see the result with document page borders, you can change them or scan the document again. If you are satisfied, click Continue.
You will return to the scan page to automatically scan the next page of the document. If you don't need it, click on the document thumbnail in the lower right corner to preview and edit. The document will already be "restored" and aligned, usually no further action is required, just save it.
By default, you can save document scans to Adobe Cloud. Whether you want to save PDF scans to your device or save them as JPG, go to the document menu on the main page of the app and select the option you want.
CamScanner
Among the apps with the best reviews is CamScanner. Using the app should be easy for most users: select Smart Scan (or another action, but keep in mind that some of them are only available in the premium version), scan the document with the phone's camera, adjust if necessary, and save.
Scan from the Camera app on your phone

On many mobile phones, the built-in camera application is capable of simple document scanning. For example, on a Samsung phone, when you point the camera at a document, a "Scan" button will appear, and pressing the button will scan.
The result can then be saved. You have fewer options this way, so you'll only end up with a flattened, rectangular photo of the document, but for many purposes this may be sufficient.
Scan from the Notes app on iPhone

The standard iPhone Notes app is perfect for our task. In any note, tap the camera icon at the bottom, then select Scan Documents.
All you have to do is point the camera at the document. When the phone detects its borders, it will automatically take a photo and align it. If you are satisfied with the result, save it.
By default, the scanned document becomes the active note, but if you want, you can hold down the scan button and then use the Share option to save it to Files, email it, or send it to the app.